-
![]() Windows向けデータ復旧
Windows向けデータ復旧
- Data Recovery Wizard Free購入ダウンロード
- Data Recovery Wizard Pro 購入ダウンロード
- Data Recovery Wizard WinPE購入ダウンロード
- Partition Recovery購入ダウンロード
- Email Recovery Wizard購入ダウンロード
- おまかせデータ復旧サービス
主な内容:
![]() 受賞とレビュー
受賞とレビュー
概要:
お使いのSDカード、USB、外付けハードドライブに「読み取り専用」みたいなエラーが表示され、アクセスできなくなっても心配しないでください。このページでは、簡単に読み取り専用または書き込み保護されたSDカードやその他のストレージデバイスのロックを解除する4つの実用的な方法を見つけるでしょう。
ケース1 - USBドライブが読み取り専用モードになっています。
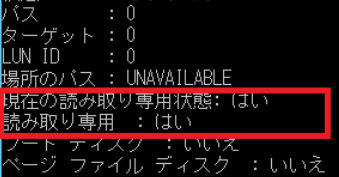
「USBが読み取り専用になっています!DiskPartを実行してディスクの属性を見たところ、「現在の読み取り専用状態:はい」に設定されていましたが、Read-onlyはNoに設定されていました。読み取り専用モードを解除するにはどこから始めればいいですか?
ケース2 - Steamがこのドライブは読み取り専用ですと言うのはどういう意味ですか?
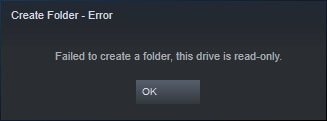
「Steamライブラリに新しいフォルダを作成しようとしましたが、「このドライブは読み取り専用です」と言って、フォルダ作成に失敗しました。これはどういう意味ですか?また、どうすればこの問題を解決できますか?」
お使いのSDカード、USB、ハードディスク・ドライブ、外付けHDDに「このドライブは読み取り専用です」というエラーが表示され、ドライブにアクセスすることも変更することもできません
SDカード、USB、ハードディスクからドライブの読み取り専用エラーを取り除くには、まず次のことを理解する必要があります: 1.ドライブの読み取り専用エラーとは何ですか?2.ドライブの読み取り専用エラーの原因は何ですか?
「ドライブが読み取り専用です」は、書き込み保護 エラーと同様に、ユーザーがストレージ・デバイス上の保存データを読み取ったりコピーしたりすることはできるが、新しい情報を書き込んだり保存データを編集したりすることはできないという権限エラーです。「読み取り専用」状態は、単一のファイル、フォルダ、あるいはメモリーカード、USBフラッシュドライブ、ペンドライブ、ハードディスクドライブ、ソリッドステートドライブ、外付けHDDのようなディスク全体である可能性があります。
このエラーの原因はさまざまです。ここでは、ストレージデバイスが読み取り専用になる可能性のある最も大きな原因を集めてみました:
SDカードやUSBフラッシュドライブが読み取り専用になっている場合、まずロックスイッチがオンになっているかどうかを確認してください。
下の写真のように:
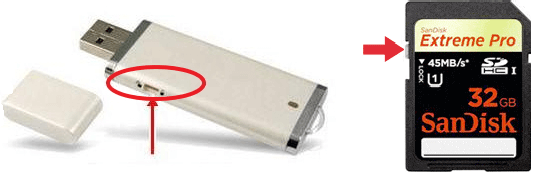
ハードディスクやその他の種類のメモリーカード、フラッシュドライブについては、以下のトラブルシューティングでエラーを取り除き、デバイスを再び読み書きできるようにする方法をご紹介します:
ガイドに従ってステップバイステップで、何の障害もなく読み取り専用ドライブを解けましょう。
Macユーザーは、Macで外付けハードディスクドライブの読み取り専用を修正する方法をご覧ください。
適用対象:管理者としてログインし、ハードドライブから読み取り専用状態を解除します
管理者アカウントではなく、別のユーザーアカウントでコンピュータにログインすると、ストレージデバイスの読み取りと書き込みの許可が得られないことがあります。そのため、コンピュータに読み取り専用状態のドライブがある場合は、まず管理者としてログインしてみてください。
以下はその手順:
ステップ1.Windowsアイコンを右クリックします。
ステップ2.今のアカウントからサインアウトして、管理者のアカウントでロゴインします。
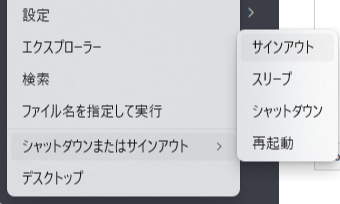
この後、読み取り専用状態だったドライブを開いてみて、書き込みができるかどうか確認してください。もし可能なら、おめでとうございます。そうでない場合は、心配しないでください。他の4つの対処法を試してみてください。
適用対象:ハードドライブ、USB、SDカードなどから読み取り専用状態を解除します。
ハードドライブから読み取り専用状態を解除するには、DiskPartコマンドラインを使用する必要があります。これは、読み取り専用状態のディスクを一覧表示する方法と、読み取り専用を解除する方法です:
ステップ1.ドライブをWindowsコンピュータに接続すると、Windowsがドライブ文字を割り当てます。
メモリーカードやUSBフラッシュドライブなら、リムーバブルディスクであるべきです。
ステップ2.Windows + Xキーを押してダイアログを表示し、「ターミナル(管理者)」をクリックします。
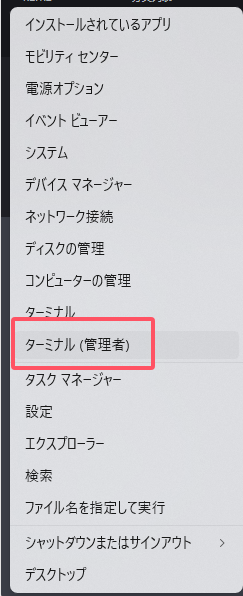
ステップ3.コマンドプロンプトウィンドウでDiskPartと入力し、Enterを押します。
ステップ4.list diskと入力してEnterを押します。
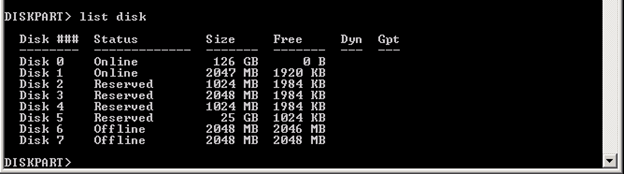
ステップ5.続けてselect disk nと入力し、Enterを押します。
nは 、ステップ4の結果で表示されたドライブのドライブ番号を表します(例:ディスク1を選択)。

ステップ6.attributes diskと入力してディスク1の属性を確認します。
ご覧のように、Current Read-only StateとRead-onlyは両方ともYesに設定されています。

ステップ7.Read-only属性をクリアするには、attributes disk clear readonlyと入力し、Enterを押します。

ステップ8.すぐに属性はNoに設定されます。exitと入力してコマンドプロンプトを閉じます。
適用対象:Windowsのプロパティ設定で、ハードドライブ、SD、USBを読み取り専用から読み取りと書き込みの状態に変更します。
たいていの場合、Windows PCやゲーム・ドライブで読み取り専用に設定されているフォルダや特定のファイルに起こります。新しいフォルダを作成したり、特定の場所に新しいファイルを追加しようとすると、Windowsはドライブが読み取り専用であることを警告します。
以下の手順で、デバイスのプロパティ設定から読み取りと書き込みの状態を設定するだけです:
ステップ1.Windows 10/8/7でWindowsファイルエクスプローラーを開きます。
ステップ2.読み取り専用ドライブをPCに接続し、ドライブを右クリックして「プロパティ」を選択します。
ステップ3.「セキュリティ」タブで、「編集」で「許可」列の「読み取り」と「書き込み」にチェックを入れます。「適用」をクリックします。
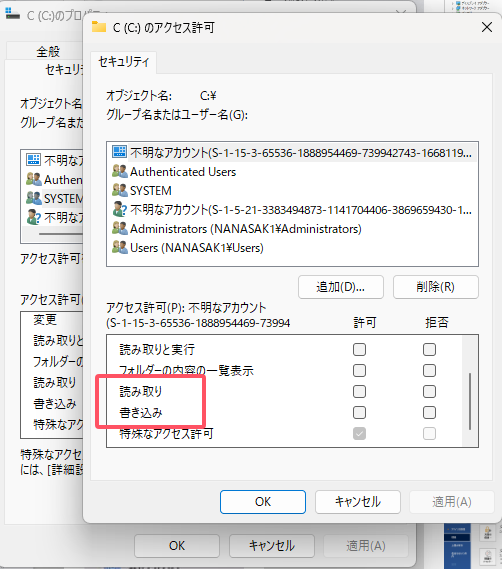
読み取り専用フォルダーで、ドライブが書き込み不可になっている場合は、ここに挙げたような操作を行ってください:
フォルダを右クリック > プロパティ > 「全般」タブの「属性」で「読み取り専用」のチェックを外す > 「OK」
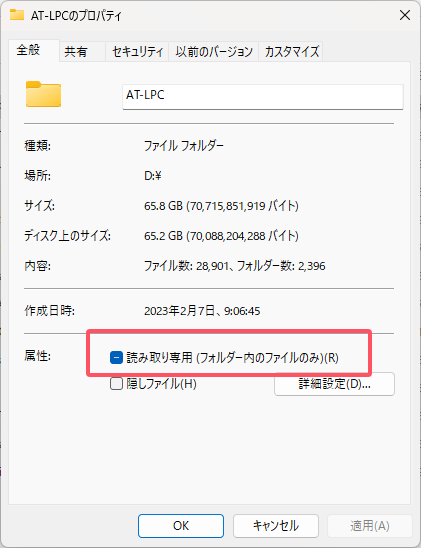
適用対象:読み取り専用エラーと思われるドライブ、USB、SDの書き込み保護を解除します。
もしあなたがコンピュータ管理のプロではなく、コマンドラインにも精通していなくても、心配する必要はありません。EaseUSのR&Dチームは、ハードドライブ、外付けハードドライブ、USBまたはSDカードなどのデバイスの書き込み保護問題を解決するための新鮮なキットを開発しました。
もしあなたがプロ・コンピューター・ユーザーではなく、コマンドラインにも慣れていないとしても、心配はいりません。ハードドライブやUSBドライブ、さらにはSDカードから書き込み禁止を解除するための、グラフィカルベースのソリューションがあります。
EaseUS CleanGeniusはこのようなツールの1つで、コマンドラインの知識がなくてもドライブ上の前述の問題を修正することができます。
ここでは、このツールを使って問題を解決する方法を簡単に説明する:
ステップ1.EaseUS Partition Masterをダ起動し、「ツールキット」から「書き込み保護」をクリックします。
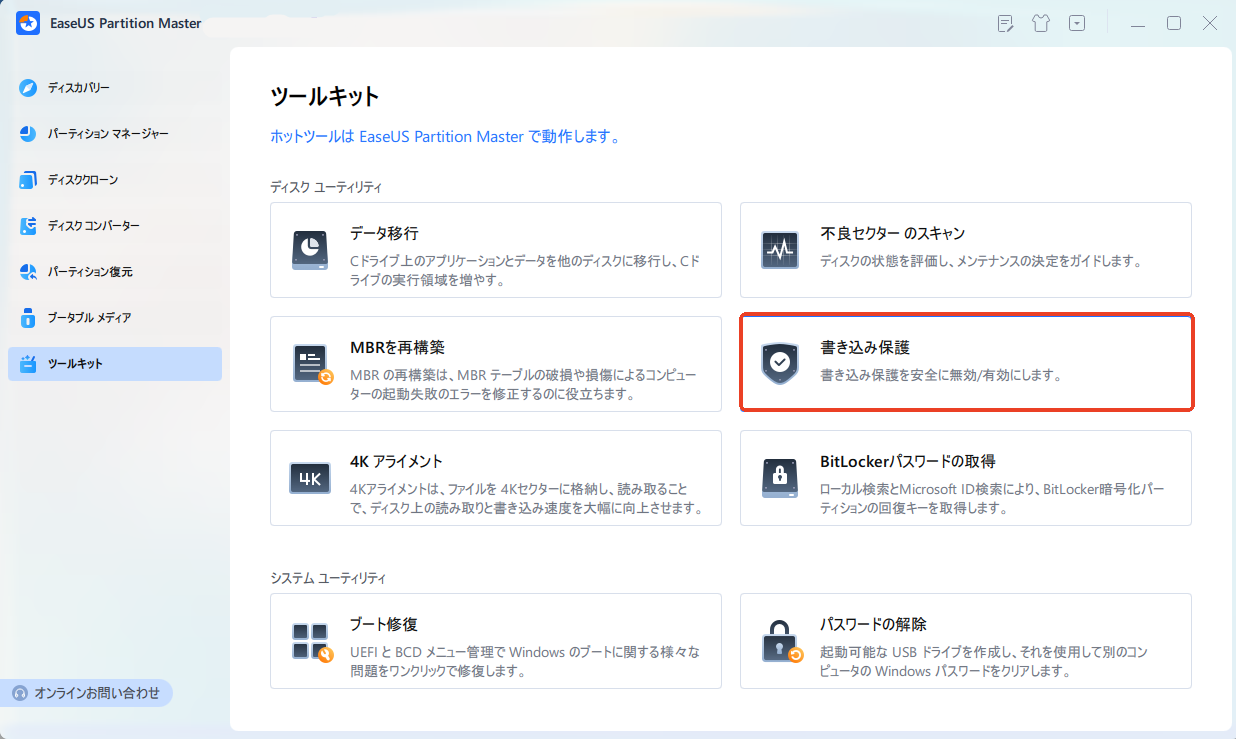
ステップ2. 書き込み禁止となっているUSBメモリ、外付けディスク、SDカードを選択し、「無効」をクリックします。
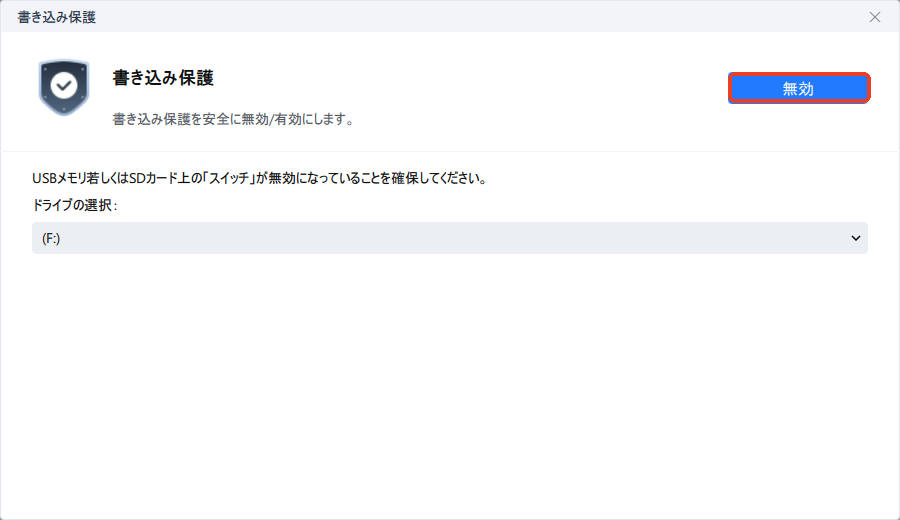
上記のすべての解決策を実行した後、うまくいけば、ストレージ・デバイスから読み取り専用エラーが解除され、ドライブを通常どおりに使用できるようになります。これで、ドライブを開いてドライブにアクセスし、新しいデータを保存することができます。
新しいファイルが表示されたり、保存したデータを開けなくなっても心配しないでください。次のパートで紹介する補足的なデータ復元ソリューションが役に立ちます。
適用範囲ドライブ、SDカード、USBなどから読み取り専用エラーを取り除いた後、データを復元します。
読み取り専用エラーを取り除いた後、ファイルが見えなくなったり、アクセスできなくなったりすることがあります。フォーマットすると、デバイスは再びデータ保存が可能になりますが、データは消去されます。
幸いなことに、トラブルシューティング中にデータ損失が発生した場合、データ復元ソフトウェアが利用可能です。失われたデータを見つける能力をテストするためにお金を払う必要はありません。試しに、2GBのファイルを無料で復元できる無料のデータ復元ソフトをダウンロードすることをお勧めします。
例えば、外付けハードディスク・ドライブからデータを復元するには、以下の手順に従います:
ステップ1. まず、カードリーダーを使ってSD/TFカードをコンピューターに正しく接続します。EaseUS Data Recovery Wizardを起動し、「SDカード復元」を選択してください。お使いのデバイスのブランドを選びます(正しいブランドを選ぶことで、復元の成功率が高くなります)。その後、「スキャン」ボタンをクリックしてください。

ステップ2. スキャンが完了したら、画面上部のメニューから「フィルター」あるいは「フォルダ」と「種類」をクリックして、パスやファイルの分類でまとめます。展開されたリストから、フィルターまたは種類を選択してください。これにより、検出されたすべてのファイルを確認することができます。

ステップ3. 復元したいファイルを選択し、「復元」をクリックしてください。選択したファイルの保存先を指定して復元を終わえます。ファイルの上書きを避けるため、復元されたファイルは元の場所とは異なるディスクに保存したほうがいいです。

このページでは、読み取り専用エラーとは何か、このエラーの原因は何か、ハードドライブ、USB、SDカードなどのストレージデバイスから読み取り専用を完全に削除する方法について説明しました。
ハードドライブに同様の問題がある場合は、まず管理者としてログインしているかどうかを確認してください。そうでない場合は、管理者アカウントに切り替えてください。ドライブが読み取り専用になっている場合は、ドライブの所有権を取得してみてください。その後、DiskPart cmd コマンド -attributes disk clear readonlyを実行すると、この問題が解消されます。
この後、ドライブを開き、保存したデータを再度修正することができます。データを紛失した場合は、EaseUS Data Recovery Wizardをご利用ください。紛失したファイルを復元するだけでなく、このソフトウェアを使用してディスク全体をスキャンしたり、紛失したパーティションをスキャンして重要なファイルを復元することもできます。
誤って消去してしまったファイルをはじめ、様々な問題や状況でもデータを簡単に復元することができます。強力な復元エンジンで高い復元率を実現、他のソフトでは復元できないファイルも復元可能です。
もっと見るEaseus Data Recovery Wizard Freeの機能は強い。無料版が2GBの復元容量制限があるが、ほとんどのユーザーはほんの一部特定なデータ(間違って削除したフォルダとか)のみを復元したいので十分!
もっと見る...このように、フリーソフトながら、高機能かつ確実なファイル・フォルダ復活ツールとして、EASEUS Data Recovery Wizardの利用価値が高い。
もっと見る