-
![]() Windows向けデータ復旧
Windows向けデータ復旧
- Data Recovery Wizard Free購入ダウンロード
- Data Recovery Wizard Pro 購入ダウンロード
- Data Recovery Wizard WinPE購入ダウンロード
- Partition Recovery購入ダウンロード
- Email Recovery Wizard購入ダウンロード
- おまかせデータ復旧サービス
概要:
この記事では、Windows 11/10/8/7でUSBやHDDから書き込み禁止を解除する方法を説明します。さらに、EaseUSのファイル復元ソフトウェアで全てのファイルを復元することもできます。
USBドライブのディスクが書き込み禁止されていても、慌てないでください。書き込み禁止を解除するか、別のディスクを使うことで解決できます。これはUSB、SDカード、内蔵ハードドライブ、外付けハードドライブに有効です。
このセクションでは、Windows 11/10/8/7でハードドライブまたはUSBドライブの書き込み禁止を無効にする手順を説明します。以下の例では、USBドライブから書き込み禁止を解除します。
ご注意:修正方法は簡単なものから複雑なものへと順に記載されています。それらを一つずつ実行し、自身でUSBフラッシュドライブ、メモリーカード、またはコンピューターのHDD/SSDから書き込み禁止を解除してください。コンピュータに詳しくない場合でも心配いりません。EaseUSのマニュアルディスク修理とデータ復旧サービスに頼ることができます。私たちの専門的な技術チームは、システム関連の問題、システムの故障、ブルースクリーン、ブートできないデバイスなどの問題を解決するお手伝いをします。
| 実行可能な方法 | 詳細手順 |
|---|---|
| 方法1. ロックスイッチをチェック | USBまたはSDカードの物理的なスイッチをONからOFFにします。USBまたはSDカードに...詳しくは |
| 方法2. コマンドプロンプトを実行 | Windows + Rキーを押し、開いたボックスにcmdと入力します。コマンドプロンプトが起動...詳しくは |
| 方法3. サードパーティ製品を使用 | 無料のソフトウェアをダウンロードし、コンピュータにインストールします...詳しくは |
| 方法4. レジストリエディターを編集 | 書き込み保護されたリムーバブルデバイスをPCに接続します。レジストリエディタを...詳しくは |
| 方法5. BitLockerを無効にする | ファイルエクスプローラを開き、BitLockerパーティションまたはUSBドライブを右クリックし、「BitLockerの管理」...詳しくは |
EaseUS 復元サービス
EaseUSのデータ復旧専門家による1対1のマニュアル復旧サービスをご相談ください。無料診断後、以下の利点を提供することが可能です:
ストレージデバイス上のファイルが変更や削除されるのを防止するために書き込み禁止を加えます。しかし、USBフラッシュドライブ、SDカード、内部または外部のハードディスクなどのストレージデバイスは、以下の理由により書き込み禁止されることがあります:
唯一の解決策は書き込み禁止を解除することです。このページの完全ガイドに従うことで、再びファイルの保存や転送に適した状態にすることができます。
時々、USBメモリやSDカードの物理的なスイッチがロックされていると、接続するすべてのPCやデバイス上でデバイスが書き込み禁止されます。SDカード/USBから保護を解除するために物理的な制御をどのように使用するか見てみましょう:
ステップ1. USBまたはSDカードのロックスイッチを見つけて、ONからOFFに切り替えます。
ステップ2. ロックを解除したUSBまたはSDカードをコンピュータに接続します。書き込み禁止状態が消えているか確認します。
画像1 - USBメモリのロックスイッチ

画像2 - SDカードのロックスイッチ

ご注意:USBにスイッチがない場合、またはUSBが書き込み禁止されているとシステムが警告する場合は、以下の方法に従って書き込み禁止を解除してください。
このオプションは、ドライブの読み取り専用属性をクリアして書き込み可能にします。これは内部ドライブ、外部ドライブ、USBドライブ、さらにはSDカードにも適用できます。
Diskpartコマンドを使用して問題を修正する方法を見てみましょう:
ステップ1. Windows + Rキーを押し、開いたボックスに「cmd」と入力し、Enter を押します。
ステップ2. コマンドプロンプトが起動します。そして、「diskpart」と入力し、Enter を押します。
ステップ3.「 list disk」と入力し、Enterを押します。
ステップ4. 「select disk 2」と入力し、Enterを押します。2を書き込み禁止されているデバイスの番号に置き換えます。
ステップ5. 「attributes disk clear readonly」と入力し、Enterを押します。
ステップ6. 書き込み禁止の解除が完了したら、「exit」と入力して Diskpart を終了します。
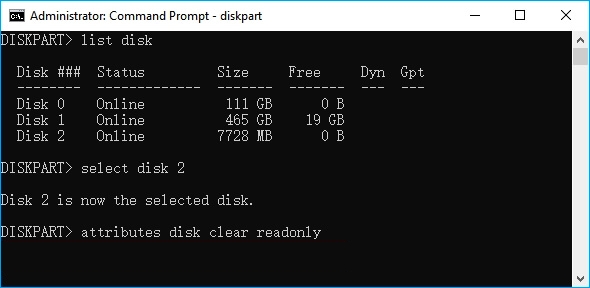
これを行った後、PCを再起動し、再度USBやハードドライブ上の保存されたデータにアクセスし、使用できるか確認してください。ビデオチュートリアルが好みであれば、このビデオを見てディスクが書き込み禁止されているエラーを修正することができます。
自分をプロのコンピューターユーザーとは思わず、コマンドラインに慣れていない方でも心配いりません。グラフィカルベースのソリューションを使えば、ハードドライブ、USBドライブ、さらにはSDカードから書き込み保護を解除することが可能です。
EaseUS CleanGenius は、コマンドラインについて何も知らなくても、あなたのドライブ上の前述の問題を解決するのに役立つツールの一つです。
以下に、このツールを使って問題を解決する方法についての分かりやすいガイドを示します:
ステップ1:まず、SDカードをPCに差し込みます。そして、PC で EaseUS CleanGenius を実行し、最適化の「書き込み保護」を選択します。
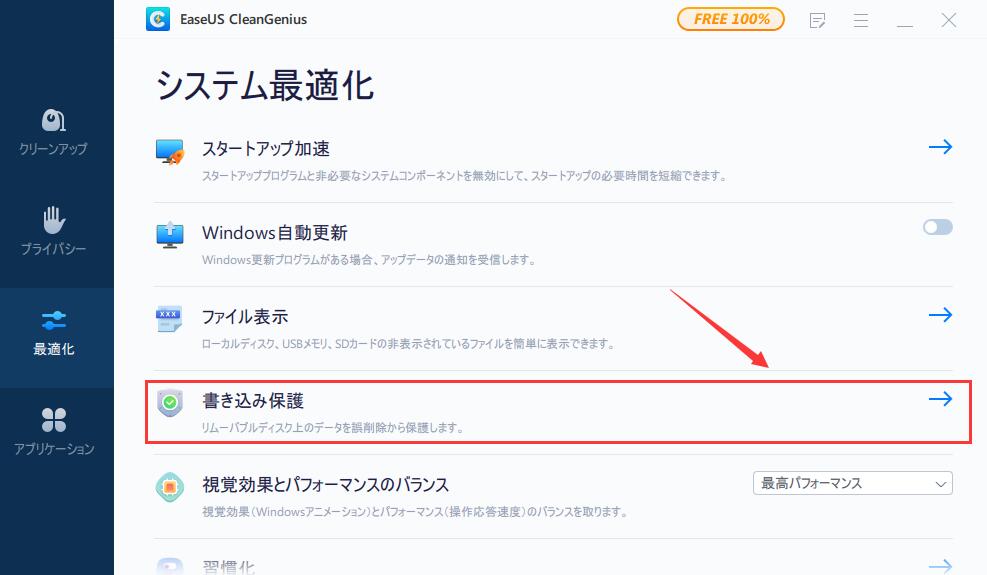
ステップ2:書き込み保護されているデバイスを選択し、「無効」をクリックして保護を解除します。
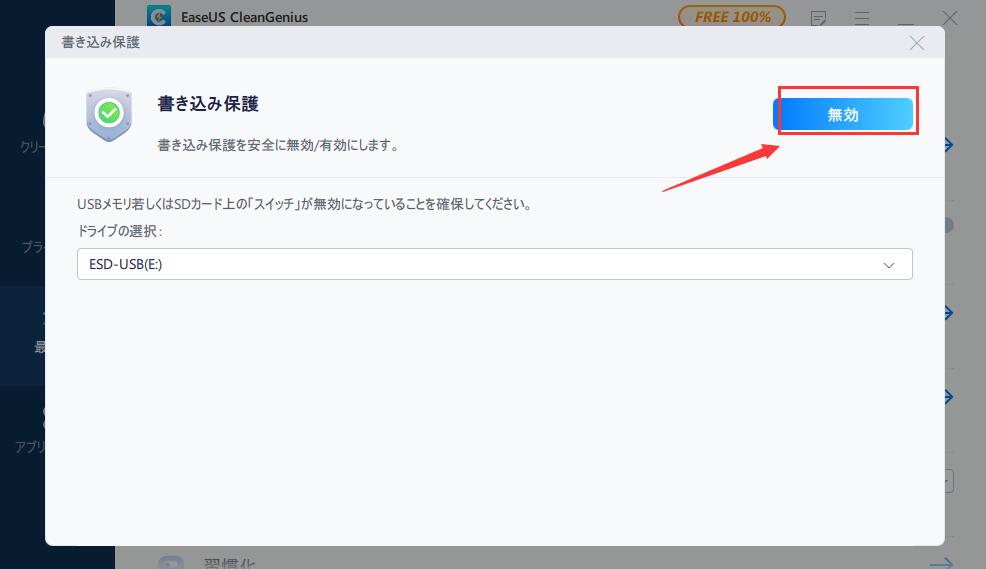
レジストリエディターも、USB、SD、内部/外部のHDD/SSDの書き込み禁止エラーを修正するのに役立ちます。これは高度な手順であり、何をしているのか確信がない場合、この方法を使用すべきではないでしょう。コンピュータのレジストリに誤った調整を行うと、多くの問題が発生する可能性があります。
この方法を使用してWindows 11/10/8/7/XP/Vistaのコンピュータから書き込み禁止を解除する際には注意が必要です:
ステップ1. 書き込み禁止されたリムーバブルデバイスをPCに接続します。
ステップ2. Windows + Rキーを押し、ボックスに「regedit」と入力し、Enterを押します。
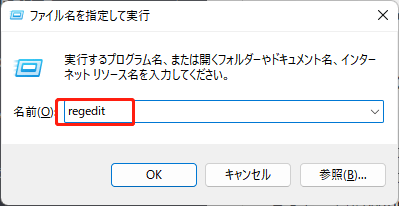
ステップ3. 「HKEY_LOCAL_MACHINE」→「System」→「CurrentControlSet」→「Control」をクリックます。
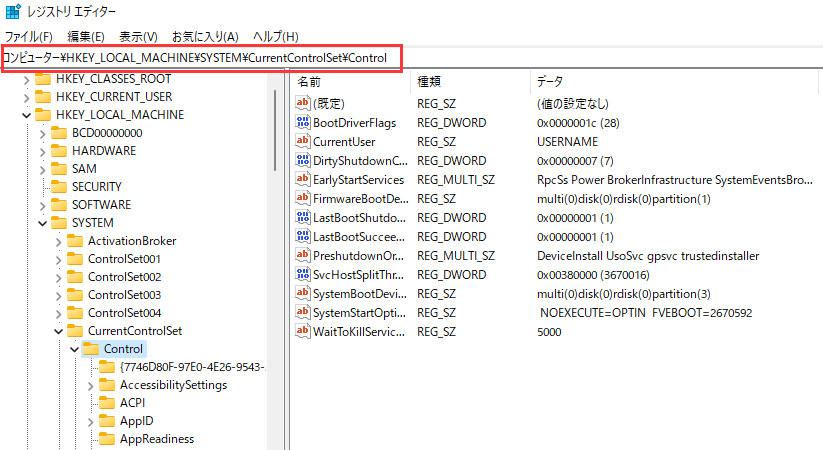
ステップ4. 「StorageDevicePolicies」をクリックして、そのDWORDの値を「0」に変更して、「OK」をクリックします。
ステップ5. 最後はレジストリエディタを終了し、PCを再起動します。
ハードドライブのパーティションにBitLockerが有効になっていると、その暗号化機能でファイルを保護します。BitLockerパーティションに変更を加えるためには、まず保護を解除する必要があります。以下に、BitLocker暗号化を無効にし、ディスクをアンロックするための詳細な手順を示します:
ステップ1. ファイルエクスプローラを開き、パーティションまたはUSBドライブを右クリックし、「BitLockerの管理」を選択します。
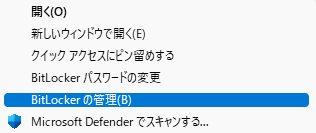
ステップ2. 「BitLockerを無効にする」をクリックします。
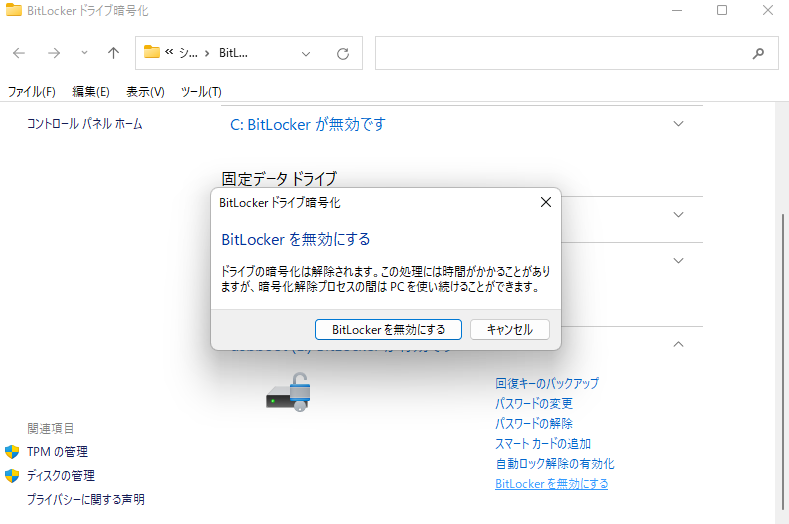
ステップ3. 暗号化が解除されるまでお待ちください。
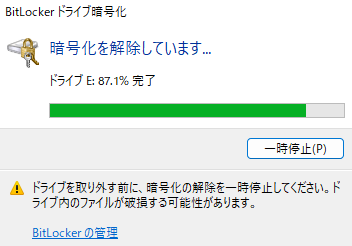
この後、BitLockerをオフにして、USBパーティション上のデータを管理し、新しいファイルを保存することができます。
ストレージデバイスから書き込み禁止を解除した後、ファイルにアクセスしてUSBフラッシュドライブや外部USBドライブの内容を変更することができます。
しかし、ファイルが失われた場合やUSBが依然としてアクセスできない場合は、以下の2つの方法に従ってください:
EaseUS Data Recovery Wizard をダウンロードして、書き込み禁止を解除する過程で失われたデータを回復します。このソフトウェアは、ハードドライブの回復、SDカードの回復、USBドライブの回復などにも適しています。
ステップ1.場所の選択
ソフトを実行してください。最初画面で復元したいファイルの元場所(例えE:)あるいは特定の場所を選択して「紛失データの検索」をクリックしてください。そうすると選んだディスクのスキャンを始めます。

ステップ2.スキャンとファイルの選択
スキャンが終わったら、メニューで「フォルダ」あるいは「種類」をクリックしてください。そして、展開されたリストでファイルのフォルダまたは種類を選択してください。ファイル名が知っている場合は、直接に検索することもできます。
※フィルターを利用し、もっと便利に目標のファイルを探せます。

(復元したいファイルを素早く確認し、プレビューすることができます。)
ステップ3.復旧場所を選んでリカバリー
復元したいファイルを選択してから「復元」をクリックしてください。選択されたファイルの保存場所を指定して復元を終えます。
※ファイルの上書きを避けるため、復元されたファイルを元場所と異なるディスクで保存しなければなりませんので注意してください。

USBドライブが良好な状態を維持するためには、USBをNTFSまたはFAT32のファイルシステムにフォーマットします。
USBドライブをフォーマットするには、それをコンピュータに接続し、以下の手順でディスク管理を使用してフォーマットします:
ステップ1. Windows + Rキーを押して、開いたボックスに「diskmgmt.msc」と入力し、Enterを押します。
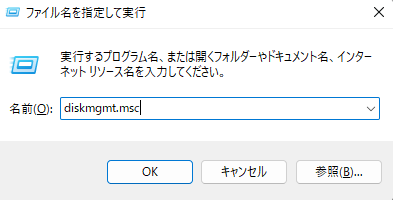
ステップ2. ストレージの下にあるディスク管理をクリックし、USBを右クリックしてフォーマットを選択します。
ステップ3. USBドライブのフォーマットとしてFAT32またはNTFSを選択し、OKをクリックして確認します。
(FAT32は32GB以下の容量に、NTFSは64GB以上の容量に適しています。)
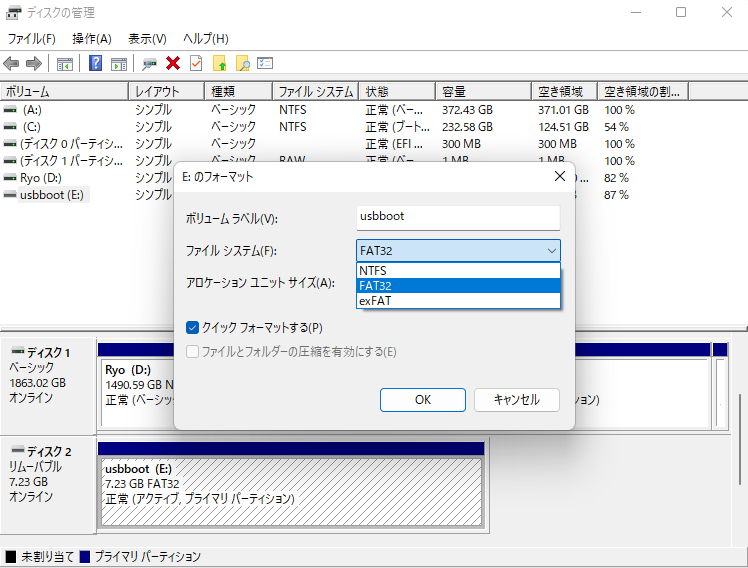
この記事では、USB、SDカード、または内部/外部ハードドライブの書き込み禁止問題を解消するための5つの方法を提供しています。
Windows 11/10/8/7のUSBドライブから書き込み禁止を解除する方法を探しているなら、上記のガイドがすべての書き込み禁止を解除するために必要なものです。
以下に、ストレージデバイスの書き込み禁止を解除する際に役立つ、よくある質問とその回答を示します。
SDカードから書き込み禁止を解除するには、以下の手順に従ってください:
より詳細なガイドは、書き込み禁止を解除する方法と書き込み禁止されたSDカードをフォーマットする方法のガイドに従ってください。
ファイルやフォルダが読み取り専用の状態でロックされている場合、以下のヒントで書き込み禁止状態から解除することができます:
USBフラッシュドライブに書き込み禁止を有効にする方法は3つあります:
Seagate の外付けハードドライブから書き込み禁止を解除する方法は以下の通りです。まず、Seagate の外付けハードドライブをPCに接続し、そのディスク番号を覚えておきます。次にコマンドプロンプトを開き、以下のコマンドを一つずつ入力し、それぞれの後でEnterキーを押します。
これを終えたら、ディスク上のファイルが見つからない場合は、信頼性のある Seagateデ ータ復旧ツールを使用して貴重なファイルを回復することを検討してください。
誤って消去してしまったファイルをはじめ、様々な問題や状況でもデータを簡単に復元することができます。強力な復元エンジンで高い復元率を実現、他のソフトでは復元できないファイルも復元可能です。
もっと見るEaseus Data Recovery Wizard Freeの機能は強い。無料版が2GBの復元容量制限があるが、ほとんどのユーザーはほんの一部特定なデータ(間違って削除したフォルダとか)のみを復元したいので十分!
もっと見る...このように、フリーソフトながら、高機能かつ確実なファイル・フォルダ復活ツールとして、EASEUS Data Recovery Wizardの利用価値が高い。
もっと見る
