-
![]() Windows向けデータ復旧
Windows向けデータ復旧
- Data Recovery Wizard Free購入ダウンロード
- Data Recovery Wizard Pro 購入ダウンロード
- Data Recovery Wizard WinPE購入ダウンロード
- Partition Recovery購入ダウンロード
- Email Recovery Wizard購入ダウンロード
- おまかせデータ復旧サービス
概要:
この記事は、SDカードやHDDなどのストレージデバイスでデータを削除したり、フォーマットしたりしようとすると、「ディスクは書き込み禁止になっています」と表示される原因、そして書き込み禁止を解除する方法を詳しく解説されています。
ユーザーからは、「SDカードやmicro SDカードが書き込み保護されてしまい、データの変更や削除ができません。また、フォーマットを試みても修復できません。どうすればいいですか?」というお問い合わせが寄せられています。
実は、SDカードが書き込み禁止/書き込み保護される原因は様々あります。状況によって対処法も異なるため、今回はよく見られるケースをもとに、「物理的な原因」と「論理的な原因」に分けて、SDカードの書き込み禁止を解除する方法をまとめました。
「物理的な原因」としては、書き込み保護スイッチ/ピン、接触不良などが考えられます。一方で、「論理的な原因」は、パソコン上の設定やSDカードの配置などに関連しています。もし書き込み禁止の原因が特定できない場合は、「物理的な原因」に対処する方法から一つずつ試してみることをお勧めします。
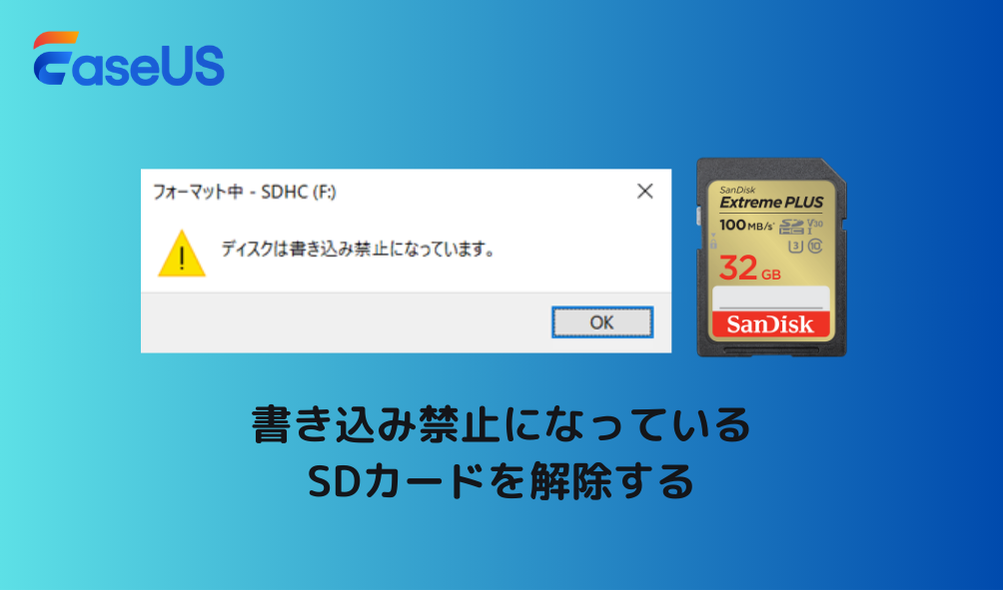
🔎【知ってますか】TFカードとMicro SDカードは実は同じもの!
Micro SDカードは、サンディスク社によって開発され、もともとはTrans-Flash Card(略称:TFカード)という名称で知られていましたが、2004年にSD規格標準化団体によって「Micro SDカード」として新たに命名されました。Micro SDカード/TFカードは、変換アダプタに入れることで、SDカードに変換できます。
SDカードの側面には、物理的な書き込み保護機能を備えた「ロックスイッチ」が付いています。このロックスイッチがオンの状態では、SDカードは読み取り専用となり、データの削除や上書きなどの書き込みができなくなります。
SDカードが書き込み禁止になっている場合、まずはロックスイッチの状態を確認しましょう。スイッチが「Lock」と表示されている方向にある場合は、反対側に切り替えることで、SDカードの書き込み禁止を解除できます。

🔻ご注意:書き込み禁止のロックスイッチは、SDカードにのみ存在し、Micro SDカードにはありません。
一部のSDカード/Micro SDカードリーダーにも、書き込み禁止のロックスイッチがあります。カードリーダーの標識をよく読んで、「Lock」レッテルが付いているスイッチを、反対側に切り替えてください。
SDカードを長時間使用しない場合、裏面の金属部分(端子)が酸化被膜などの汚れで覆われ、接触不良が生じることがあります。その結果、データの書き込みができなくなり、実際には書き込み禁止ではないのに、偽の「書き込み禁止」状態になってしまうことがあります。
SDカードの金属部分を掃除する方法は、2つあります。
ここでは、サビ取り製品の使用をおすすめしません。サビ取り製品には化学溶剤が含まれており、金属端子の導電層を腐食させる可能性があります。
Windowsの配置や接続コネクタを管理するソフトウェアをインストールしている場合、パソコンがSDカードにデータを書き込むことができなくなることがあります。
一番簡単な方法は、強力かつ使いやすいディスク管理ソフト「EaseUS Partition Master」は、数回クリックするだけでUSBドライブ、外付けHDD、SDカードなどの書き込み保護を解除するための直接的なソリューションを提供しています。
ステップ1.EaseUS Partition Masterをダ起動し、「ツールキット」から「書き込み保護」をクリックします。
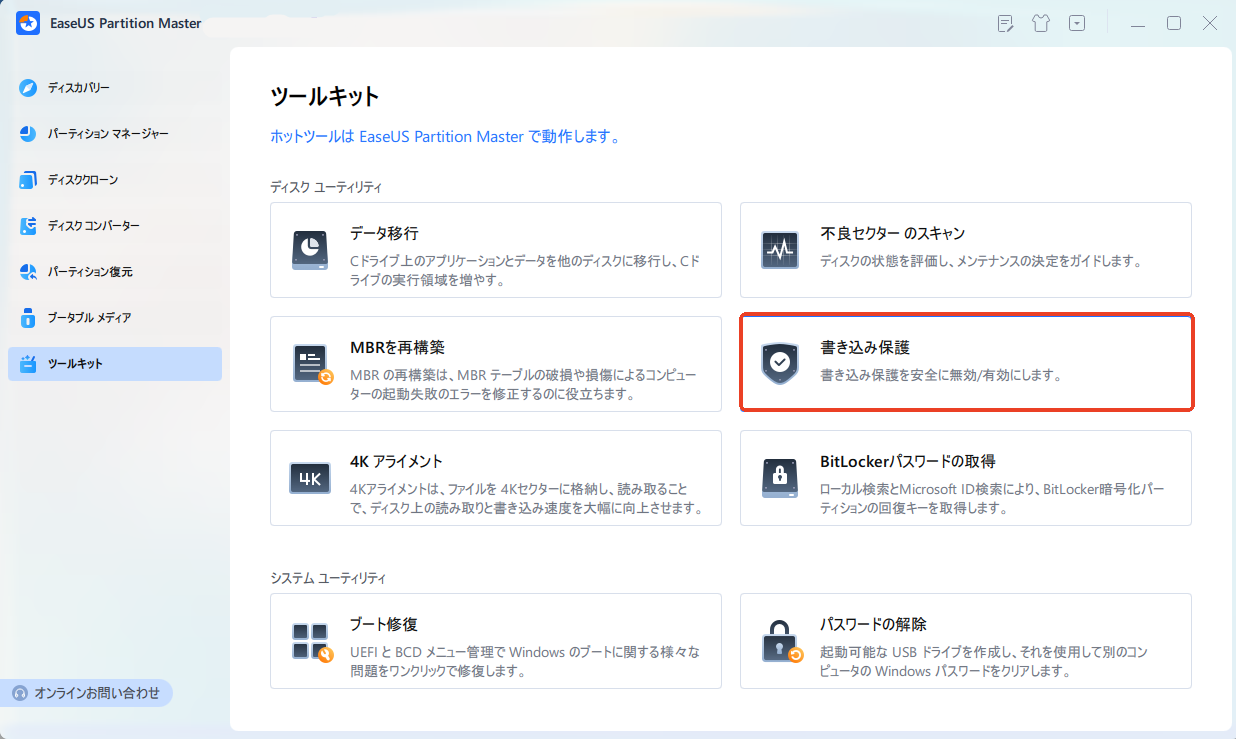
ステップ2. 書き込み禁止となっているUSBメモリ、外付けディスク、SDカードを選択し、「無効」をクリックします。
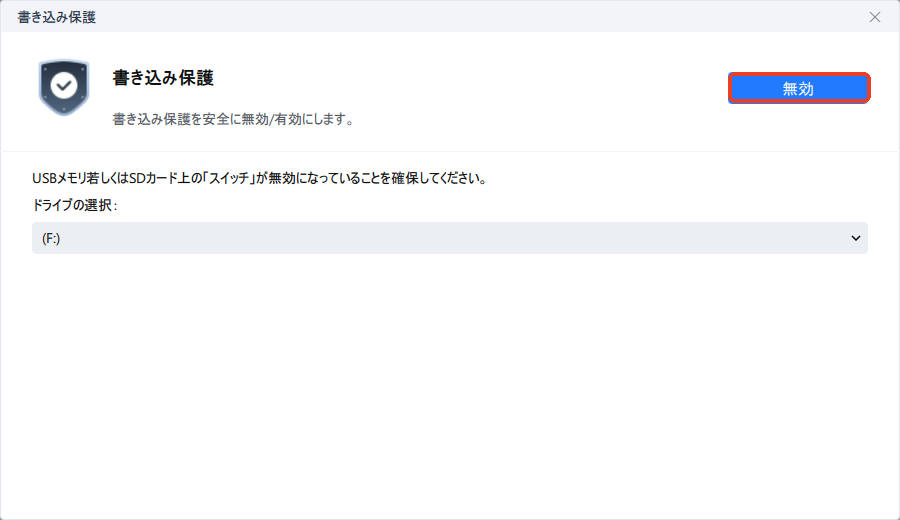
📖関連記事
一部のSDカードは、情報の誤操作を防ぐために、ファイルシステムが書き込み専用モードで設定されています。このような場合、Windowsに標準搭載されている「Diskpart」ツールを使用して設定を変更することが可能です。
具体的な手順は、次の通りです。
ステップ1. Win+Sキーを同時に押し、検索ボックスに「cmd」と入力して、「コマンドプロンプト」を管理者として実行します。
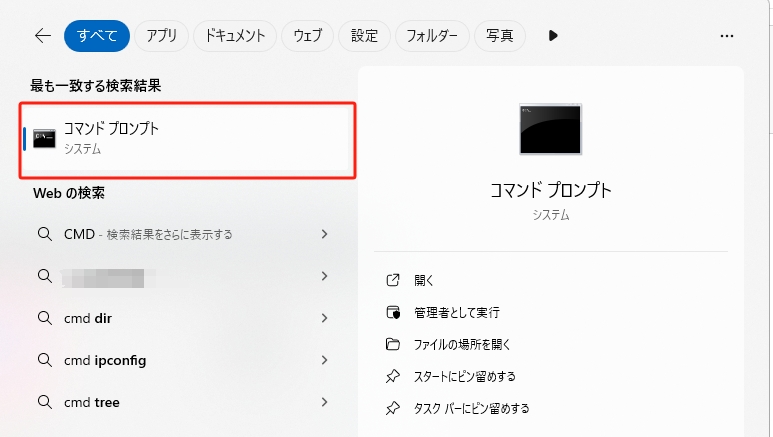
ステップ2.「diskpart」と入力し、Enterキーを押してください。
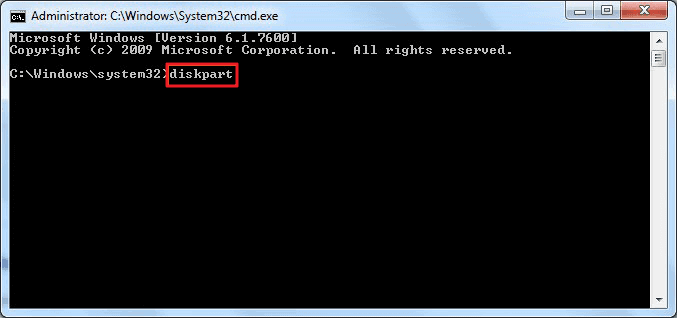
ステップ3. Diskpartに入ったら、まず「list disk」と入力してEnterキーを押します。ディスクのサイズによってSDカードに対応する番号を特定しましょう。
ステップ4.「select disk x」と入力し、Enterキーを押してください。「x」は、SDカードに対応するディスクの番号に入れ替えてください。
🔸再度「list disk」コマンドを入力すると、SDカードの前に*が表示されていることが確認できます。これは、SDカードが選択されている状態であることを示しています。
ステップ5. 「attributes disk clear readonly」と入力して、SDカードのファイルシステムの書き込み禁止状態を解除します。
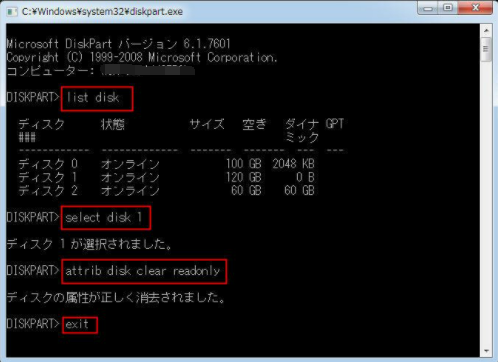
これにより、SDカードおよびMicro SDカードの読み取り専用モードが解除され、パソコン上でカード内のデータを変更できるようになります。
SDカードをもう一度読み取り専用モードに戻したい場合は、ステップ5の後に「attributes disk set readonly」と入力し、Enterキーを押してください。
Diskpartを終了するには、「exit」と入力して、Enterキーを押してください。
ステップ1. Win+Rキーを同時に押し、「実行」ダイアログに「gpedit.msc」と入力して、ローカルグループポリシーエディターを開きます。
🔻ローカルグループポリシーエディター(gpedit.msc)は、Windows 10のHomeエディションでは使用できません。Windows 10 Home向けの自動スクリプトをダウンロードしてください。ダウンロードしたファイルを解凍した後、「gpedit-enabler.bat」を右クリックし、「管理者として実行」を選択してください。
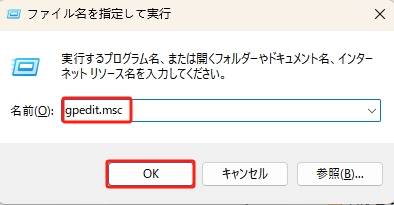
ステップ2. 「管理用テンプレート」>「システム」>「リムーバブル記憶域へのアクセス」の順に進みます。設定セクションで「リムーバブルディスク:書き込みアクセス権の拒否」を見つけてください。
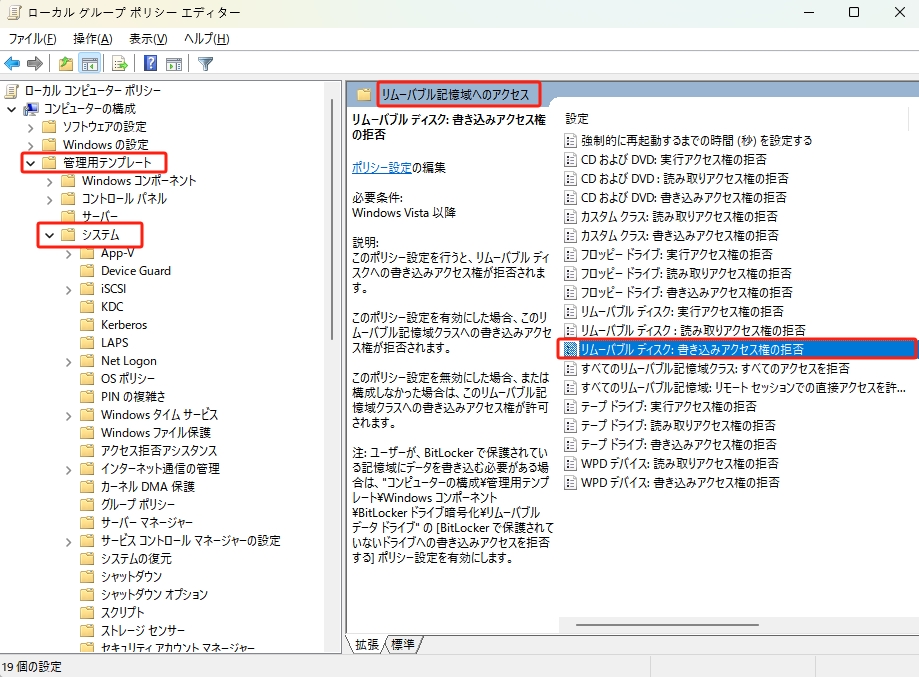
ステップ3.「リムーバブルディスク:書き込みアクセス権の拒否」をダブルクリックし、「無効」を選択し、「適用」>「OK」をクリックします。
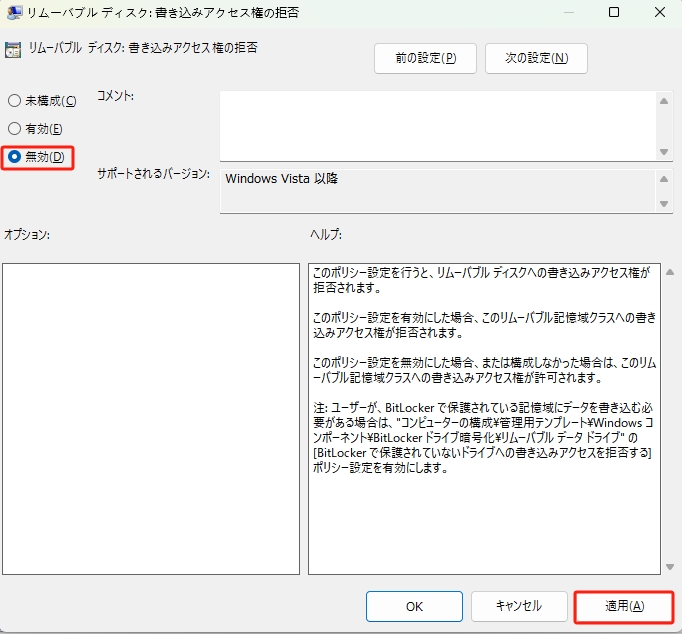
一部のユーザーは、パソコン上の資料や情報が他のモバイルデバイスにコピーされないように、レジストリを設定してモバイルデバイスの書き込みを禁止することがあります。
ステップ1. Win+Rキーを同時に押し、「実行」ダイアログに「regedit」と入力して、レジストリエディターを開きます。
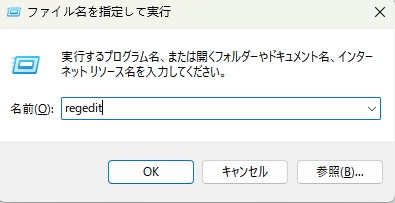
ステップ2.「HKEY_LOCAL_MACHINE」>「SYSTEM」>「CurrentControlSet」>「Control」>「StorageDevicePolicies」の順に進みます。
🔻「StorageDevicePolicies」フォルダが見つからない場合は、ステップ4に進んでください。
ステップ3.「WriteProtect」ファイルをダブルクリックし、「値のデータ」を「0」に変更し、「OK」をクリックしてください。
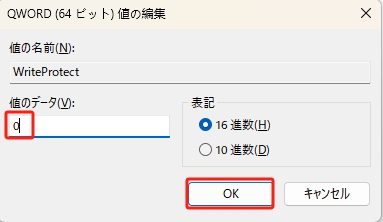
ステップ4.「Control」フォルダを右クリックし、「新規」>「キー」を選択して、「StorageDevicePolicies」と名付けます。
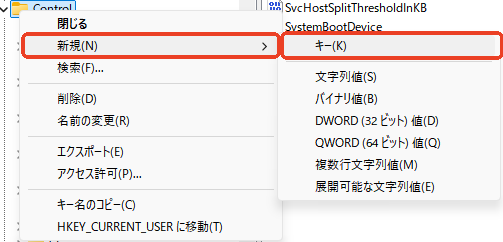
ステップ5. 新しく作成した「StorageDevicePolicies」フォルダを右クリックし、「新規」>「DWORD(64ビット)値」を選択します。そして、その値に「WriteProtect」という名前を付けます。
🔻お使いのPCが32ビットの場合は、「DWORD(32ビット)値」を選択してください。
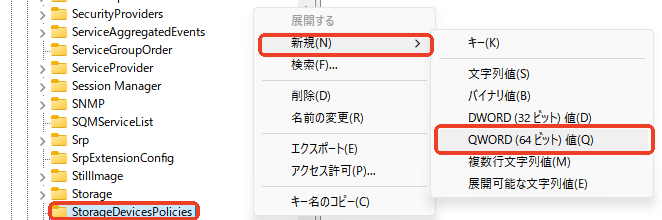
ステップ6.「WriteProtect」項目をダブルクリックし、「値のデータ」を「0」に変更し、「OK」をクリックしてください。
ステップ7. レジストリエディターを閉じて、PCを再起動してください。
これは、携帯用のSDカードにしばしば見られる問題です。不安全なウェブサイトを閲覧したりすることが原因で、携帯と携帯に差し込んだSDカードがウイルスに感染することがあります。感染したSDカードは、データが暗号化されたりロックされたりし、書き込みなどの操作ができなくなります。この問題を解決するためには、他のデバイスに感染が広がらないように、SDカードをフォーマットしかできません。または、ウイルス対策ソフトを実行してSDカードから書き込み保護の原因となるウイルスを削除すればいいです。
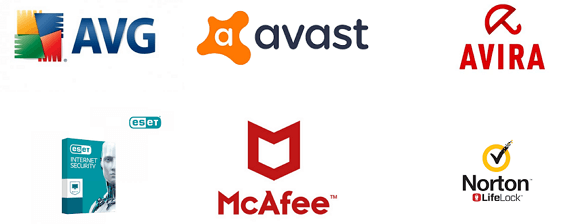
すべての方法を試してもSDカードの書き込み禁止が解除されない場合、SDカードまたはMicro SDカードの寿命が尽きている可能性があります。一般的に、SDカードは1日1~2回の使用で約1年ほどで使えなくなることが多いです。また、1日4~5回の頻繁な使用では、数ヶ月で故障することもあります。このような問題が発生しやすいため、使用状況には注意が必要です。このような場合は、データ復旧ソフトを利用して、SDカード上のデータを救出したほうがいいです。
この記事では、SDカードが書き込み禁止になった原因を「物理的な原因」と「論理的な原因」に分けて、それぞれに対応する対処法をご紹介しました。USBドライブ、内蔵HDD、および外付けHDDの書き込み禁止を効果的に解除できます。
1. SDカードの書き込み保護スイッチをオフにする方法を教えてください。
SDカードの側面には、物理的な書き込み保護機能を持つ「ロックスイッチ」が付いています。このロックスイッチがオンの状態では、SDカードは読み取り専用となり、データの削除や上書きなどの書き込みができなくなります。「Lock」と表示されている方向にスイッチがある場合は、反対側に切り替えることで、SDカードの書き込み禁止を解除することができます。
2. SDカードが書き込み禁止になっているのはなぜですか?
SDカードが書き込み禁止になる原因は主に「物理的な原因」と「論理的な原因」の2つに分けられます。物理的な原因としては、SDカードのロックスイッチがオンになっていることや、金属部分が汚れていることが考えられます。一方、論理的な原因には、SDカードのファイルシステムが書き込み専用モードに設定されている場合や、Windowsの設定でSDカードへの書き込み権限が拒否されていること、さらにはレジストリで書き込みが禁止されていること、またはSDカードがウイルスに感染していることなどが挙げられます。
3. サンディスク製マイクロSDカードの書き込み保護を解除する方法を教えてください。
マイクロSDカードが書き込み保護されていると、物理スイッチが付いていないため、それを使ってロックを解除することは無理です。その場合、コマンド プロンプトで「attributes disk clear readonly」コマンドを実行してSDカードの読み取り専用属性をクリアすればいいです。
高機能なディスク管理

Partition Master Professional
一番使いやすいディスク管理ソフトで、素人でもディスク/ パーティションを自由に変更できます!