-
![]() Windows向けデータ復旧
Windows向けデータ復旧
- Data Recovery Wizard Free購入ダウンロード
- Data Recovery Wizard Pro 購入ダウンロード
- Data Recovery Wizard WinPE購入ダウンロード
- Partition Recovery購入ダウンロード
- Email Recovery Wizard購入ダウンロード
- おまかせデータ復旧サービス
概要:
この記事では、SanDisk製品(USBメモリ、SSDなど)で発生する書き込み保護の問題を解除・修復するための、おすすめのソフトウェアや対処方法をわかりやすくご紹介します。さらに、書き込み保護を解除した後に問題のストレージを正常にフォーマットする手順も合わせて解説しています。
このページでは、SanDisk製のペンドライブやUSBメモリでよく発生する「書き込み保護されています」というエラーを解除する方法を、2つのパートに分けて分かりやすく解説しています。
SanDisk製品をご利用中に、同様のエラーでお困りになったことはありませんか?ご安心ください。以下でご紹介する書き込み保護解除ツールの中から、ご自身に合った方法を選ぶことで、問題を簡単に解決できます。これらの方法を使えば、SanDiskデバイスから書き込み保護を解除し、その後フォーマットして再び正常に使用できるようになります。
🔔ご注意:SanDiskデバイスの書き込み保護エラーを完全に解消するためには、まず【パート1】で紹介する「書き込み保護解除ツール」を使用し、続いて【パート2】で紹介する「フォーマットツール」を使って、デバイスを正しく認識される状態にする必要があります。
それでは、SanDiskペンドライブやUSBメモリ、SDカードの書き込み保護を解除する具体的な方法を一緒に見ていきましょう。
ご注意:
さっそく次に、そのツールを使ってSanDiskデバイスの書き込み保護を解除する方法を見ていきましょう。
適用対象:ワンクリックでSanDisk製ストレージデバイスの書き込み保護を解除したい方
EaseUS Partition Master Freeは、多機能を備えたSanDisk向けの書き込み保護解除ツールです。
このソフトに搭載されている「書き込み保護」解除機能を使えば、大切なデータを失うことなく、SanDiskのUSBメモリやSDカード、外付けドライブなどの書き込み保護を安全に解除することができます。
▶ SanDisk書き込み保護解除ソフトのダウンロードはこちら:
ステップ1.EaseUS Partition Masterをダ起動し、「ツールキット」から「書き込み保護」をクリックします。
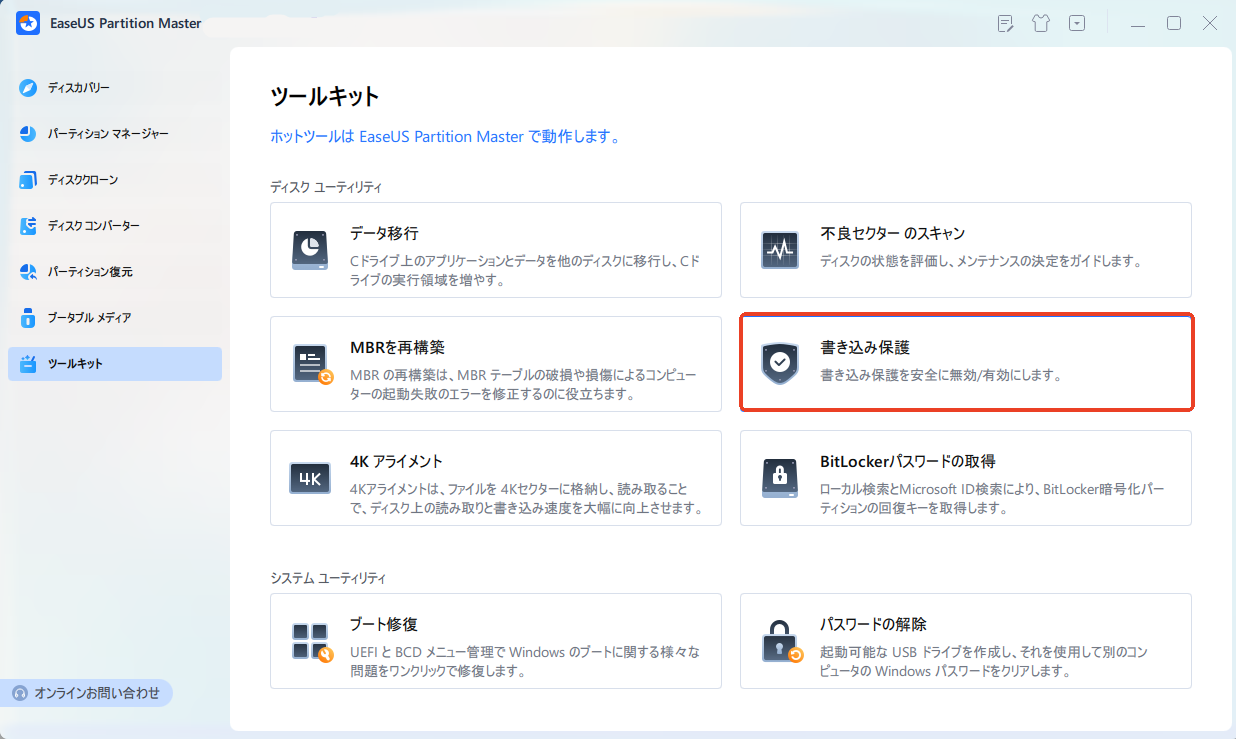
ステップ2. 書き込み禁止となっているUSBメモリ、外付けディスク、SDカードを選択し、「無効」をクリックします。
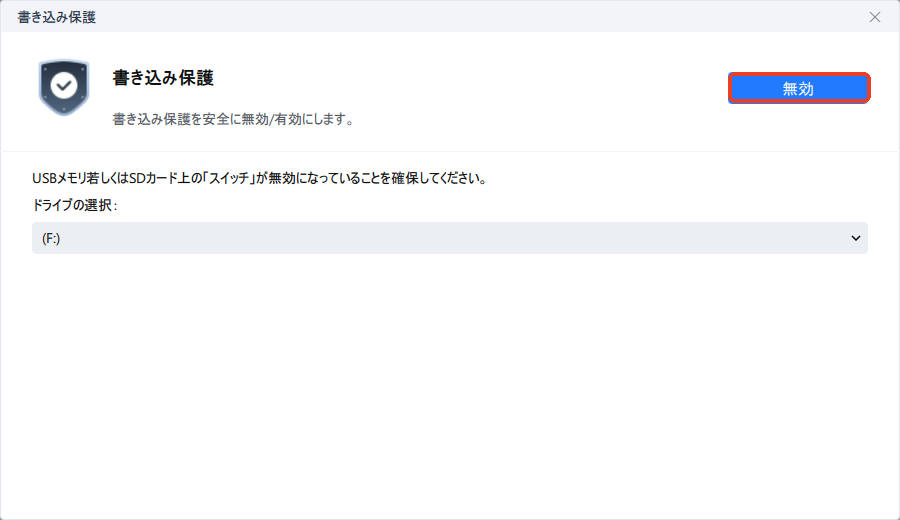
適用対象:DiskPart(CMDコマンド)を使って、SanDiskデバイスの書き込み保護を無料で解除したい方
「diskpart」の属性コマンドを使うことで、書き込み保護されたSanDiskのSDカードやUSBフラッシュメモリを修復することができます。この方法は無料で実行でき、実用性のある解決策です。
ご注意:CMDによる書き込み保護解除コマンドは、デバイス全体の初期化を伴うため、実行するとデータが失われる可能性があります。そのため、作業の前にデータ復旧ソフトを使って、大切なファイルをあらかじめ復元しておくことをおすすめします。
SanDiskデバイスをPCに接続し、以下の簡単な手順で書き込み保護を解除してみましょう:
ステップ1.「Windows」と「R」キーを一緒に押して「cmd」と入力します。管理者としてコマンド プロンプトを実行します。
ステップ2.「diskpart」と入力して「Enter」キーを押します。
ステップ3.次のコマンド ラインを入力するたびに、「Enter」キー押します。
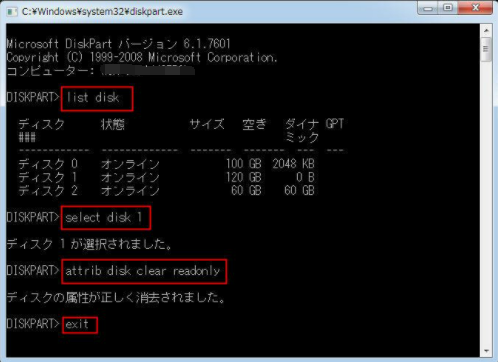
ステップ4.「exit」と入力し、「Enter」キー押してCMDウィンドウを閉じます。
完了したら、サンディスクのUSBフラッシュ ドライブやペンドライブを再度接続してみて、書き込み保護が削除されたかどうかを確認します。
適用対象:SanDiskのペンドライブ、USB、SDカードなどの書き込み保護を、レジストリエディター(Regedit.exe)を使用して手動で解除したい方
レジストリエディター(Regedit.exe)は、Windowsに標準搭載されているツールで、PCの高度な設定やシステム管理を行う際に使われます。
ただし、レジストリの操作に慣れていない方には、上で紹介した他の3つの方法を試すことをおすすめします。レジストリを誤って変更すると、プログラムの不具合やWindows機能のエラーなどが発生する可能性があります。
以下の手順を実行する際は、十分に注意して操作してください。
ステップ1.「スタート」メニューをクリックし、検索ボックスに「Regedit」と入力します。検索結果から「レジストリ エディター」をクリックして開きます。
ステップ2.「コンピューター」>「HKEY_LOCAL_MACHINE」>「SYSTEM」>「CurrentControlSet」>「Control」>「StorageDevicePolicies」の順に移動します。
ステップ3.画面右側の「WriteProtect」項目をダブルクリックします。値のデータを1から0に変更し、「OK」をクリックして変更を保存します。
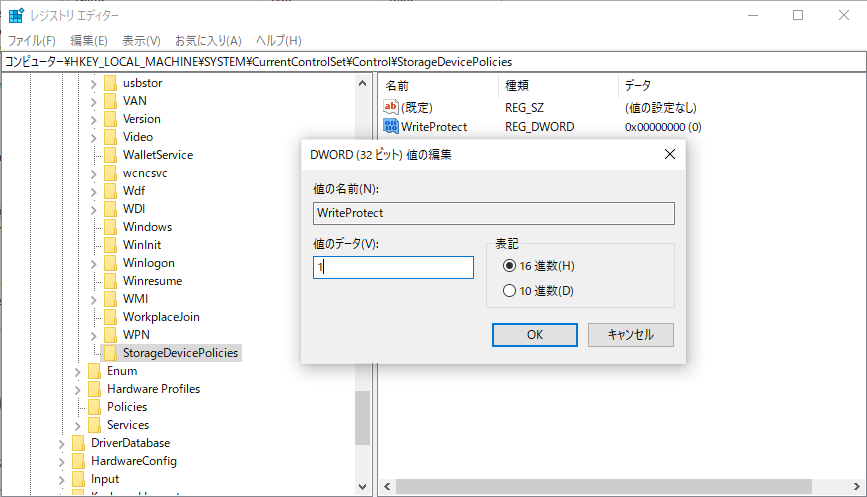
ステップ4.レジストリ エディターを終了して、PCを再起動します。
適用対象:ウイルスやマルウェアの感染が原因で書き込み禁止になっているサンディスク製ストレージ デバイスを修復します。
サンディスク製ストレージ デバイスはウイルスやマルウェアに感染して暗号化され、アクセスできなくなり、書き込み禁止エラーが発生することがあります。その場合、最も効果的な方法は、ウイルス対策ソフトまたはウイルス除去ソフトを実行して、サンディスク製品の書き込み保護を解除することです。
以下のようなウイルス対策ソフトを使ってデバイスの書き込み保護を解除することが推奨されます。
ステップ1.ウイルス対策ソフトまたはマルウェア除去ソフトをPCにダウンロードしてインストールします。
ステップ2.書き込み保護されたサンディスクのデバイスをPCに接続します。
ステップ3.ウイルス対策ソフトまたはウイルス除去ソフトを実行して、サンディスク製ストレージ デバイスをスキャンしてクリーンアップします。
ウイルスやマルウェアのクリーンアップが完了すると、デバイス上のデータは再びアクセスできるようになります。
適用対象:読み取り専用ファイルによって、デバイス全体が書き込み保護されていると誤認してしまう場合の対処法
場合によっては、特定のファイルが「読み取り専用」に設定されているだけで、そのファイルにアクセスできなくなったり、まるでデバイス全体が書き込み保護されているかのように見えてしまうことがあります。そんなときは、ファイルの「読み取り専用」属性を解除することで、SanDiskなどのストレージ機器の書き込み制限を簡単に解消できる場合があります。
以下に、そのファイルの読み取り専用状態を解除し、書き込み保護を取り除く簡単な方法をご紹介します。
ステップ1.サンディスクのデバイスをPCに接続し、書き込み禁止のファイルを見つけて右クリックします。
ステップ2.「プロパティ」を選択し、「全般」タブで「属性」オプションを確認します。
ステップ3.「読み取り専用」オプションのチェックを外し、「適用」をクリックしてこの変更を保存します。
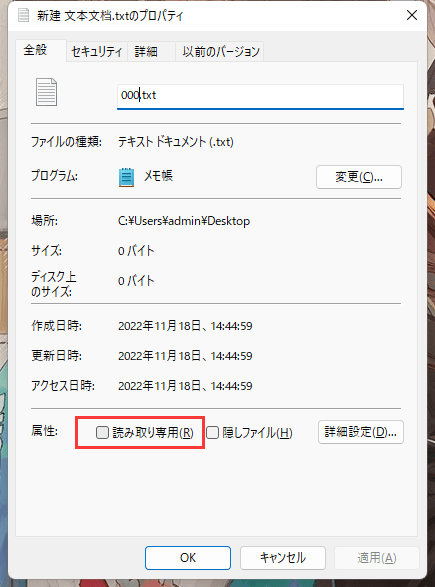
適用対象:開けない、読み取れない、またはRAW状態になってしまったSanDiskのUSBメモリ、フラッシュドライブ、ペンドライブ、SDカード、外付けハードディスクなどを正常に使える状態にフォーマットしたい場合
フォーマットする前に、もしSanDiskデバイスにアクセスできる状態であれば、大切なデータを別の安全な場所にコピーしてバックアップしておくことをおすすめします。フォーマットを行うと、データはすべて消えてしまうためです。
⭐ご注意:無料のフォーマットツールでは、書き込み保護されたデバイスをそのまま直接フォーマットすることはできません。そのため、あらかじめSanDiskの書き込み保護を解除する必要があります。EaseUS Partition Master Freeを使えば、書き込み保護を解除した後に、SDカード、USBメモリ、ペンドライブなどのストレージデバイスを簡単にフォーマットすることが可能です。
まずはSanDisk書き込み保護フォーマットツールをダウンロードして、書き込み保護の問題を解消しましょう。
ステップ1.ソフトを起動して、初期化したいSSD/HDDを右クリックして、「フォーマット」を選択します。

ステップ2.ここでフォーマットの詳細をチェックしてから、「OK」をクリックします。

ステップ3.「対象のパーティション上のデータは消去されます。」という提示メッセージが表示されます。フォーマットプロセスを進むには「はい」をクリックします。

ステップ4.最後に、画面右下のタスクキューにあるタスクをクリックして、保留中の操作を確認します。保留中の操作が間違っていない場合は、「適用」をクリックして、フォーマットプロセスを開始します。

フォーマットが完了すると、ご使用のサンディスク製ストレージ デバイスはデータを再び問題なく保存できるようになります。その後、バックアップしたファイルをサンディスクのデバイスに復元することができます。
フォーマット後にファイルが失われてしまった場合はどうすればいいですか。心配いりません。信頼できるサンディスク向けデータ復元ソフトを利用すれば、フォーマットにより紛失したファイルを完全に取り戻せます。
効率的で安全、そして簡単にできるという点で、上記のガイドはSanDiskペンドライブの書き込み保護を解除するための最適な方法です。
SanDiskのUSBやSDカードが「書き込み保護されています」と表示されたときは、迷わずこの書き込み保護解除ツールとフォーマットツールを使って、ぜひお試しください。安心して実行できるおすすめの対処法です。
1.なぜSanDiskが「書き込み保護されています」と表示されるのですか?
SanDiskデバイスが「書き込み保護されています」と表示される主な原因は、以下のようなものがあります:
2.インターネット上で書き込み保護を解除するにはどうすればいいですか?
インターネット上でSanDiskデバイスの書き込み保護を解除する最も効果的な方法は、自分のデバイスに合った適切なツールや対処法を選ぶことです。おすすめの2ステップは以下の通りです:
ステップ1:この記事で紹介しているように、「Regedit.exe(レジストリエディター)」、「CMD(コマンドプロンプト)」、「サードパーティ製の解除ソフト」などの方法を使えば、SanDiskデバイスから書き込み保護を除去することが可能です。
ステップ2:書き込み保護を解除した後は、ストレージデバイスをフォーマットして、再び正常に使用できるようにしましょう。
3.USBメモリの書き込み保護を解除するにはどうすればいいですか?
SanDiskのUSBメモリを使用していて、サイドにロックスイッチがある場合は、まずそのロックが「解除(上にスライド)」の位置になっているかを確認してください。ロックされている状態では、ファイルの編集や削除ができません。
もしロックが解除されているにもかかわらず、デバイスがまだ書き込み保護されている場合は、「DiskPartコマンド」「レジストリの編集」「書き込み保護解除ツール」などを使って、簡単に解除することができます。
高機能なディスク管理

Partition Master Professional
一番使いやすいディスク管理ソフトで、素人でもディスク/ パーティションを自由に変更できます!