-
![]() Windows向けデータ復旧
Windows向けデータ復旧
- Data Recovery Wizard Free購入ダウンロード
- Data Recovery Wizard Pro 購入ダウンロード
- Data Recovery Wizard WinPE購入ダウンロード
- Partition Recovery購入ダウンロード
- Email Recovery Wizard購入ダウンロード
- おまかせデータ復旧サービス
概要:
一般的に、ディスク換装をするとき、SSDまでOSを移行することは大事です。信頼できるシステム移行ソフト - EaseUS Partition Masterを使うと、システムやアプリケーションを再インストールしないで、Windows 10 OSを簡単にSDDに移行できます。
SSDの激安化に伴い、パソコンのデータの処理速度を上げるか、パソコンのパフォーマンスを大幅に伸ばすため、経済的にもWindows 10をSSDに移行するのは、多くのユーザーにとって最適な選択になります。
SSDは現在までに使用してきたHDDと比べて性能がずっと高いので、Windows 10をSSDに移行したら、メリットもたくさんあります。
HDDからSSDに換装する場合、Windows 10を新しいディスクに移行するのは難しいです。以下はWindowsやアプリケーションを再インストールせずに、Windows 10 OSをSSDに移行する方法を紹介します。
一般的に、ディスク換装をするとき、SSDまでOSを移行することは大切です。信頼できるシステム移行ソフト - EaseUS Partition Masterを使うと、システムやアプリケーションを再インストールしないで、Windows 10 OSを簡単にSDDに移行できます。
まずはすべてのデータをバックアップしてから、ドキュメント、動画、音楽などの個人ファイルを削除して、Windows 10 OSをできるだけ小さくさせることです。そして、現在のディスクを新しいSSDにクローンします。こうして、マイドキュメント、マイミュージックなど、すべてのユーザフォルダが目標ディスクに移行されます。最後に、すべての個人ファイルをバックアップイメージから復元させます。この方法により、OSを迅速新しいSSDに移行し、移行したファイルにアクセスできます。
EaseUS Partition MasterはWindows 10 OSを再インストールせずにSSDに移行できます。下記で詳しい手順を紹介します。
Windows 10 OSをSSDに移行する簡単な手順
1.EaseUS Partition Masterのバージョンを選択して、インストールします。そして、ソフトを実行して、マインメニューでウィザード > OSをSSD/HDDに移行するを選択します。
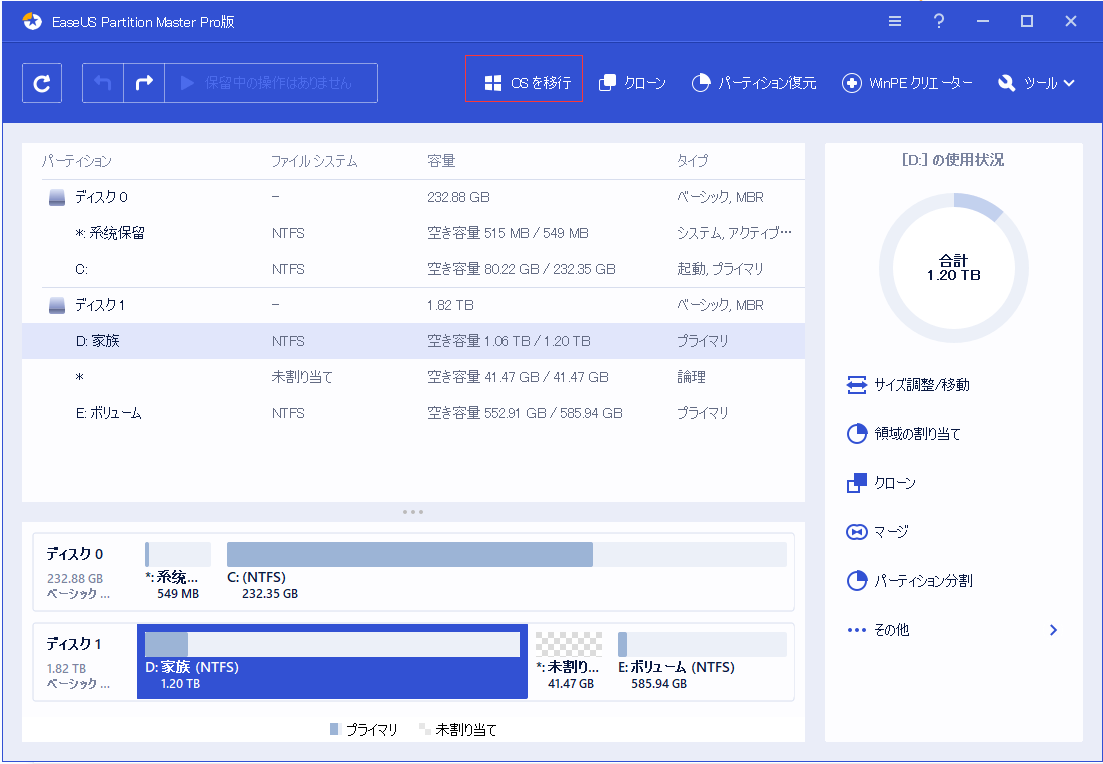
2.SSDを目標ディスクとして選択し、「OK」をクリックします。
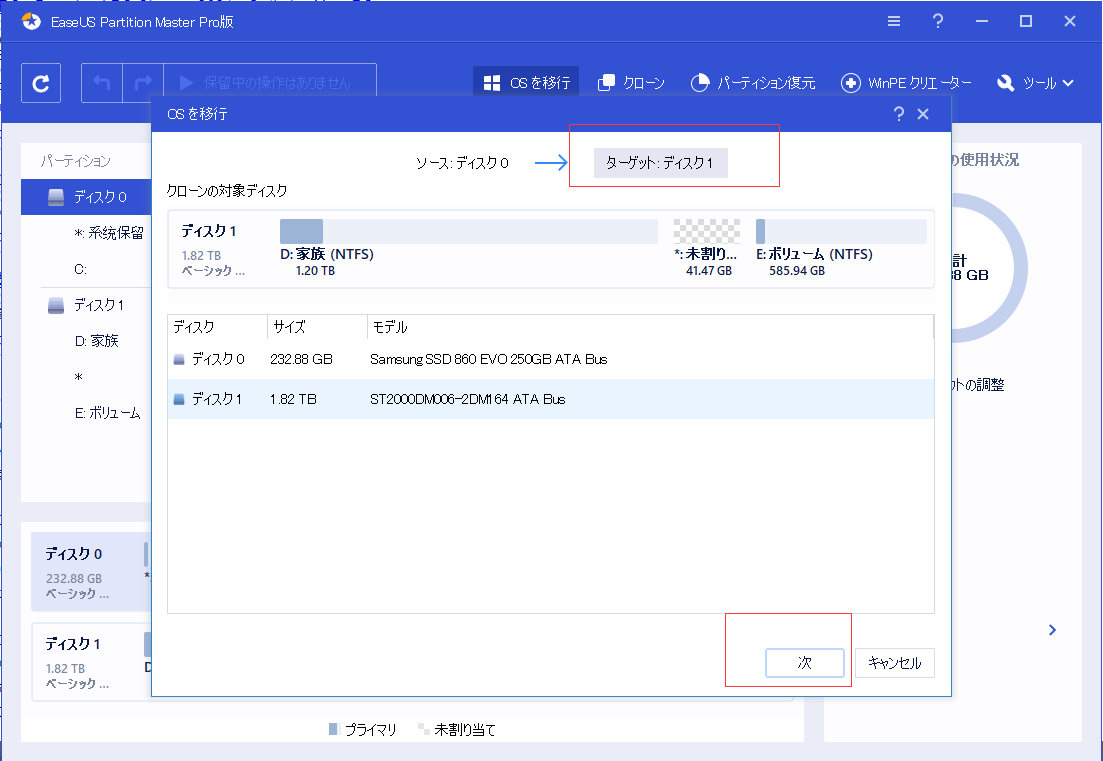
3.目標SSDですべてのパーティションを削除します。
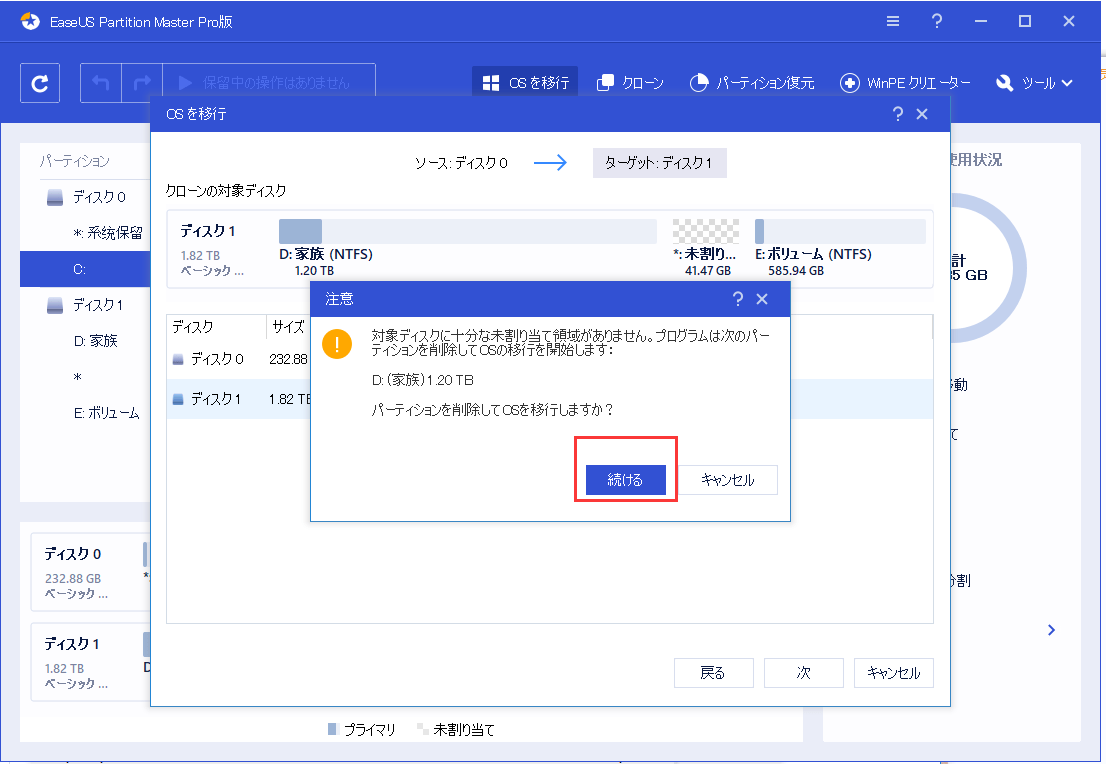
4.目標ディスクでパーティションのサイズを調整して、「次へ」をクリックします。
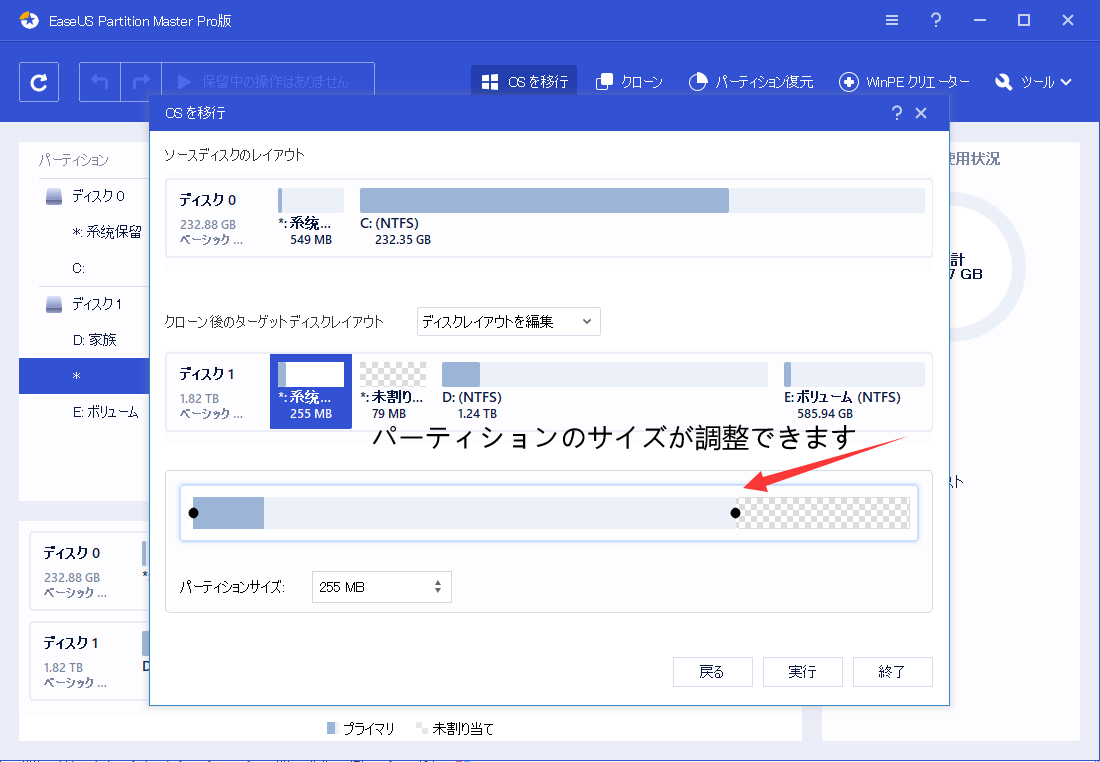
5.「完了」をクリックして、OSの移行が完了します。
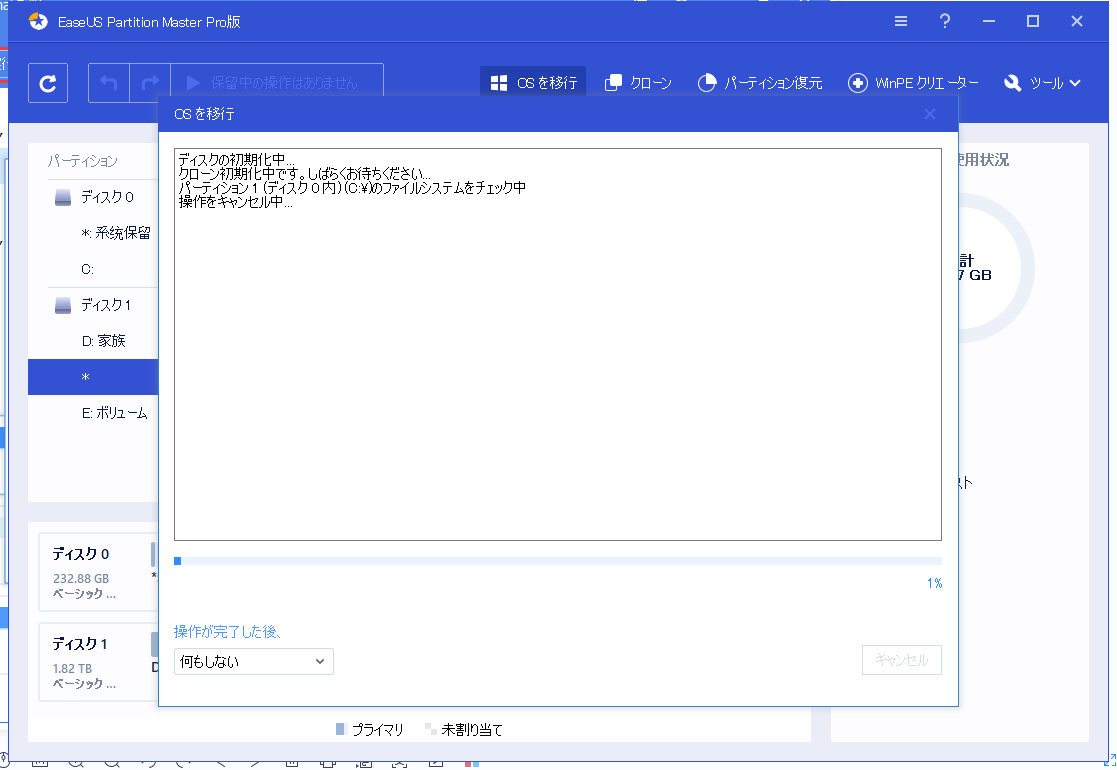
6.ソフトのメインウィンドウで「保留中の操作」を確認して、操作を適用します。
Windows 10をSSDに移行した後、EaseUS Partition MasterでSSDのパーティションサイズを変更し、パーティションを新規作成することができます。
OS移行、ハードディスクのクローンといえば、多くのユーザーは、クローン定番ソフトのEaseUS Todo Backupを思い出すのでしょう。確かに、Windows 10 OSを丸ごとSSDに移行することといえば、EaseUS Todo Backupを使って簡単に実現することができます。だから、この部分では、このクローン定番ソフトで簡単にOSをSSDに移行する方法を皆さんに紹介します。
パソコンのシステムディスクをSSDに換装したい場合は、下記の記事を参照することもできます。
関連記事:SSD換装:OSを含むHDDをSSDに完全にクローンする
ステップ1.EaseUS Todo Backupを実行して、「ツール」>「クローン」をクリックします。

ステップ2.クローンしたいHDD(ソースディスク)を指定して、「次へ」をクリックします。

ステップ3.クローン先のSSDを指定します。(クローン先がSSDなので、「高度オプション」をクリックして、「SSDに最適化」にもチェックを入れとく必要があります。)

ステップ4.クローンを開始したら、ターゲットディスクにあるすべてのデータが消去されるので、ご注意ください。ターゲットディスクの設定を完了し、「実行」ボタンを押すと、クローンプロセスが始まります。

チュートリアル動画をご覧ください:
Windows OSをHDDからSSDに移行するのは、パソコンのパフォーマンスを大幅に向上することができます。本文で紹介したツールのいずれかを使っても簡単にWindows 10をSSDに移行することができます。移行後に、SSDのパーティションのサイズを変更したり、SSDを分割して利用したりする必要がある場合、パーティション管理機能付きのEaseUS Partition Masterがおすすめです。ただOS移行のみが必要な場合、もっと名高い定番のクローンソフトのEaseUS Todo Backupを利用しましょう。
高機能なディスク管理

Partition Master Professional
一番使いやすいディスク管理ソフトで、素人でもディスク/ パーティションを自由に変更できます!