-
![]() Windows向けデータ復旧
Windows向けデータ復旧
- Data Recovery Wizard Free購入ダウンロード
- Data Recovery Wizard Pro 購入ダウンロード
- Data Recovery Wizard WinPE購入ダウンロード
- Partition Recovery購入ダウンロード
- Email Recovery Wizard購入ダウンロード
- おまかせデータ復旧サービス
概要:
リムーバブル・ドライブをフォーマットしようとしても、「Windows はフォーマットを完了できませんでした」というエラーが何度も表示されることはありませんか?もしそうなら、私たちがお手伝いします!SDカードでもUSBフラッシュドライブでも、このフォーマットエラーが表示された場合、Windowsがドライブをフォーマットできないときの対処法をお教えします。
USBフラッシュドライブやSDカードには大量のデータを保存することができますが、これらのデバイスをフォーマットする必要があるにもかかわらず、「Windowsはフォーマットを完了できませんでした」というようなエラーがポップアップ表示されることがあります。同じような問題に直面している場合、この問題を数分で解決できる効果的なクイックフィックスをご紹介します。しかし、ここで注意しなければならないのは、どの方法を選ぶにしても、その前に、アクセスできないディスクからデータを復元しておくことです。
「Windowsがフォーマットを完了できませんでした」エラーを修正するための可能な解決策を紹介する前に、このエラーを引き起こす可能性のある原因を紹介したいと思います。こうすることで、このような問題が発生する可能性を避けることができます。一般的に、「Windowsはフォーマットを完了できませんでした」エラーが発生する原因は5つあります:
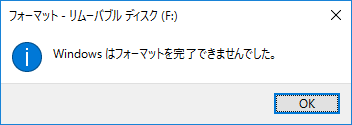
したがって、ドライブをフォーマットする前に、まず書き込み保護を解除する必要があります。ディスクは書き込み保護されていますというメッセージが表示された場合、ドライブは書き込み保護されているため、Windowsはフォーマットを完了することができません。
この問題を引き起こすもう1つの原因は、ハードディスク・ドライブにパーティションがなく、ドライブが空になっていることです。しかし、ドライブレターはあります。フォーマットは未割り当て領域ではなくパーティションに基づいて行われるため、Windowsはフォーマットを完了できません。
物理的な損傷も、ストレージ・デバイスにアクセスできなくなる原因の1つです。不良箇所は専門の修理センターで簡単に修理できますが、費用は決して安くありません。
ハードディスク・ドライブに保存されているファイルは通常、複数のセクタを占有しています。そのため、セクタが損傷して書き込みや読み取りができなくなった場合、そのセクタは不良セクタと呼ばれます。不良セクタは、フォーマット操作やデータ復元操作に影響を与える可能性があります。
最後に、「Windowsがフォーマットを完了できませんでした」最後の原因は、ドライブがウイルスやマルウェアに感染していることです。ウイルスやマルウェアはUSBドライブを危険なファイルで満たし、ドライブを使用不能にします。
Windows 11 PCの 「Windowsがフォーマットを完了できませんでしたエラーの原因はお分かりいただけたと思います!
Windows 11エクスプローラー以外にも、Windowsディスク管理やWindowsコマンドプロンプトなど、クイックフォーマットを実行するために使用できる実行可能な方法があります。これらのWindowsネイティブプログラムに加えて、サードパーティ製のパーティションマネージャツールを使えば、ほんの数分でドライブをフォーマットすることができます。
それでは、Windows 11 PCの「Windowsがフォーマットを完了できませんでした」問題を解決するために、これらの方法がそれぞれどのように機能するか見てみましょう。
このパートでは、「Windowsがフォーマットを完了できませんでした」問題をプロで高度なパーティションマネージャツール、つまり EaseUS Partition Master で解決する方法を紹介します。
ディスクの管理でUSBがRAWと表示されるなど、ファイルシステムエラーが原因でストレージデバイスをフォーマットできない場合、EaseUS Partition Master Toolを使えば、手間をかけずに簡単にFAT32、NTFS、exFATなど、Windowsがサポートするファイルシステムにドライブをフォーマットすることができます。このパーティションマネージャツールがどのように機能するかについては、以下のステップバイステップガイドをご覧ください:
ステップ1.ソフトを起動して、初期化したいSSD/HDDを右クリックして、「フォーマット」を選択します。

ステップ2.ここでフォーマットの詳細をチェックしてから、「OK」をクリックします。

ステップ3.「対象のパーティション上のデータは消去されます。」という提示メッセージが表示されます。フォーマットプロセスを進むには「はい」をクリックします。

ステップ4.最後に、画面右下のタスクキューにあるタスクをクリックして、保留中の操作を確認します。保留中の操作が間違っていない場合は、「適用」をクリックして、フォーマットプロセスを開始します。

EaseUS Parttion Masterは、Windows 11コンピュータのフォーマットエラーを修正するだけでなく、次のような外部ストレージデバイスの同様の問題を解決することもできます:
WindowsはSDカードとUSBドライブのフォーマットを完了できませんでした
Windows はフォーマットを完了できなかった?七つの修復方法
RAWファイルシステムエラーが「Windowsがフォーマットを完了できませんでした」という問題を引き起こしている場合、ディスクの管理を使って修正することができます。ストレージデバイスがRAWになり、Windows 11がフォーマットを完了できないと警告する場合があります。
ここでは、ディスクの管理を使用してフォーマットを完了する方法について説明します:
ステップ1: フォーマットしたいリムーバブルデバイスをWindows 11 PCに接続します。
ステップ2: 「このPC」を右クリックし、「管理」オプションをタップし、「ディスクの管理」を選択します。
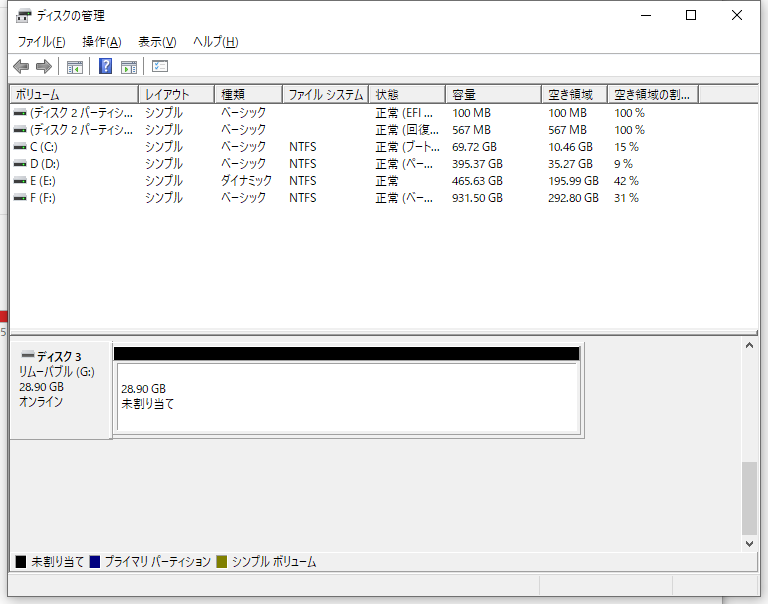
ステップ3: USBフラッシュドライブまたは外付けハードドライブを見つけて右クリックし、「フォーマット」オプションを選択します。
ステップ4: SDカード、USB、またはハードドライブの「ファイルシステム」をFAT32またはNTFSに設定し、「クイックフォーマット」にチェックを入れ、「OK」ボタンをタップして確定します。
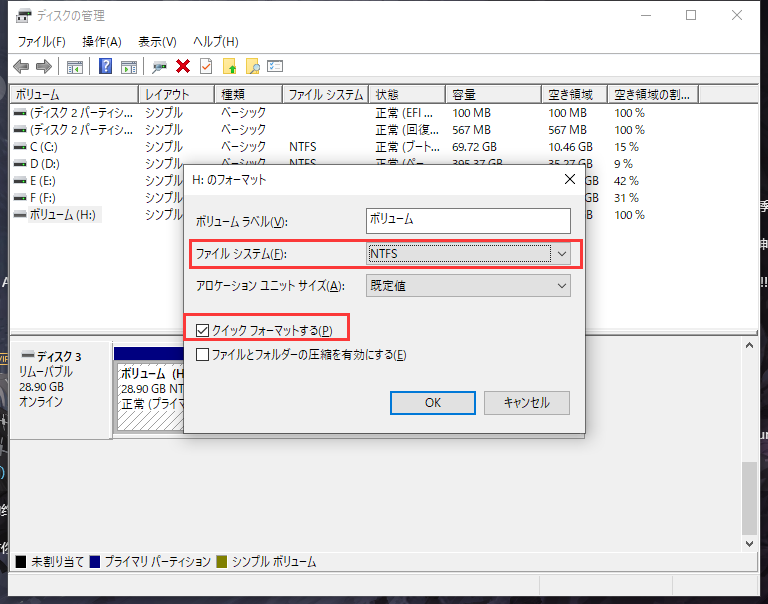
ファイルシステムまたは不良セクタの問題により「Windowsがフォーマットを完了できませんでした」という問題に直面した場合、Windows コマンドプロンプトを使用してドライブをフォーマットしてみてください。
Windowsエクスプローラを使用してSDカードまたはUSBフラッシュドライブのフォーマットに失敗した場合、Diskpartフォーマットコマンドを使用すると、フォーマットプロセスを完了することができます。
ステップ1:Windowsアイコンを右クリックし、検索で「cmd」と入力し、右クリックし、「管理者として実行」を選択します。
ステップ2:コマンドプロンプトに「diskpart」と入力し、「Enter」キーを押します。
ステップ3:ハードディスクドライブを素早くフォーマットするために、Diskpartで以下のコマンドラインを入力するたびに「Enter」キーを押します。
ステップ4: 最後に、Diskpart がボリュームのフォーマットに成功したと報告したら、「exit」と入力し、「Enter」キーを押してプログラムを終了します。
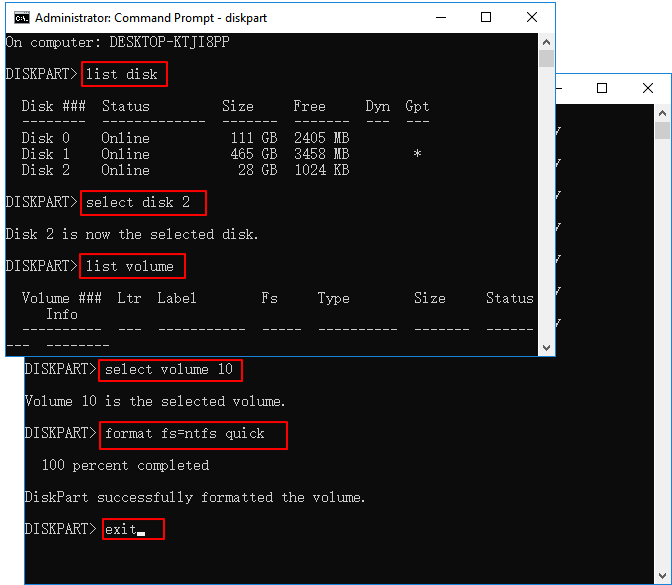
上記の効果的な解決策を使えば、「Windowsがフォーマットを完了できませんでした」という問題を解決するのはもう面倒なことではありません。どの解決策を選んでも、それぞれに効率と効果があります。しかし、もしあなたがより多くの機能を持つハイテクツールを探しているなら、EaseUS Partition Masterを試す機会を逃さないでください。
豊富な機能と手頃な価格で、EaseUS Partition Masterは「Windowsがフォーマットを完了できませんでした」エラーを数クリックで簡単に修正できる、結果重視のツールです。
1. フォーマットできないUSBを直すには?
2. Windowsがフォーマットを完了できない場合の対処法
3. Windows 11を強制的にフォーマットするには?
高機能なディスク管理

Partition Master Professional
一番使いやすいディスク管理ソフトで、素人でもディスク/ パーティションを自由に変更できます!