-
![]() Windows向けデータ復旧
Windows向けデータ復旧
- Data Recovery Wizard Free購入ダウンロード
- Data Recovery Wizard Pro 購入ダウンロード
- Data Recovery Wizard WinPE購入ダウンロード
- Partition Recovery購入ダウンロード
- Email Recovery Wizard購入ダウンロード
- おまかせデータ復旧サービス
概要:
Windows 11/10/8.1/8/7 PCで、ディスクの管理で、ボリュームの作成/縮小/拡張、またはベーシック ディスクからダイナミック ディスクへの変換を行う場合、「十分なディスク領域がないので、この操作を完了できません」エラーがよく発生します。「ディスク容量不足」エラーを正常に解決するには、どうすればよいですか。こちらの記事をご参照ください。
エラー メッセージ1:「この操作を完了するにはメモリが不足しています。1つ以上のプログラムを終了して、使用できるメモリを増やしてから、もう一度やり直してください。」
エラー メッセージ2:「十分なディスク領域がないので、この操作を完了できません。」
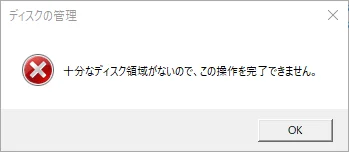
ディスクの管理を使用してパーティションを作成、拡張、または縮小するとき、容量不足エラーが発生する場合があります。この操作を完了するためのディスク領域が不足しているというエラー メッセージが表示されたとしても、心配しないでください。なぜ、このエラーが発生しますか。原因は主に2つあります。
1.拡張パーティションとディスク管理ユーティリティ自体の制限により、空き領域に新しいパーティションを作成することはできません。代わりに、空き領域を削除して未割り当て領域に変換する必要があります。
2.メモリを正しく使用していないためです。プログラムやデータ ファイルをシステム ドライブにインストール/保存するWindowsユーザーが多いです。それで、このシステム ドライブがすぐに容量不足になります。
もちろん、ディスクの管理ユーティリティを使用してD/E/Fドライブの空き領域をCドライブに移動することができます。ですが、ターゲット ディスクの後ろに未割り当て領域がない場合、ボリュームの拡張がグレー表示されます(十分なスペースがありません)。その場合に備えて、コンピューターのディスク領域不足エラーの対処法をいくつか紹介します。
Windowsディスクの管理が「十分なディスク領域がないので、この操作を完了できません」というエラー メッセージを表示したら、どうすればよいですか。
ディスクの管理で容量不足になったパーティションの後ろにあるパーティションを削除することがあまり推奨されません。サードパーティ製のディスク管理の代替ツールでパーティションを直接拡張するほうがいいでしょう。
基本的および高度なディスク&パーティション管理機能の備えたEaseUS Partition Masterはこちらのお勧めです。その「パーティションのサイズ変更/移動」機能と「クリーンアップと最適化」機能は、Windows PCでディスク容量不足エラーを解決するのに使われます。
まず、EaseUS製パーティション管理ツールをダウンロードしてコンピューターにインストールします。
次に、下記の手順に従って、「十分なディスク領域がないので、この操作を完了できません」エラーを修正しましょう。ディスクの空き容量またはメモリが不足 指定されたフォントを表示できません
操作手順:
ステップ1. EaseUS Partition Masterを実行して、ソフトのメイン画面で容量を調整したいパーティションを右クリックして、「サイズ調整/移動」を選択します。
ご案内:EaseUS Partition Masterは「スマートリサイズ技術」を採用しています。この技術によりますと、ディスクにある未割当容量を自動的に検出され、パーティションの末の黒点をトラックして、直接に選定のパーティションに容量を調整できるので、隣接領域で未割当容量を作る必要がありません。

ステップ2. パーティションの末にある黒い点を右にトラックしてパーティションの容量を拡大し、左にトラックして容量を縮小して「OK」ボタンをクリックします。

ステップ3. ソフトのメイン画面で上部で保留中の操作をクリックして、「適用」をクリックして、変更を適用します。

これで、Windows PCの容量不足エラーが完璧に解消されます。
ディスク領域不足エラーが発生したら、新しいより大容量のHDD/SSDを購入して換装しなくてもいいです。EaseUS CleanGeniusの「システム クリーンアップ」および「大容量ファイル クリーンアップ」機能が利用可能なオプションとなります。
容量不足問題を解決するには、まず、ジャンク ファイルや不要になった大容量ファイルをクリーンアップしてみましょう。
ステップ1. EaseUS Partition Masterを起動し、「ディスカバリー」から「ディスククリーンアップ」を開きます。

ステップ2. EaseUS CleanGeniusが起動されます。「スキャン」をクリックすると、システムのクリーンアップが始まります。

ステップ3. 削除したい項目にチェックを入れて、「クリア」をクリックします。

ステップ4. 正常に完了したら、「クリーンアップが完了しました」と表示されます。
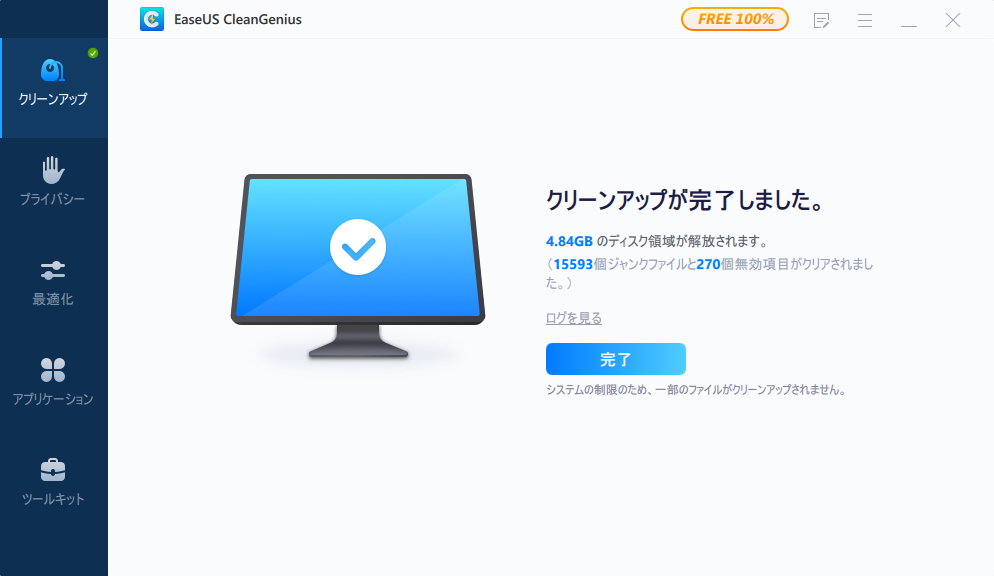
冒頭で述べた原因に加えて、ディスクの管理が操作を認識できないため、「十分なディスク領域がないので、この操作を完了できません」エラーが発生する場合もあります。
手順1.[Windows] + [X]キーを同時に押して、[ディスクの管理]を選択します。
手順2.ツール バーの[操作]タブをクリックして、[ディスクの再スキャン]を選択します。
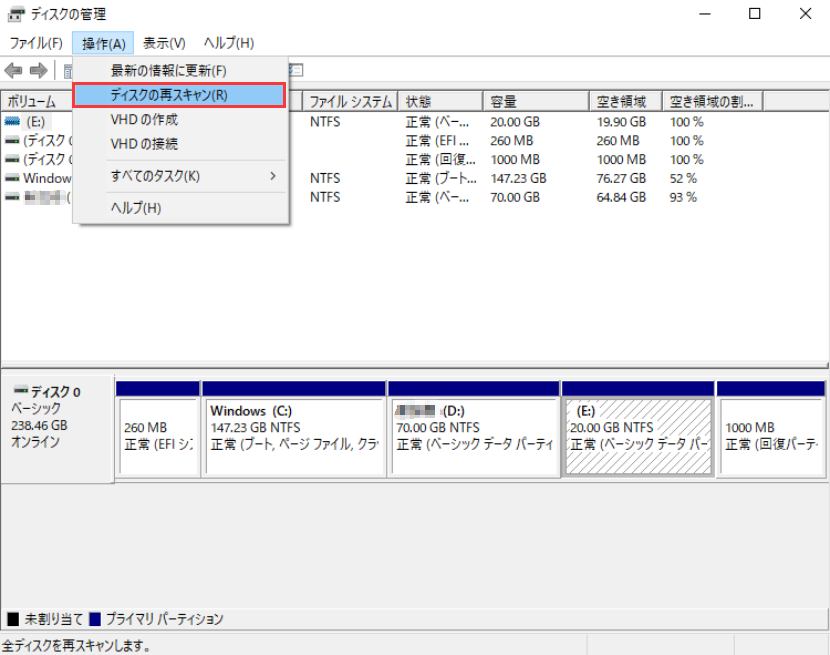
手順3.再スキャン プロセスが完了したら、パーティションの拡張や縮小などを再度実行してみます。
EaseUS Partition Masterは、さまざまなディスクの問題に対処できるコスト パフォーマンスの高いツールです。また、「容量不足エラー解消」の関連記事もいくつか以下で提供していますので、ご参照ください。
関連記事1.「空き容量が不足しています」エラーの対処法
関連記事2.Windows 7でパーティションの領域を拡張する方法
関連記事3.Windows 11/10でCドライブを拡張する方法
EaseUS製ディスク&パーティション管理ツールのビデオ チュートリアル
高機能なディスク管理

Partition Master Professional
一番使いやすいディスク管理ソフトで、素人でもディスク/ パーティションを自由に変更できます!