-
![]() Windows向けデータ復旧
Windows向けデータ復旧
- Data Recovery Wizard Free購入ダウンロード
- Data Recovery Wizard Pro 購入ダウンロード
- Data Recovery Wizard WinPE購入ダウンロード
- Partition Recovery購入ダウンロード
- Email Recovery Wizard購入ダウンロード
- おまかせデータ復旧サービス
概要:
SDXCをFAT32にフォーマットする方法をご存知ですか?SDカードが32GBより大きい場合、それは厄介かもしれません。しかし、心配しないでください。この記事では、SDXCをフォーマットする3つの効率的な方法を紹介します。
はい、Windows PCでSDXCをFAT32にフォーマットできます。Windowsには、File Explorer、Diskpartコマンド、ディスクの管理など、SDXC SDカードをFAT32にフォーマットするためのツールがあります。
しかし、SDXC SDカードが32GBより大きい場合、Windowsの内蔵ツールは正しく動作しないため、限界があります。Windows付属のツールを使ってSDカードをFAT32にフォーマットすると、次のような問題が発生する可能性があります:
もっと見る:
そこで、成功を保証するために、EaseUS Partition Masterツールのようなプロフェッショナルで無料のサードパーティツールを使用することをお勧めします。
ご注意:
SDカードをフォーマットすると、すべてのファイルが削除されます。ファイルを失いたくない場合、続行する前にデータをバックアップしてください。
32GB以上のSDXCをEaseUS Partition MasterツールでFAT32にフォーマットできます。EaseUS Partition Master Freeは、SDカードが32GBより小さい場合、WindowsはSDカードをFAT32にしかフォーマットできないという制限を破ります。さらに、このツールはRAWまたは書き込み保護されたSDカードをフォーマットすることができます。このツールをダウンロードして、手順に従ってSDXCをFAT32にフォーマットしてください:
ステップ1. SDカードを見つけ、フォーマットしたいパーティションを右クリックし、「フォーマット」を選択します。
ステップ2. 選択したパーティションに新しいパーティションラベル、ファイルシステム(NTFS/FAT32/EXT2/EXT3/EXT4/exFAT)、クラスタサイズを設定し、「OK」をクリックします。
ステップ3. ポップアップウィンドウで「はい」をクリックして続けます。
ステップ4. ツールバーの「1タスク実行」ボタンをクリックし、「適用」をクリックしてSDカードのフォーマットを開始します。
128GBのSDカードをFAT32にフォーマットする作業と並行して、以下はEaseUS Partition Masterの主な機能のリストです:
EaseUS Partition Masterは、ディスクやパーティションをFAT32にフォーマットするなど、あらゆるタイプのディスク関連タスクを処理できます。SDXCをFAT32にフォーマットしたいが、正しい方法がわからない場合、このソフトウェアは有益です。
Windows 10/8/7でSDカードをFAT32にフォーマットするには、Windowsの内蔵サービスを使用して開始することができます。
フォーマットすると、SDXCカードからすべてが削除されることを忘れないでください。そのため、SDXCカードを別のディスクにクローンしてデータのバックアップを作成する必要があります。したがって、大容量のSDカードでこのファイルシステムを使用するには、EaseUS Partition Masterツールのようなサードパーティ製のユーティリティを利用する必要があります。
そこで、Windowsの内蔵ツールを使用してSDXCをFAT32にフォーマットする方法に関する3つのガイドラインを以下に示します:
WindowsのファイルエクスプローラーでSDXCをFAT32にフォーマットする方法:
ステップ1. SDXCカードをPCに挿入し、ファイルエクスプローラを起動します。
ステップ2. SDXC SDカードを右クリックし、コンテキストメニューから「フォーマット」オプションを選択します。
ステップ3. すると、新しいウィンドウがポップアップ表示されます。「ファイルシステム」のドロップダウンメニューをクリックし、「FAT32」オプションを選択し、「クイックフォーマット」の横にあるチェックボックスをクリックして、「開始」ボタンをクリックします。フォーマットが開始されます。
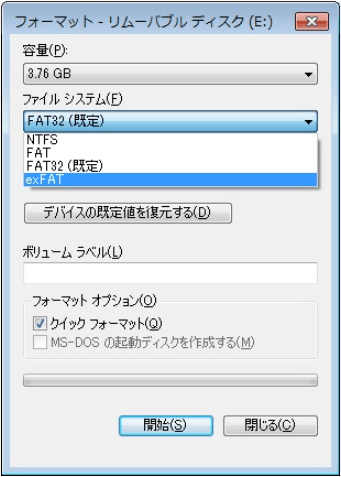
ここでは、ディスクの管理からSDXCをFAT32にフォーマットする方法を説明します:
ステップ1. このPC」または「マイコンピュータ」をクリックして、「管理」を選択し、「ディスクの管理」を選択します。すると、SDXCカードの基本情報が表示されます。
ステップ2. SDXC SDカードを右クリックし、コンテキストメニューからフォーマットを選択します。
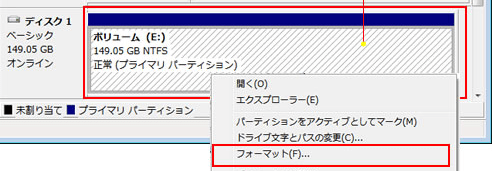
ステップ3. 「フォーマット」ポップアップウィンドウで、「ファイルシステム」の隣にあるドロップダウンメニューをクリックし、「FAT 32」オプションを選択します。
ご注意: 📖「クイックフォーマットを実行する」の隣にあるチェックボックスが有効になっていることを確認し、「OK」をクリックしてフォーマットを開始します。
いくつかのコマンドを実行することで、diskpart は SDXC カードを FAT32 にフォーマットすることもできます。以下はその方法です:
ステップ1. Windows Terminal を管理者として開き、以下の各コマンドを入力し、各コマンドの後に Enter キーを押します:
ご注意:写真の「1」を正しいディスク番号とパーティション番号に置き換えてください。
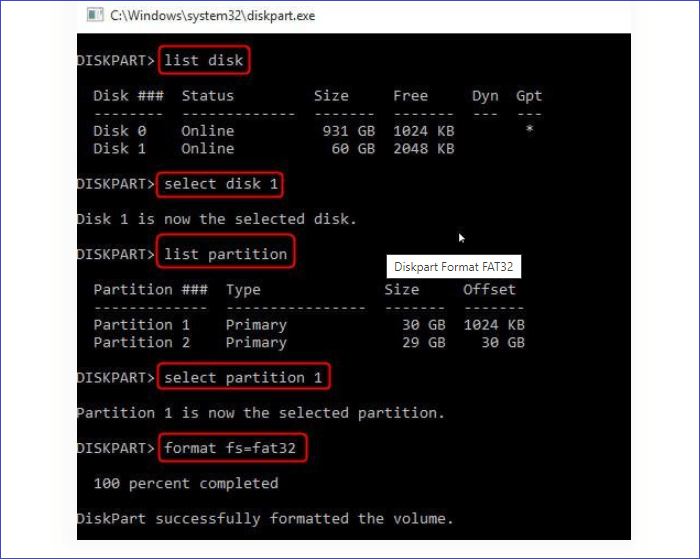
ステップ2. フォーマットが完了するまで待ちます。
もっと見る:【完全解説】「format fs=fat32 quick」の使い方(/partition-manager/format-fs-fat32-quick.html)
上記の3つの方法は、Windows 10/8/7でSDカードをFAT32ファイルシステムにフォーマットするためにほとんどの場合に動作しますが、次の場合はSDカードをフォーマットすることはできません:
以下の場合、SDカードを検出できません: カードリーダーまたはUSBポートが破損している、SDカードが書き込み保護されている、またはカードが物理的に破損しています。
いずれの場合も、以下の手順で解決できます:
まず、SDカードが破損しているか、書き込み保護されているか、ウイルスに感染しているかを確認することができます。その後、別のカードリーダー/別のコンピュータを使用するか、もう一度試してください。
この記事では、Windows 10/8/7でSDXCをFAT32にフォーマットする4つの方法を紹介しました。64GBや128GBのような大容量のSDXCカードをFAT32ファイルシステムにフォーマットする必要がある場合は、EaseUS Partition Masterを強くお勧めします。SDXCカードが32GB以下の場合、Windowsに内蔵されている3つのツールを使って、SDXCカードをFAT32にフォーマットすることができます。これらの方法を共有し、より多くのユーザーに知ってもらいましょう。
フォーマットするとすべてのデータが削除されるため、フォーマットする前にSDカードをバックアップする必要があります。ディスクユーティリティを使ってMacでmicroSDカードをフォーマットする方法を説明します:
64GB以上のSDカードの場合はexFATファイルシステムを選択します。そうでない場合は、FAT32ファイルタイプを選択し、SDカードの容量が32GB以下の場合は、[消去]をクリックします。次に、フォーマットプロセスが完了するまで待ちます。完了すると通知が表示されます。
最高のFAT32プログラムであるEaseUS Partition Masterツールをダウンロードすれば、128GB、256GB、あるいは512GBのSDカードを簡単にFAT 32にフォーマットできます。
SDXCカードをFAT 32に変換するには、まずSDカードをPCに挿入します。
ステップ1. EaseUS Partition Masterツールを開き、フォーマットしたいパーティションを右クリックし、コンテキストメニューからフォーマットオプションをクリックします。
ステップ2. FAT32ファイルシステムを選択し、新しいボックスにパーティションラベルを入力し、クラスタサイズを調整した後、OKをクリックします。
ステップ3. 警告メッセージで「はい」をクリックして進みます。
ステップ4. 左上の「1つのタスクを実行」ボタンをクリックして調整内容を確認し、「適用」をクリックしてパーティションのFAT32へのフォーマットを開始します。
SDカードの容量が多すぎるため、フォーマットSDカードFAT32オプションが使用できません。フラッシュドライブの容量が32GBを超える場合、WindowsでFAT32にフォーマットすることは困難です。これは、FAT32がファイルシステムとして長く存続しているためです。
高機能なディスク管理

Partition Master Professional
一番使いやすいディスク管理ソフトで、素人でもディスク/ パーティションを自由に変更できます!