-
![]() Windows向けデータ復旧
Windows向けデータ復旧
- Data Recovery Wizard Free購入ダウンロード
- Data Recovery Wizard Pro 購入ダウンロード
- Data Recovery Wizard WinPE購入ダウンロード
- Partition Recovery購入ダウンロード
- Email Recovery Wizard購入ダウンロード
- おまかせデータ復旧サービス
概要:
このページでは、Windows 11/10/8/7でディスクの管理の「ボリュームの削除」オプションがグレー表示された場合のいくつかの対処法と、その理由について紹介します。
ディスクの管理は、Windowsの組み込みユーティリティであり、ディスク領域を管理するために設計されています。ディスクの管理で「ボリュームの削除」オプションがグレー表示される場合があります。その場合、「ボリュームの削除」オプションを使って、ディスクからボリュームを削除したり、パーティションを削除したりすることはできません。この記事では、この問題の解決策と発生原因について説明します。
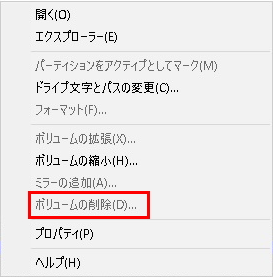
ここでは、ディスクの管理で「ボリュームの削除」オプションが利用できない場合の対処法を4つ紹介します。
ご注意:システム パーティションの削除には注意が必要です。オペレーティング システムを削除すると、コンピュータが起動できなくなります。そのため、パーティションを削除する前に、重要なデータをすべてバックアップすることを忘れないでください。
ハード ディスク上に複数のパーティションがある場合、無料のディスク パーティション管理ツールであるEaseUS Partition Masterを使用すれば、それらを一括削除できます。OSを含むパーティションを削除できる優れた機能を備えている、安全で使いやすいソフトウェアです。
このソフトウェアは初心者でも簡単に使いこなせます。操作手順は次のとおりです。
なお、この操作を行うと、OSを含むシステム ディスク上のすべてのパーティションが削除されます。そのため、事前に重要なコンテンツはすべてバックアップしておいてください。
ステップ1. EaseUS Partition Master を起動し、削除したいパーティションを右クリックして「削除」を選択します。
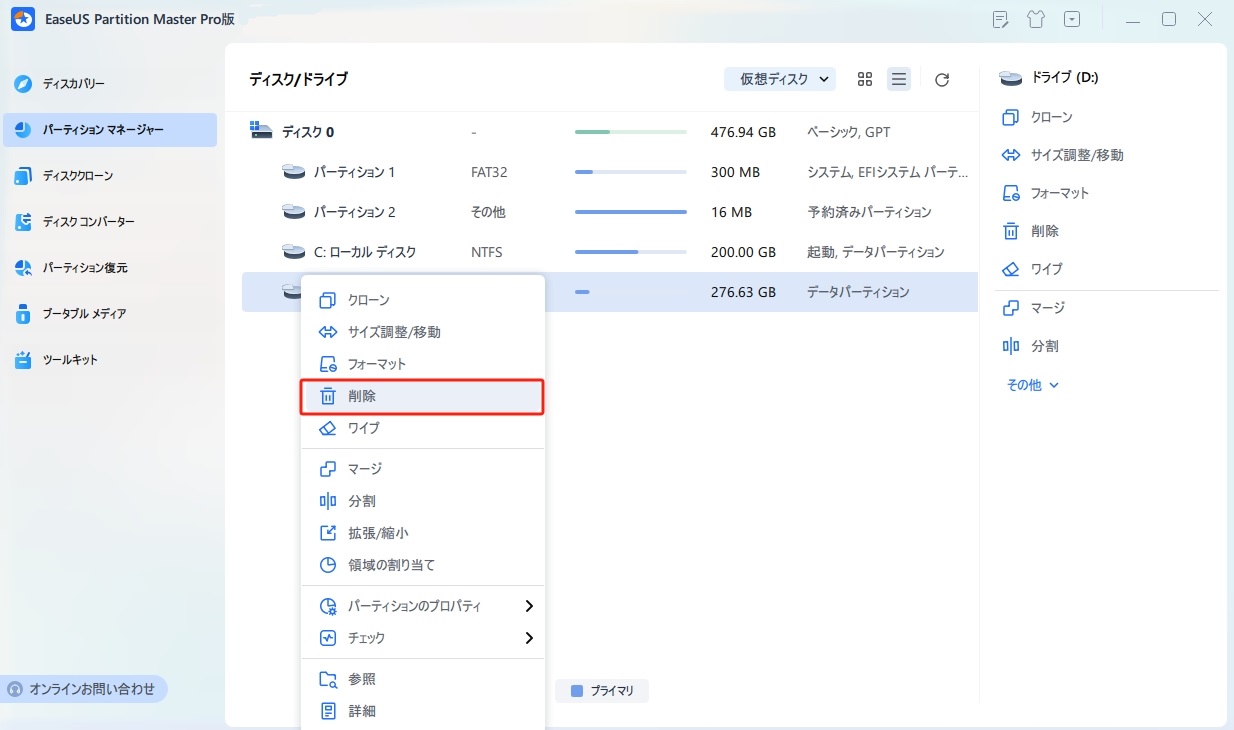
ステップ2. 誤操作を防ぐための警告メッセージが表示されます。削除を続けるには、「はい」ボタンを押します。
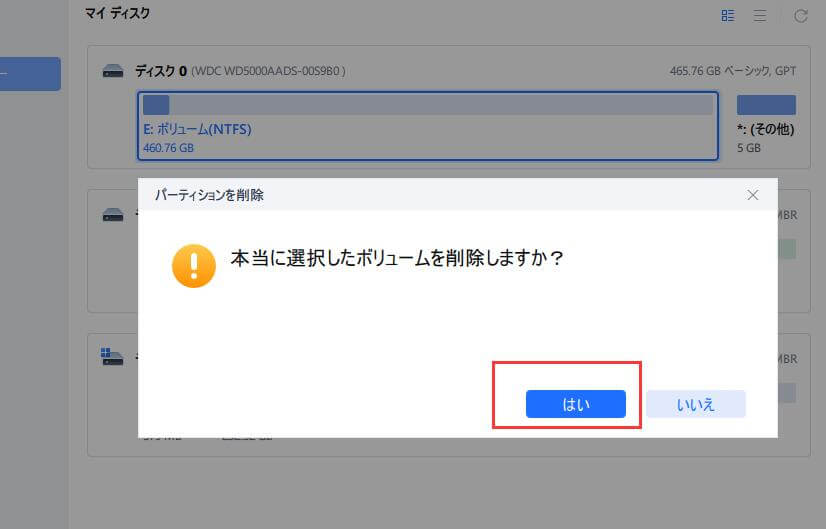
ステップ3. 画面の右下にある「1個のタスクを実行」をクリックすることで、パーティションの削除プロセスが開始されます。
ご注意:この後、EaseUS Partition Masterが自動的にOSドライブとディスク上の他のデータパーティションを削除するまで辛抱強く待つだけです。
EaseUS Partition Masterが他にできること
EaseUS Partition Masterは、ディスク パーティションに関する多くの問題を解決できる強力なパーティション マネージャーです。次のような機能もあります。
EaseUS Partition Masterをダウンロードして、より多くのメリットを享受し、ディスクとパーティションをより適切に管理しましょう。
Diskpartコマンドは、Windowsディスクの管理と同じように動作します。ハード ディスクのIOPS(入出力操作毎秒)を向上させるのに役立つコマンド ライン ツールです。Diskpartを使用してパーティションを作成および削除することがよく推奨されます。Diskpartコマンドでパーティションを削除する手順は次のとおりです。
ステップ1.検索ボックスに「コマンド プロンプト」と入力して起動します。
ステップ2.コマンド プロンプトで「diskpart」と入力し、「Enter」キーを押します。
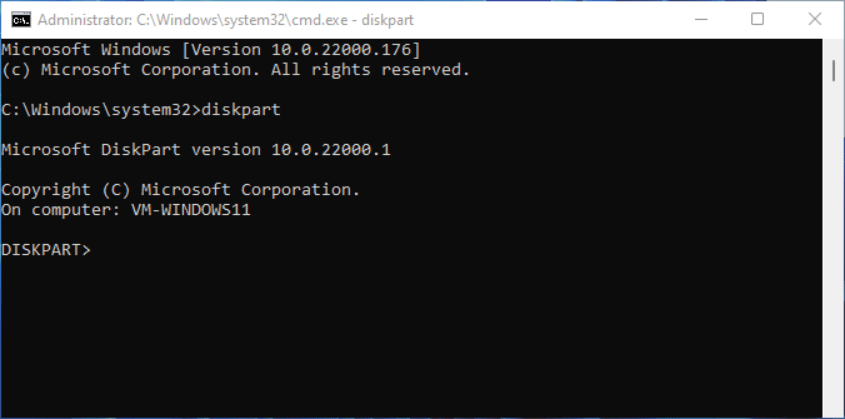
ステップ3.次のコマンド ラインを入力するたびに、「Enter」キーを押します。
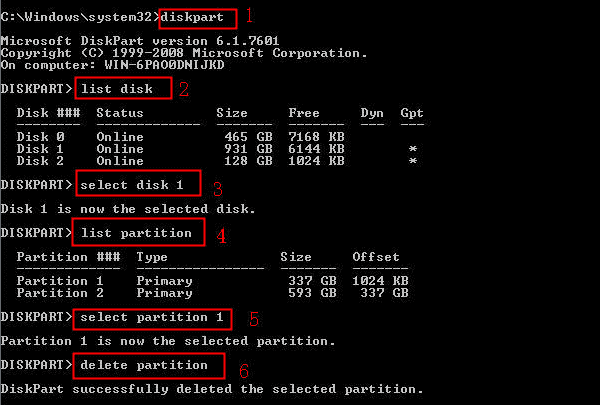
ステップ4.「exit」と入力してDiskpartユーティリティを終了します。
Diskpartは多くの機能を備えていますが、コマンド ラインを入力するときは、間違えないように気を付ける必要があります。Diskpartを使ってすべてのパーティションを削除することもできます。
仮想メモリは、拡張子が.sysの隠しシステム ファイルをCドライブに格納します。これらのファイルは、アプリや進行中のプロセスからデータを保存するためにRAM内の情報を保存するページング ファイルとも呼ばれます。ディスクのI/O負荷を軽減するには、これらのファイルを仮想メモリから削除する必要があります。操作手順は次のとおりです。
ステップ1.検索ボックスに「システムの詳細設定の表示」と入力してそれを開きます。
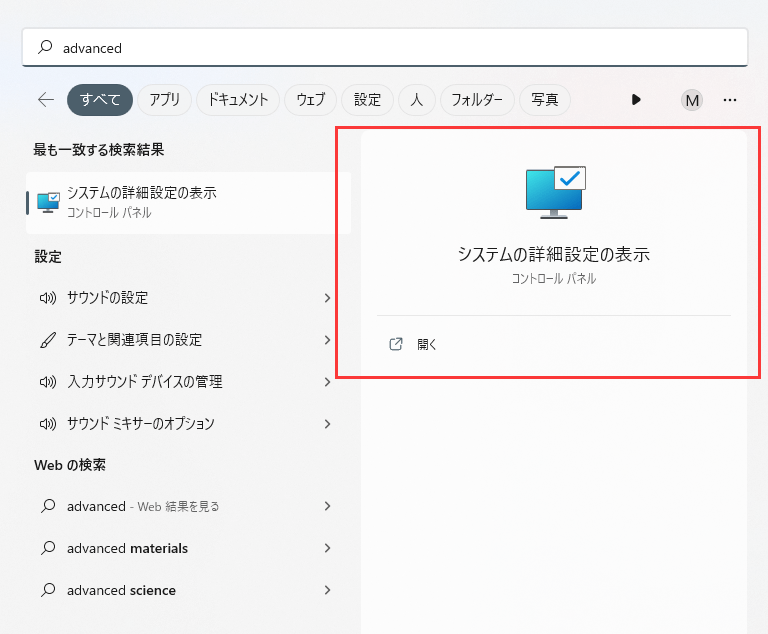
ステップ2.「詳細設定」タブに移動し、「パフォーマンス」の下の「設定」ボタンをクリックします。
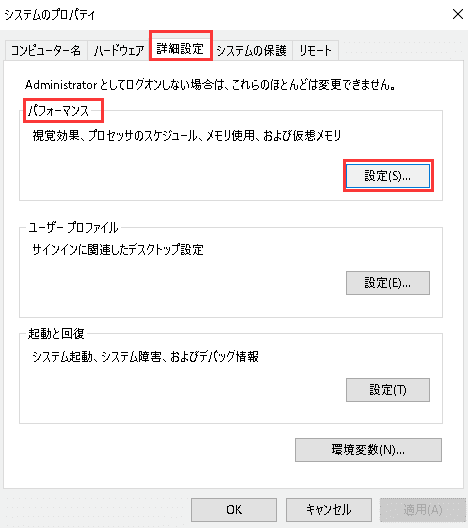
ステップ3.「詳細設定」タブに移動し、「仮想メモリ」セクションの「変更」ボタンをクリックします。
ステップ4.「仮想メモリ」ウィンドウで、「すべてのドライブのページング ファイルのサイズを自動的に管理する」オプションのチェックを外します。
ステップ5.「カスタム サイズ」オプションを選択し、ページング ファイルの初期サイズと最大サイズをMB単位で入力します。
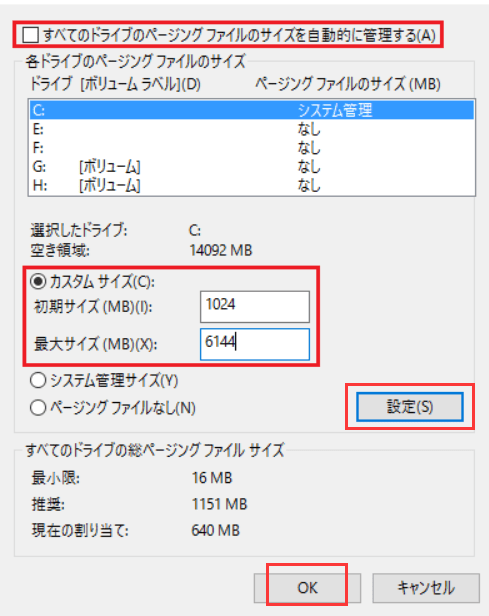
ご注意:ページング ファイルのサイズは、物理メモリに応じて設定する必要があります。
ステップ6.「ページング ファイルなし」>「設定」>「OK」の順にクリックします。
完了したら、コンピュータを再起動します。
新しいボリュームを作成すると、「ボリュームの削除」オプションが利用できるようになるかもしれません。操作手順は次のとおりです。
ステップ1.検索ボックスに「ハード ディスク パーティションの作成とフォーマット」と入力して開きます。
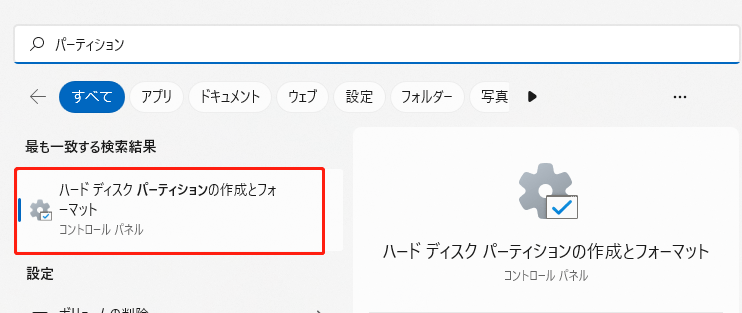
ステップ2.未割り当ての領域を右クリックし、「新しいシンプル ボリューム」を選択します。
ステップ3.画面の指示に従って新しいシンプル ボリュームを作成します。
ステップ4.新しく作成されたボリュームを右クリックして、「ボリュームの削除」オプションが利用できるかどうかを確認します。

「ボリュームの削除」オプションが利用できない場合の対処法は以上です。ディスクの管理でその他の問題に遭遇した場合は、以下の関連記事をご参照ください。
関連記事:
Windowsでボリュームを拡張できない場合の対処法
ディスクの管理の新しいシンプル ボリュームがグレー表示の対処法
Windowsコンピュータでボリュームを削除しようとすると、「ボリュームの削除」オプションがグレー表示される場合があります。パーティション上のすべてのファイルを削除したとしても問題は解決しません。
では、このエラーが発生するのはなぜですか。次のような理由が考えられます。
上記で紹介した4つのソリューションはすべて、Windows PCにおける「ボリュームの削除がグレー表示」という問題を修正できます。自分のニーズに合わせてお好きな方法を選んで良いです。どの方法がお役に立ったかをコメントでお知らせください。気に入ったコンテンツがあれば、この記事を共有してみませんか。
ボリュームを削除できない場合、またはディスクの管理で「ボリュームの削除」オプションがグレー表示されている場合は、このボリュームにページング ファイルが存在するか、オペレーティング システムがインストールされているためである可能性があります。このボリュームを削除するには、すべてのファイルを削除する必要があります。
ディスクの管理における「ボリュームの削除」オプションが使用できない場合は、EaseUS Partition Masterを使ってパーティションの削除を行うか、以下の手順に従って問題を修正することをお勧めします。
ステップ1.「Windows」+「R」キーを同時に押して、「ファイル名を指定して実行」ボックスに「sysdm.cpl」と入力します。
ステップ2.「詳細設定」タブに移動し、「パフォーマンス」の下にある「設定」ボタンをクリックします。
ステップ3.「詳細設定」>「変更」を選択します。
ステップ4.「すべてのドライブのページング ファイルのサイズを自動的に管理する」オプションのチェックを外し、「ページング ファイルなし」をクリックします。
Cドライブのボリュームを拡張しようとするとき、「ボリュームの拡張」オプションがグレー表示されている場合は、新しいパーティションを作成する必要があります。これにより、グレー表示されたすべてのオプションが使用可能になります。
新しいパーティションを作成するには、ディスクの管理を開き、ディスク パーティションの状態を確認します。次に、未割り当ての領域を右クリックして、新しいシンプル ボリュームを作成します。その後、「ボリュームの拡張」オプションが利用できるかどうかを確認します。
高機能なディスク管理

Partition Master Professional
一番使いやすいディスク管理ソフトで、素人でもディスク/ パーティションを自由に変更できます!