-
![]() Windows向けデータ復旧
Windows向けデータ復旧
- Data Recovery Wizard Free購入ダウンロード
- Data Recovery Wizard Pro 購入ダウンロード
- Data Recovery Wizard WinPE購入ダウンロード
- Partition Recovery購入ダウンロード
- Email Recovery Wizard購入ダウンロード
- おまかせデータ復旧サービス
概要:
ディスクの管理で新しいシンプルボリュームがグレー表示された場合、PC上の未割り当てのスペースに新しいボリュームを作成することはできません。ここでは、Windows 11、10、8、7のハードドライブまたは外付けUSBドライブで新しいシンプルボリュームがグレー表示したエラーを修正し、新しいパーティションを作成する実用的なソリューションを提供することができます。
新しいパーティションを作成しようとしたときに、ディスクの管理で「新しいシンプルボリューム」を選択できないことがあります。この場合、新しいシンプルボリュームがグレー表示されたエラーに直面します。ここでは、典型的な新しいシンプルボリュームが機能しない2つのケースを紹介します。
「私は3TBのハードディスクを持っていて、Windows 10のコンピュータにインストール しました。ハードディスクには4つの部分、システム予約パーティション、システムパーティション、2つの未割り当て領域があります。未割り当ての領域を使って、ゲームデータを保存するための新しいパーティションを作りたいと思っています。 しかし、最後の未割り当て領域を右クリックすると、次の画像が表示されるように、新しいシンプルボリュームオプションがグレーで表示されました。」

「最近、USBをパソコンに接続し、ディスクの管理を開きました。すると、私のUSBドライブには9GBの未割り当て領域が残っている。USBに新しいパーティションを作成しようとしましたが、「新しいシンプルボリューム」は使用できませんでした。その後、未割り当ての領域を既存のパーティションに追加しようと再試行しましたが、「ボリュームの拡張」オプションはまだグレー表示したままでした。」
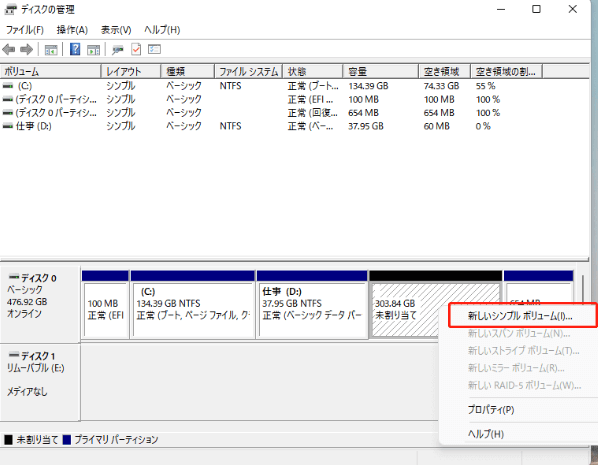
「ディスクの管理」を使ってPCに新しいパーティションを作成しようとしても、「新しいシンプルボリューム」オプションがグレー表示しているため、作成できないことがありますが、心配しないでください。以下では、お使いのコンピュータのハードドライブまたは外付けUSBでこの問題を解決するための実用的なソリューションを見つけることができます。
Windows 11、10、8、または7のローカルドライブで新しいシンプルボリュームオプションを有効するには、MBRをGPTに変換することが最善の方法です(その理由はPart 3でわかります)。ここでは、2つの方法を紹介します。
プロなパーティションマネージャーソフトウェア- EaseUS Partition Masterは、パーティションを削除しなく、データを失うことなく、効果的にMBRをGPTに変換することができます。この優れたソフトウェアは、他の多くの素晴らしい機能を備えています。
この使いやすいソフトウェアを取得し、データ損失なしでMBRをGPTに変換します。
MBRをGPTに変換する方法。
注意:EaseUS Partition Master は Windows オペレーティングシステムを含む MBR ディスクを GPT に変換することができます。しかし、GPTディスクから正常に起動したい場合は、次のことを知っておく必要があります。
この方法は、ドライブ上のすべてのパーティションまたはボリュームを最初に削除する必要があるため、非システムディスクにのみ有効です。GPT に変換するディスクがシステムディスクの場合、方法1に戻ってください。さらに、既存のパーティションに重要なファイルがある場合、最初にすべての貴重なファイルを大きな外付けハードディスク にバックアップしてください。
ステップ1.「このPC/マイコンピュータ」→「管理」→「ディスクの管理」を右クリックして、「ディスクの管理」を開く。
ステップ2.MBRディスクのパーティションを右クリックし、「パーティションの削除」または「ボリュームの削除」をクリック>「はい」をクリックして確認します。
次に、このステップを繰り返して、MBRディスクの既存のパーティションをすべて削除します。
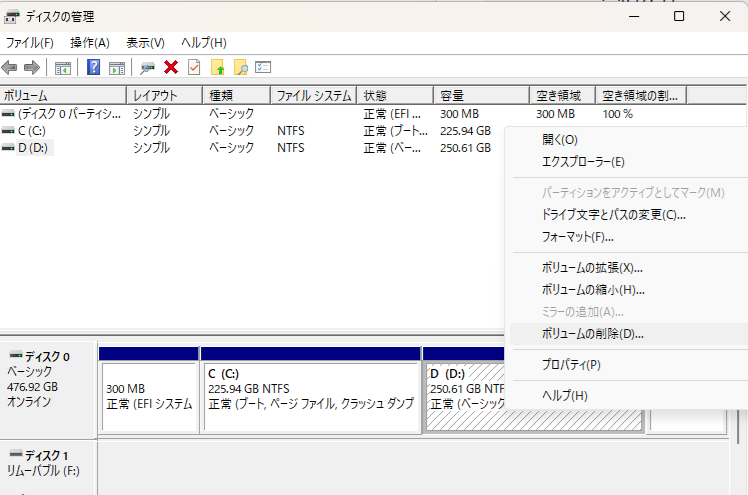
ステップ3.丸ごと空になったMBRディスクを右クリックし、「GPTディスクに変換」を選択します。
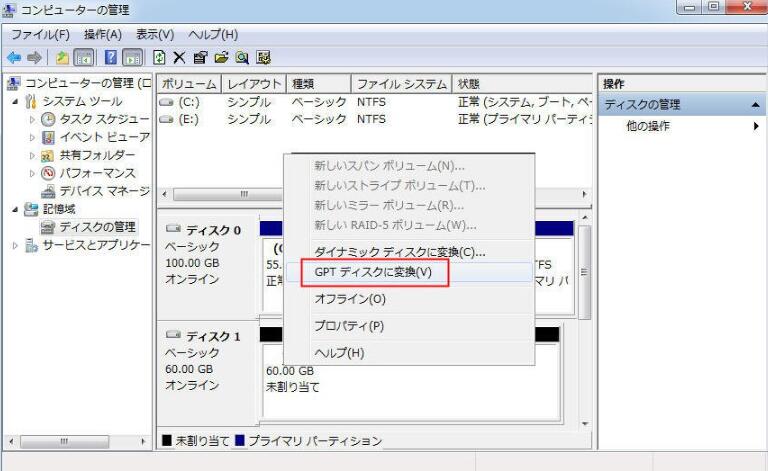
この後、ディスクの管理を再利用して、ディスクに新しいボリュームを再び作成することができます。GPTディスクでは、必要なだけパーティションを作成することができ、「新しいシンプルボリュームがグレー表示されました」という問題がコンピュータ上で再び発生することはありません。
すべての外付けメモリーに適用されます
USBとWindows OSの両方が2つのパーティションをサポートしていない場合、一番の選択は、既存のパーティションに未割り当ての領域を追加することです。ディスクの管理で、ボリュームの拡張オプションがグレー表示しているかもしれません。
ボリュームの拡張がグレー表示しているのはなぜですか?「ディスクの管理」の「ボリュームの拡張」機能は、内蔵ハードディスクと外付けハードディスクでのみ使用できるようになりました。USBフラッシュドライブは、この機能が無効になります。そこで、この問題を解決するには、EaseUS Partition Masterのサイズ変更/移動機能を使って、簡単に既存のUSBパーティションに未割り当ての領域を追加するのが一番です。
ステップ1. EaseUS Partition Masterを実行して、ソフトのメイン画面で容量を調整したいパーティションを右クリックして、「サイズ調整/移動」を選択します。
ご案内:EaseUS Partition Masterは「スマートリサイズ技術」を採用しています。この技術によりますと、ディスクにある未割当容量を自動的に検出され、パーティションの末の黒点をトラックして、直接に選定のパーティションに容量を調整できるので、隣接領域で未割当容量を作る必要がありません。

ステップ2. パーティションの末にある黒い点を右にトラックしてパーティションの容量を拡大し、左にトラックして容量を縮小して「OK」ボタンをクリックします。

ステップ3. ソフトのメイン画面で上部で保留中の操作をクリックして、「適用」をクリックして、変更を適用します。

ステップ1. WindowsシステムをWindows 10 1703以降の最新バージョンまたは新しいバージョンにアップデートします。
ステップ2. USBをNTFSにフォーマットします。
ステップ3. ディスクの管理を開いて未割り当ての領域を右クリックし、「新しいシンプルボリューム」をクリックして新しいパーティションを作成します。
ステップ4. USB上の新しいパーティションに新しいドライブレター、ファイルシステム、サイズなどを設定し、画面上のガイドラインに従って作業を終了します。
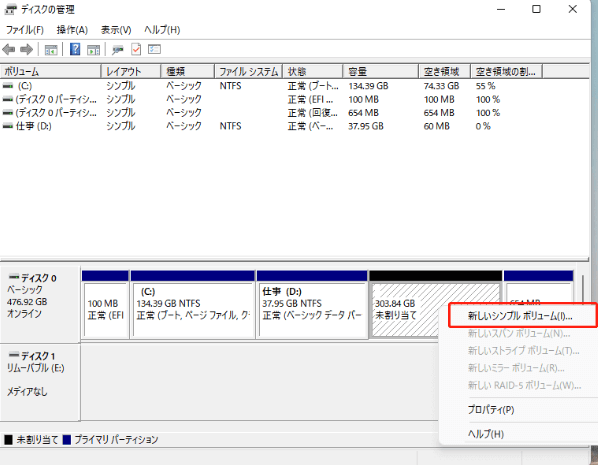
それでもうまくいかない場合は、お使いのUSB自体が2つ以上のパーティション作成に対応していないことが考えられます。方法1に従って、USBの1つのパーティションにすべてのスペースを追加し、データを保存するための最良の状態にすることをお勧めします。
ディスクの管理ツールはWindows PCの強力なパーティション管理ツールで、新しいパーティションの作成、ボリュームの縮小、パーティションの拡張などの機能をサポートしています。しかし、一部のユーザーは、ローカルハードディスクや外付けUSBドライブの未割り当て領域にパーティションを作成しようとすると、「新しいシンプルボリューム」がグレー表示される問題が発生したことがあります。
コンピュータのハードディスクドライブで、「新しいシンプルボリューム」オプションがグレー表示して表示される理由
基本的な理由は、お使いのディスクがMBRディスクです。一般に、MBRディスクには2つの制限があるため、ディスクの管理で新しいボリュームを作成することができなくなります。
1番目の状況については、ここで方法を見つけることができます:プライマリパーティションをロジカルに変換して、MBRに4つ以上のパーティションを作成できるようにします。
2番目の状況については、このページにある方法でMBRをGPTに変換して、制限を解除し、より多くの新しいシンプルボリュームを作成する必要があります。
ディスクの管理で、USBドライブの「新しいシンプルボリューム」がグレー表示している理由
WindowsシステムおよびUSBデバイスの制限により、通常、ユーザーはUSB外付けハードドライブまたはUSBフラッシュドライブに2つのパーティションを作成することができません。コンピュータ上に2つのパーティションを作成できたとしても、Windowsのファイル・エクスプローラで2つ目のパーティションが表示されないことがあります。
現在では、Windows 10(1703またはそれ以降のバージョン)とごく少数の新しいUSBドライブだけが、2つのパーティションの作成をサポートしています。「新しいシンプルボリューム」が利用できない問題で、そこに向かっての方法は、上で紹介した方法で簡単に解決することができます。
上記の方法は、内蔵ハードディスクまたはUSBフラッシュドライブやSDカードなどの外付けデバイスの「新しいシンプルボリューム」がグレー表示した問題を解決することができます。新しいシンプルボリュームを作成できないエラーを修正した後、EaseUS ディスク管理ツールでハードディスクまたは USB ドライブをフルに活用することができます。このツールを使って、パーティションの作成、未割り当て領域の結合などを行うことができます。
はい、データは消去されます。
データを復元したい場合は、EaseUS Partition Master などのソフトウェアでパーティションを復元してください。
主な原因は以下の通りです。
MBRディスクの容量制限
USB外付けHDD/フラッシュメモリの制限
シンプルボリュームは、ダイナミックディスク上に作成される領域で、基本ディスクのプライマリパーティションや論理ドライブに相当します。
ステップ1. EaseUS Partition Master をインストールし、起動します。
ステップ2. 既存のパーティションを縮小し、未割り当て領域を作成します。
ステップ3. 新しいパーティションを作成します。
ステップ4. パーティションサイズ、ラベル、ドライブ文字、ファイルシステム(NTFS/FAT32など)を設定し、「OK」をクリックします。
ステップ5. 「適用」をクリックして変更を確定します。
高機能なディスク管理

Partition Master Professional
一番使いやすいディスク管理ソフトで、素人でもディスク/ パーティションを自由に変更できます!