-
![]() Windows向けデータ復旧
Windows向けデータ復旧
- Data Recovery Wizard Free購入ダウンロード
- Data Recovery Wizard Pro 購入ダウンロード
- Data Recovery Wizard WinPE購入ダウンロード
- Partition Recovery購入ダウンロード
- Email Recovery Wizard購入ダウンロード
- おまかせデータ復旧サービス
概要:
ディスクの管理で表示される未割り当て領域とは何かご存知でしょうか?このページでは、Windowsパソコンでディスクの管理などのディスクパーティションツールを使って、未割り当て領域とは何か、何に使うのか、状況に応じて活用する方法について解説します。
このページでは、Windowsパソコンのディスクの管理でストレージデバイスに表示される未割り当て領域の全体像を把握することができます。未割り当て領域とは何か、未割り当て領域で何ができるのか、ディスクの管理でストレージデバイスの未割り当て領域の使い方を確認しましょう。
未割り当て領域とは、一部のWindowsユーザーから「空き領域」とも呼ばれ、ハードディスク、SSD、外付けハードディスク、USBフラッシュドライブ、SDカードなどにある未使用の記憶領域のことです。
具体的には、未割り当て領域とは、まだどのパーティションにも割り当てられていないストレージ領域のことです。例えば、Windowsでは、ストレージデバイス上のパーティションに属さない空間を未割り当てと定義します。そして、ここに示すステップで、「ディスクの管理」でディスク上の未割り当て領域を簡単に表示することができます。
ステップ1.Windowsのアイコンを右クリックし、「ディスクの管理」を選択して、「ディスクの管理」を開きます。
ステップ2.ディスクの管理が開いたら、ドライブに存在する未割り当て領域を表示することができます。
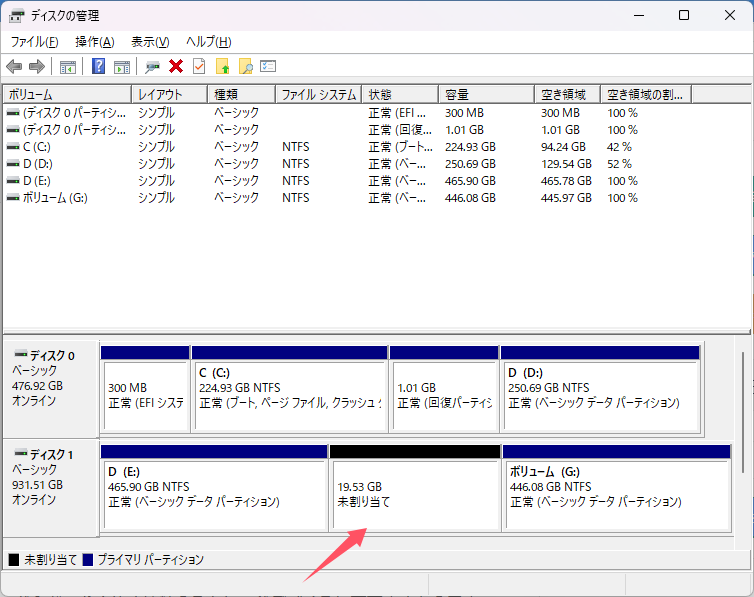
なお、未割り当て領域はハードディスクやSSD、外付けHDD/SSD、USBメモリ、SDカードなど、あらゆる種類のストレージデバイスに存在します。では、未割り当て領域で何ができるのでしょうか?また、ドライブ上の未割り当ての空き領域はどのように使用すればよいのでしょうか?これから、すべてこの文章でご説明します。
ストレージデバイスに未割り当て領域があると、Windowsパソコンや外付けストレージデバイスにおいて様々な可能性が広がります。
ここでは、ハードディスク、特にOSディスクに十分な未割り当て領域を残しておくことをお勧めする理由をご説明します。
これらのメリットに加え、未割り当てのディスク領域を使用してWindowsやmacOSをパソコンにインストールすることも可能です。つまり、WindowsやmacOSをインストールするには、完全に未割り当てのドライブが必要となります。そのためには、ドライブ上のすべてのパーティションを削除して、ディスク全体を未割り当てにする必要があります。
Windowsの「ディスクの管理」で未割り当ての空き領域を活用する方法について、完全ガイドでご紹介します。
ディスクの管理では、ディスク上の未割り当て領域に対して、主に以下の2つの操作を行うことができます。
ハードディスクに未割り当て領域があるものの、対象ボリュームの隣にない場合、まず未割り当て領域を移動する必要があります。Windowsの標準機能「ディスクの管理」ではこの操作を行えませんので、専門的なパーティション管理ソフトウェアを使用する必要があります。
EaseUS Partition Masterは、まさにこのようなニーズに対応できます。PCにソフトウェアをインストールし、未割り当て領域の移動操作にお役立てください。
ステップ1. EaseUS Partition Masterを実行して、ソフトのメイン画面で容量を調整したいパーティションを右クリックして、「サイズ調整/移動」を選択します。
ご案内:EaseUS Partition Masterは「スマートリサイズ技術」を採用しています。この技術によりますと、ディスクにある未割当容量を自動的に検出され、パーティションの末の黒点をトラックして、直接に選定のパーティションに容量を調整できるので、隣接領域で未割当容量を作る必要がありません。

ステップ2. パーティションの末にある黒い点を右にトラックしてパーティションの容量を拡大し、左にトラックして容量を縮小して「OK」ボタンをクリックします。

ステップ3. ソフトのメイン画面で上部で保留中の操作をクリックして、「適用」をクリックして、変更を適用します。

HDD、SSDのクローンやOSのマイグレーションを行った後、未割り当て領域に戸惑うことがありますか?この記事では、空いたスペースをストレージドライブとして利用する方法について、関連する答えを提供します。
ステップ1.「ディスクの管理」を開き、ターゲットボリュームを右クリックします。
ステップ2.「ボリュームの拡張...」を選択 をクリックし、「次へ」をクリックして続行します。
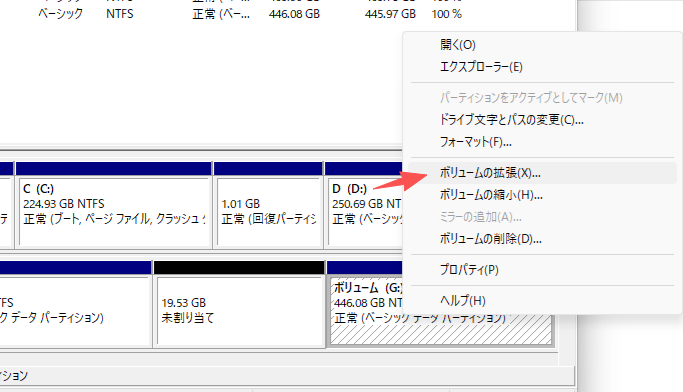
ステップ3.拡張する領域を選択して、「次へ」をクリックします。
※デフォルトの設定は全部の未割り当て領域の容量
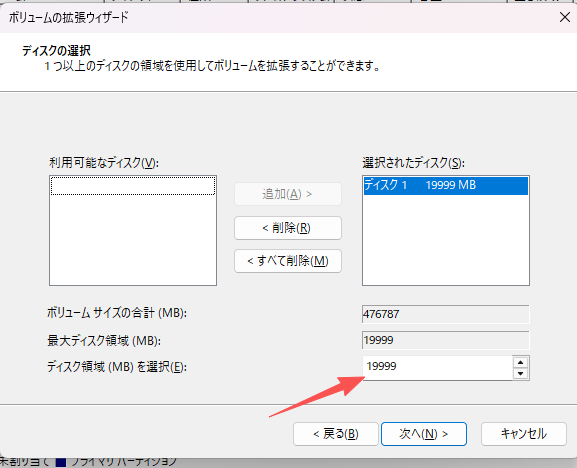
ステップ1.Windowsのアイコンを右クリックし、リストから「ディスクの管理」を選択します。
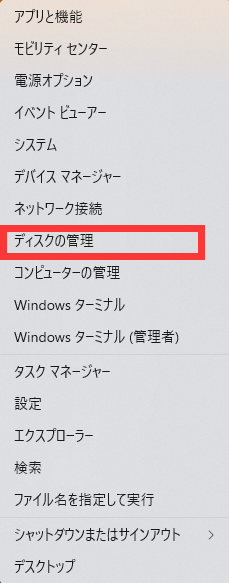
ステップ2.ディスク上の未割り当て領域を探し、その上で右クリックし、「新しいシンプルボリューム...」を選択します。
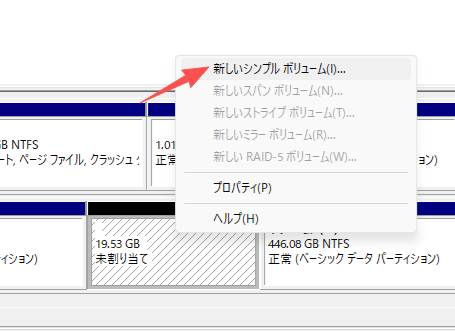
ステップ3.新しいシンプルボリュームのサイズ、ファイルシステム形式、ドライブレターを調整し、セットアップします。 その都度、「次へ」をクリックします。
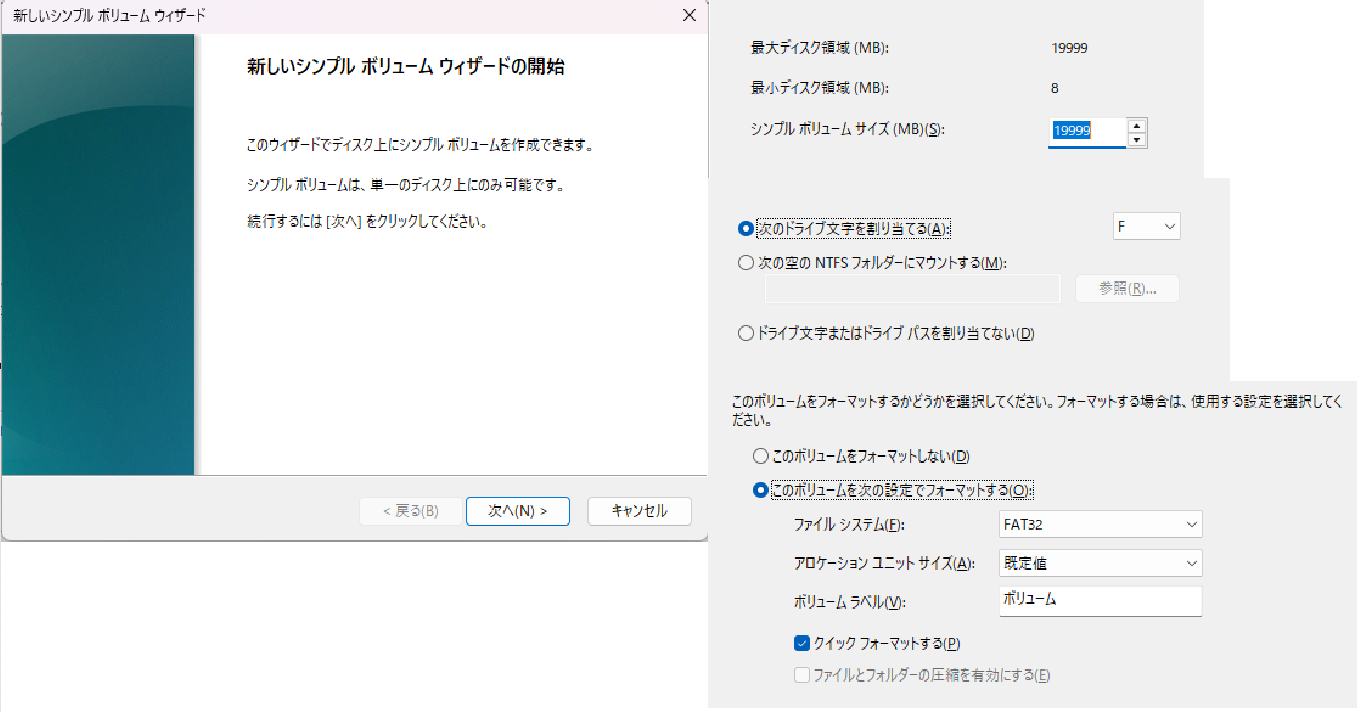
ステップ4.すべての操作が完了したら、「完了」をクリックします。
ドライブが新しく、ディスク全体が未割り当て領域である場合は、必要な数のパーティションを作成するプロセスを繰り返し行うことができます。
MBRディスクは、3つのプライマリパーティションと1つの拡張パーティションに制限されています。拡張パーティション内には、複数の論理パーティションを作成できます。
GPTディスクは、パーティション数の制限を受けません。必要な数だけプライマリパーティションを作成することが可能です。
ディスクの管理でハードディスクやストレージデバイスを使用する過程で、未割り当て領域に関連する問題に遭遇した方もいらっしゃるのではないでしょうか。
ここでは、上位3つの関連する問題をリストアップし、これらのエラーを効果的に修正するための完全なガイドをここでお見せします。さあ、行きましょう。
ディスクの管理でCドライブを拡張できない理由はいろいろ考えられますが、ディスクの管理を開いて、以下のようなケースに該当するかどうか確認してみてください。
もしそうなら、それぞれの方法に従ってCドライブの拡張を成功させてください。
1.1 未割り当て領域がシステムCドライブの隣にない
パソコンの未割り当て領域がCドライブの隣にない場合は、上記の方法3に戻して、EaseUS Partition Masterの力を借りて、まずCドライブの後に未割り当て領域を移動させます。
その後、方法2のように、Cドライブを拡張し、ディスクの管理でCドライブに未割り当て領域を追加します。
1.2 OSディスクに未割り当て領域が残っていない
Windowsのディスクに未割り当て領域がない場合、ここで2つの方法があります。
#1.隣接するボリュームを縮小し、Cドライブを拡張する。
Cドライブの隣のパーティションに十分な空き容量がある場合は、こちらのステップで縮小してから、未割り当て領域をCドライブに追加することができます。
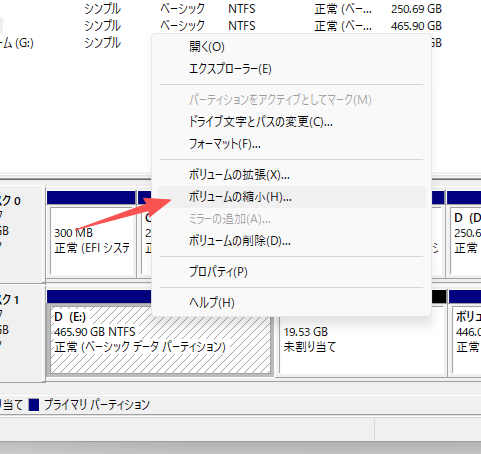
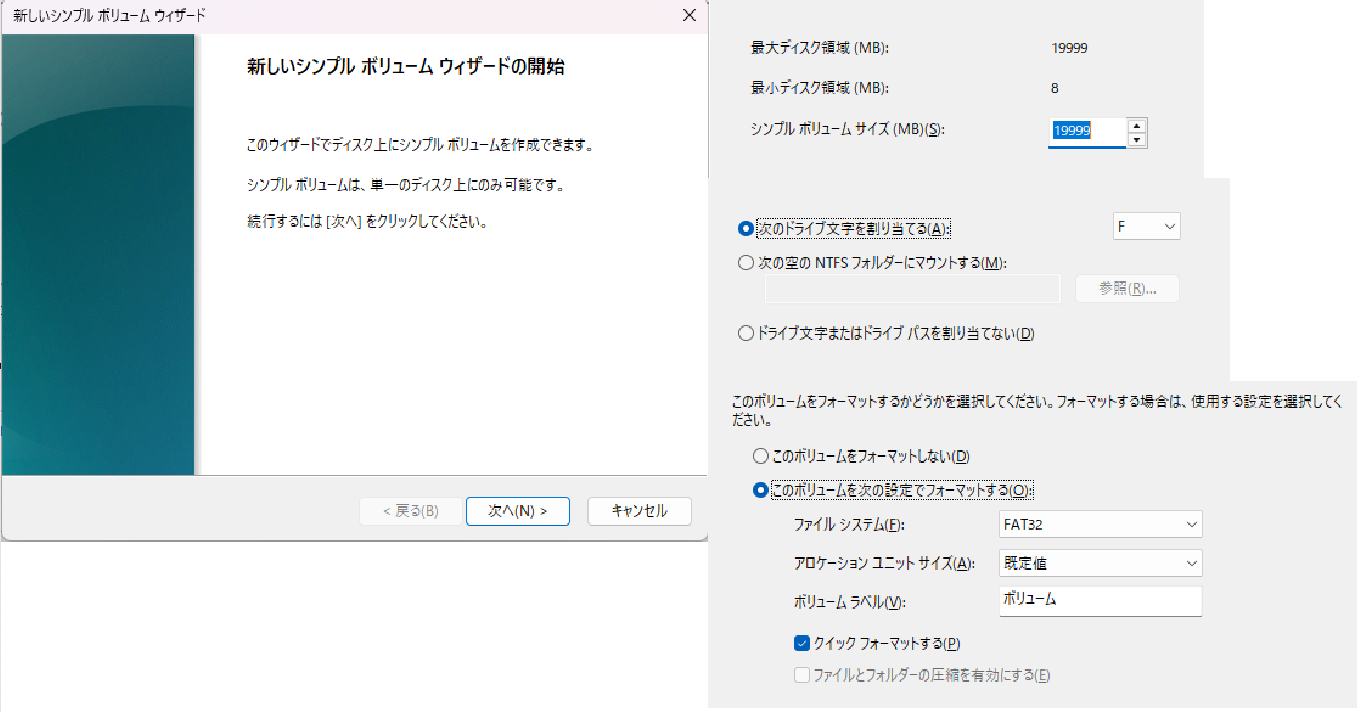
#2.他のドライブからCドライブに領域を割り当てる
システムCドライブの隣のパーティションに十分な空き容量がない場合、EaseUS Partition Masterを適用して、他の既存のパーティションから空き容量をCドライブに割り当てることができます。
こちらのガイドでその方法をご覧ください。
ステップ1. EaseUS Partition Masterを実行して、ソフトのメイン画面で容量を調整したいパーティションを右クリックして、「サイズ調整/移動」を選択します。
ご案内:EaseUS Partition Masterは「スマートリサイズ技術」を採用しています。この技術によりますと、ディスクにある未割当容量を自動的に検出され、パーティションの末の黒点をトラックして、直接に選定のパーティションに容量を調整できるので、隣接領域で未割当容量を作る必要がありません。

ステップ2. パーティションの末にある黒い点を右にトラックしてパーティションの容量を拡大し、左にトラックして容量を縮小して「OK」ボタンをクリックします。

ステップ3. ソフトのメイン画面で上部で保留中の操作をクリックして、「適用」をクリックして、変更を適用します。

データディスクにデータを保存するための十分な未割り当て領域や空き容量がない場合、現在のディスクと2番目のディスクをダイナミックディスクに変換し、2つのディスク領域を統合することができます。
これにより、現在のディスクの容量を2枚目のディスクに拡張することになります。手順は以下の通りです:
ステップ1. 「ディスクの管理」を開き、ソースディスクを右クリックして「ダイナミックディスクに変換...」を選択します。
ステップ2. ダイナミックディスクに変換するディスクを確認し、選択します。ここではコピー元とコピー先のディスクを選択し、「OK」をクリックします。
ステップ3. 「変換」をクリックすると、2つのディスクのダイナミック変換が開始されます。「はい」をクリックして確定してください。
ステップ4. 拡張するパーティションを右クリックし、「ボリュームの拡張...」を選択します。
ステップ5. 保存先のディスクを選択し、「追加」を選択して「次へ」をクリックします。
ステップ6. 最後に「完了」をクリックします。
これで、未割り当てのディスク領域を2枚、またはそれ以上のディスクにわたって使用できるようになります。
ディスクが不明、未初期化、未割り当てと表示されている場合、おそらく新品でまだ初期化されていないのでしょう。
ディスクをフルに活用し、初期化されていない未知の状態から救うには、ディスクの管理でディスクを初期化し、未割り当て領域でパーティションを作成する方法があります。
その方法をご紹介します。
まず、「ディスクの管理」を開き、ディスクを右クリックして「ディスクの初期化」を選択します。
次に、ドライブのディスクパーティションタイプを設定します。2TB未満のディスクはMBR、2TB以上のディスクはGPTとします。
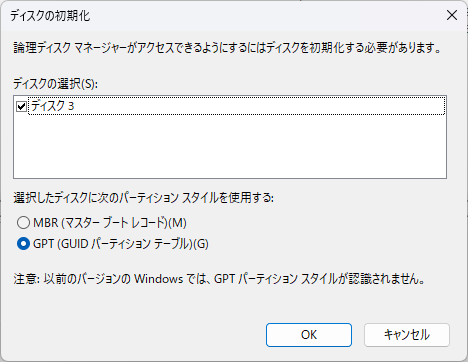
3つ目は、方法1のように未割り当て領域を右クリックし、ディスクの管理でディスク上に新しいシンプルボリュームを作成します。
未割り当て領域とは、ハードディスク、SSD、USB、SDカードなどの物理的な記憶領域のうち、利用可能な領域と未使用の領域を指します。 ボリューム作成、パーティションの拡張、Windowsのインストールやディスクアップグレードのための新しいハードディスクのセットアップも可能です。
したがって、ディスクに未割り当て領域があっても、慌てないでください。 このページで紹介しているディスク管理の解決策で、未割り当て領域を十分に活用することができます。
高機能なディスク管理

Partition Master Professional
一番使いやすいディスク管理ソフトで、素人でもディスク/ パーティションを自由に変更できます!
