-
![]() Windows向けデータ復旧
Windows向けデータ復旧
- Data Recovery Wizard Free購入ダウンロード
- Data Recovery Wizard Pro 購入ダウンロード
- Data Recovery Wizard WinPE購入ダウンロード
- Partition Recovery購入ダウンロード
- Email Recovery Wizard購入ダウンロード
- おまかせデータ復旧サービス
概要:
Windows 11 でディスクの管理を開くにはどうすればよいですか?この記事では、ハードドライブを設定するためのこのWindowsの内蔵ツールにアクセスするための簡単な方法を紹介します。さらに、ディスク管理の代替品であるEaseUS Partition Masterを利用することもできます。
ディスクの管理は、Microsoft Windowsの内蔵プログラムで、ディスクボリュームの拡張、ボリュームの縮小、新しいディスクの初期化、ドライブレターの変更など、ハードディスクの管理を行い、より良いパフォーマンスを実現します。
コマンドプロンプトは、ほとんどのWindowsユーザーによく使うコマンドユーティリティです。このプログラムで、たやすくコンピュータをセットアップすることができます。当然に、このプログラムで「ディスクの管理」を開くことが簡単にできます。
以下のステップを従ってください。
ステップ1.検索アイコンをクリックし、検索ボックスに「cmd」と入力します。クリックすると開きます。
ステップ2.diskmgmtを入力し、Enterキーを押します。
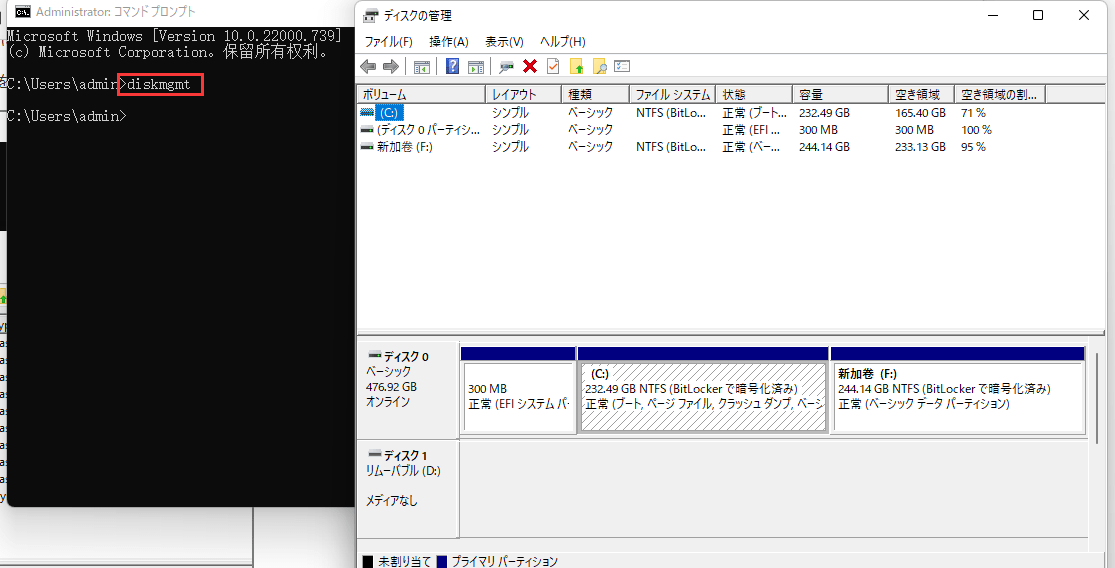
このディスクの管理が起動した後で、cmdウィンドウを閉じてください。
「Windows Powershell」を使って同じくdiskmgmtを入力すると、「ディスクの管理」にアクセスできます。
ステップ1.検索アイコンをクリックし、ボックスに「Windows Powershell」と入力します。クリックで起動します。
ステップ2.diskmgmt と入力し、Enterキーを押します。
Windows 11とWindows 10とクイックアクセスは変更がありません。つまり、「Windows + X」を押せば、訪問したいメニューに接続を取れます。
ステップ1.Windowsのアイコンを右クリックする(または「Windows + X」を押す)と、下のような画面が表示されます。
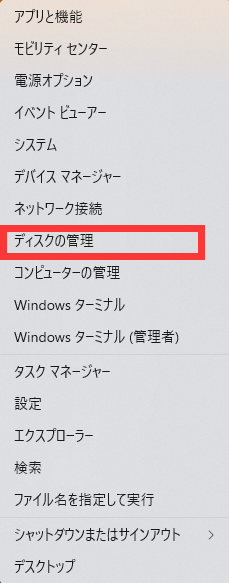
ステップ2.「ディスクの管理]をクリックします。
Windowsパソコンで何かアプリを開きたいとき、スタートの検索バーで直接検索することができます。以下のステップに従ってください。
ステップ1.検索アイコンをクリックし、検索ボックスに「ディスク管理」と入力します。
ステップ2.結果を確認し、「ハードディスクパーティションの作成とフォーマット」をクリックします。
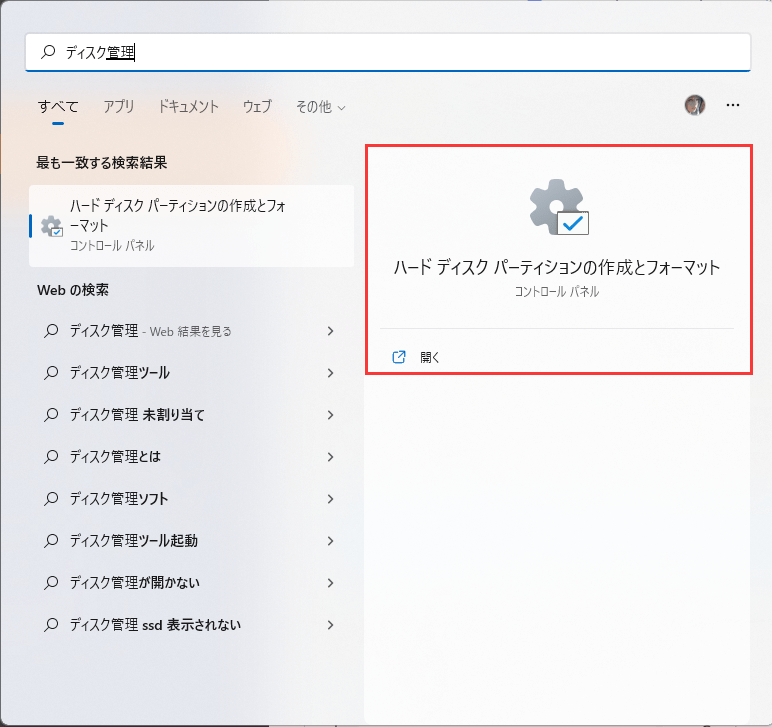
または、「diskmgmt.msc」と入力し、表示されるアイコンを直接クリックすることで、最適な検索結果を得ることができます。
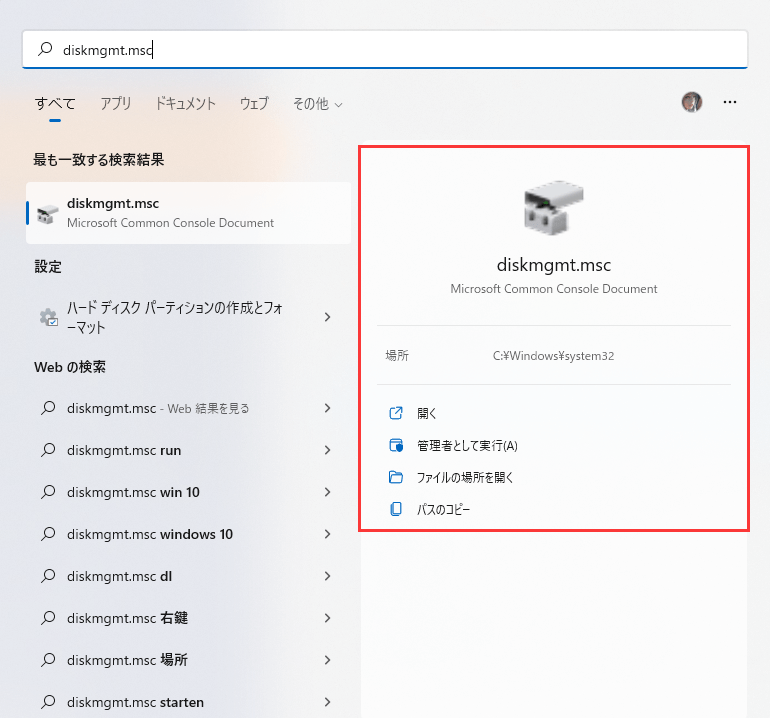
ステップ1.Windows+Rキーを押して、「ファイル名を指定して実行」ダイアログを起動します。
ステップ2.開いている欄に「diskgmt.msc」と入力し、「OK」ボタンをクリックします。
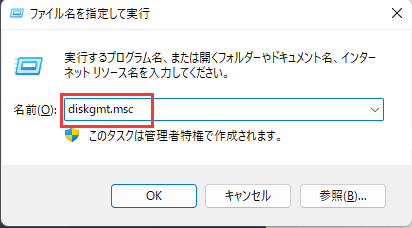
ディスクの管理は即座に実行されます。
ステップ1.検索アイコン(何度もご紹介しています)をクリックし、検索メニューで「コントロールパネル」と検索します。「開く」をクリックすると、コントロールパネルが起動します。
ステップ2.コントロールパネルが直接「すべてのコントロールパネル項目」のページに行く場合は、パス上の「コントロールパネル」をクリックしてメインメニューに終了します。
ステップ3.「システムとセキュリティ]をクリックします。
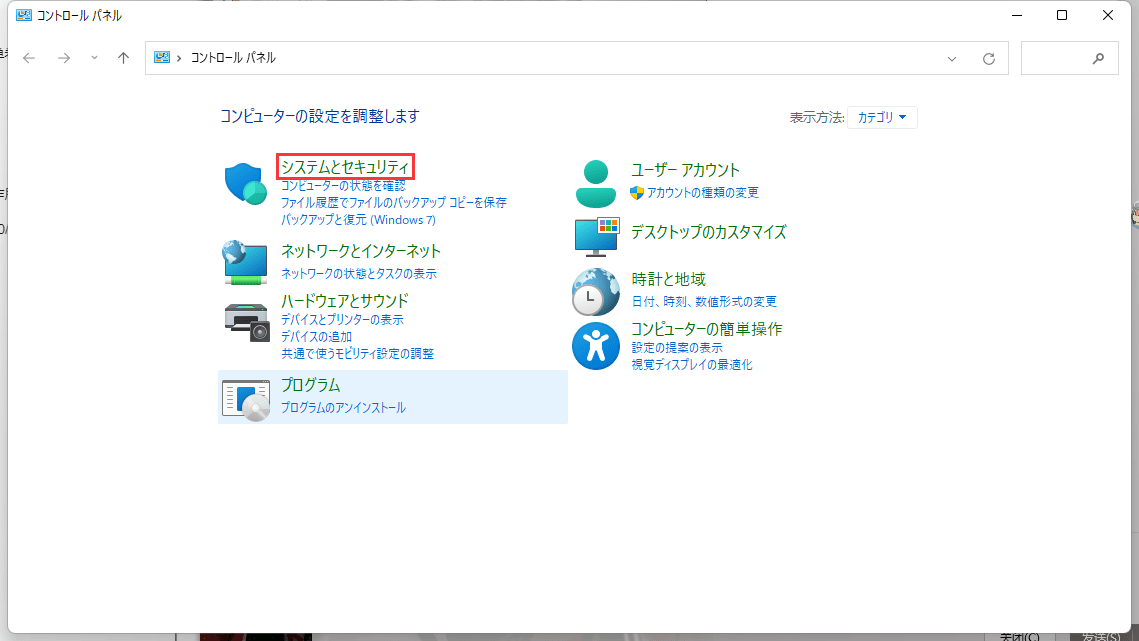
ステップ4.Windowsツールに移動し、「ハードディスクパーティションの作成とフォーマット」をクリックします。
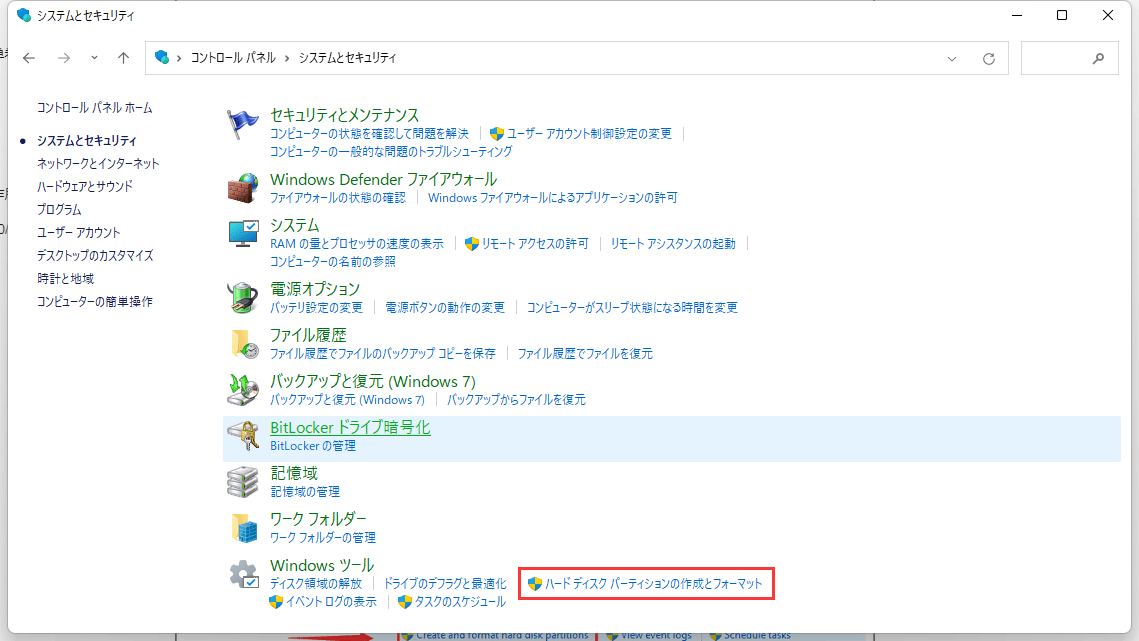
ステップ1. 「検索]アイコンをクリックし、検索バーに「コンピュータ管理」と入力します。
ステップ2.「コンピュータの管理」を開きます。「ストレージ」セクションに移動し、「ディスクの管理」をクリックします。右側にディスクマネージャツールのインターフェイスが表示されます。すぐにディスクを直接管理することができます。
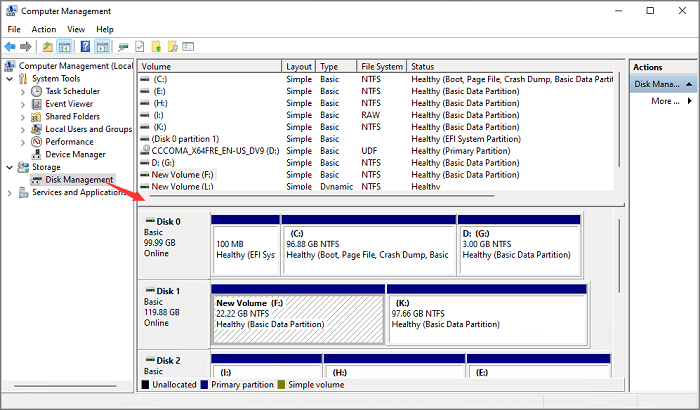
ステップ1.Windowsのアイコンを右クリックし、メニューから「タスクマネージャー」を選択します。
ステップ2.ファイル」タブをクリックし、「新しいタスクの実行」を選択します。
ステップ3.すると、「新しいタスクの作成」実行ボックスがポップアップします。diskmgmt.mscと入力し、OKボタンをクリックします。
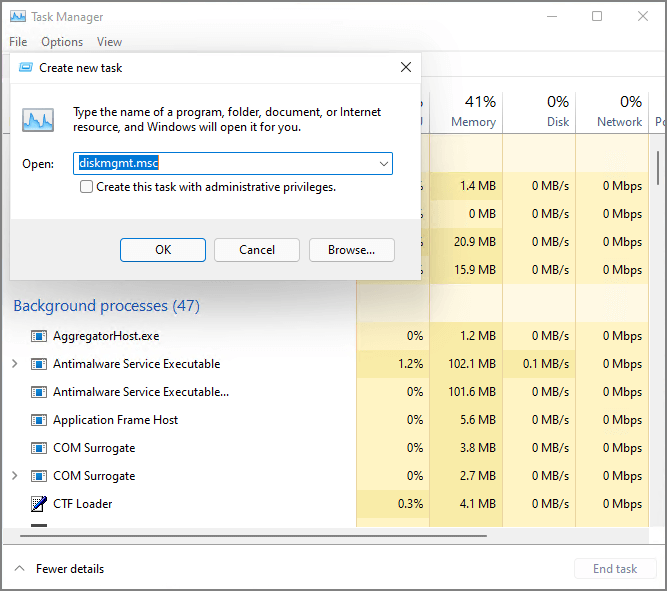
ディスクの管理機能は、デバイスを最適化するための基本的なニーズを満たしていることが分かっています。しかし、ハードディスクを別の新しいドライブにクローンしたり、OSをSSDに移行したり、破損したパーティションを復元したり、隣接しないパーティションを結合したり、といった高度な機能を求める場合、このWindows内蔵のディスクツールでは何もできないのです。EaseUS Partition Masterに助けを求める時です。
「スタート」メニューを開き、右クリックしてコンテキストメニューから「ディスク管理」を選択するか、「検索」ボックスに「ディスク管理」と入力し、検索結果に表示された「ディスク管理」をクリックして開くことができます。
ディスクの管理を使用して、ディスクのパーティションの作成、削除、フォーマット、サイズ変更、ドライブレターの変更など、ディスクやボリュームに関する様々な操作を行うことができます。
はい、ディスク管理画面では、接続されているディスクやパーティションの状態、ファイルシステム、容量、空き容量などの情報を確認することができます。
エラーメッセージに記載された内容に従って対処するか、必要に応じてWindowsのサポートに連絡することをお勧めします。また、適切な権限があることを確認してください。
デバイスマネージャを開き、ディスクドライブのセクションで新しいディスクが認識されているか確認してください。認識されていない場合、ドライブの接続や電源を確認し、必要に応じてデバイスドライバを更新してください。
高機能なディスク管理

Partition Master Professional
一番使いやすいディスク管理ソフトで、素人でもディスク/ パーティションを自由に変更できます!