-
![]() Windows向けデータ復旧
Windows向けデータ復旧
- Data Recovery Wizard Free購入ダウンロード
- Data Recovery Wizard Pro 購入ダウンロード
- Data Recovery Wizard WinPE購入ダウンロード
- Partition Recovery購入ダウンロード
- Email Recovery Wizard購入ダウンロード
- おまかせデータ復旧サービス
概要:
ディスク管理とは?このガイドでは、Windows向けディスクの管理の全体像が把握できます。この記事では、Windows 組み込みのツールを使ってハードディスクを設定方法、またはディスク管理の定義からこのツールすべての機能まで説明します。
もしあなたがWindowsのディスク管理でディスクやパーティションを管理しようと決めたなら、このガイドはあなたのためにあるのです。デバイスをパーティション分割するための手動方法を使用して初心者であるか、またはディスク管理Windows 10/11ですべてを取得するための半端なアイデアを持っているユーザーは、このガイドがあなたのために書かれている可能性があります。もし最新の実践に従ったディスクマネージャーユーティリティの基本についての究極の概要を学びたいと思っているなら、ここは正しい場所です。このガイドはとても簡単で初心者でもWindows 10/11ディスク管理とその機能、それを実行し、手間をかけずにエラーを修正する手順を容易に理解できるようにします。
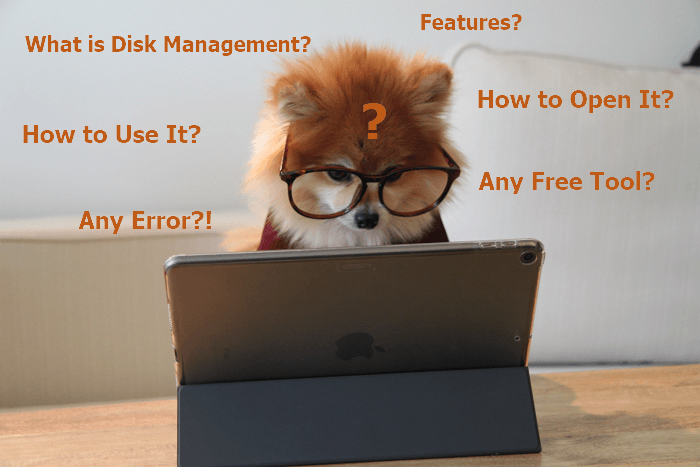
Windows ディスク管理は、Microsoft Windows のソフトウェアユーティリティで、ディスク管理のためのグラフィカルなインターフェイスを提供します。コンピュータシステム内のディスクドライブやパーティションを管理するために動作します。ディスク管理の主な目的は、ディスクスペースの使用を最適化し、システムのパフォーマンスを向上させることです。
Windowsの古いバージョンでは、ディスク管理はディスクアドミニストレーターツールを介してアクセスされていました。Windows Vista以降、ディスク管理はコンピュータの管理コンソールに統合されています。
Windows ディスク管理の利用可能性。Windows 2000、Windows XP、Windows Vista、Windows 11、Windows 10、Windows 8、Windows 7、およびすべてのWindows Serverバージョン。
ディスクの管理は、すべてのWindowsバージョンで利用できる強力なソフトのようです。それは十分に強力なのでしょうか?このソフトにはどんな機能がついているのでしょうか?
メリット:完全無料で、基本的なパーティション機能を必要とします。無料機能を謳いながら、有料でアップグレードしなければならないサードパーティソフトウェアをダウンロードすることに疲れたユーザーにとって、なんと大きな魅力でしょう。
デメリット:ボリュームの拡張や縮小を行うには、ディスクサイズをMB単位で変更する必要があります。初心者が数えるのは大変です。また、ボリュームの拡張がグレーアウトしていたり、ハードディスクが表示されないなど、予期せぬエラーが発生することも可能性あります。
Windowsのディスクの管理はどこにあるのですか?ディスクの管理を開くには、ディスクの管理コマンドとコントロールパネルから実行できます。
Windowsキー+Rキーを押して、「ファイル名を指定して実行」ダイアログボックスを表示します。次に「diskmgmt.msc」と入力し、Enterキーを押します。これで、ディスク管理コンソールが開きます。ここから、すべてのハードディスクとパーティションを表示し、それに対してさまざまなアクションを実行することができます。

スタートメニューからコントロールパネルを検索して開く > 「システムとセキュリティ」をクリック > 右上のボックスに「ディスクの管理」と入力 > Windowsツールセクションの「ハードディスクパーティションの作成とフォーマット」をクリックします。
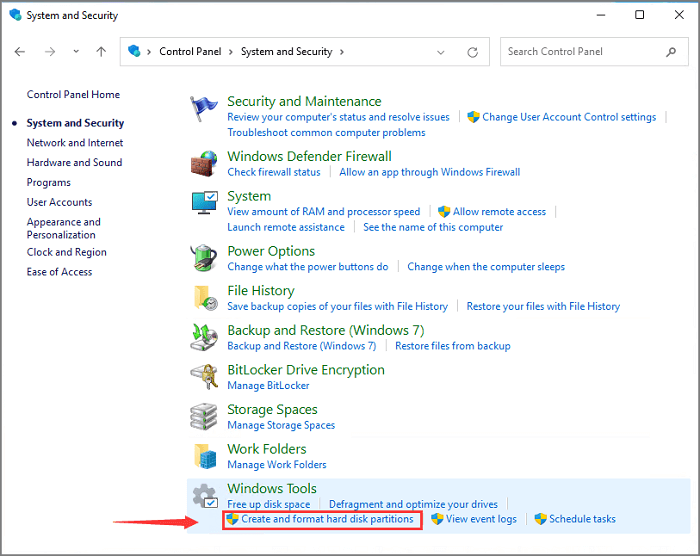
オープニングの選択肢を増やす
まだ他のオプションに興味がありますか?クイックアクセスメニュー、ダイアログ、タスクマネージャーなどからWindows 11のディスク管理を開く詳細な方法をお読みください。
ハードディスクは高性能ですが、ウイルスや時間に弱いので、ハードディスクに改造を施すのは普通のことです。寿命を延ばすための方法の一つは、ハードドライブを設定し、ディスクまたはパーティション領域を管理し、未割り当ての空き領域を利用することです。ここでは、ハードドライブのパーティションを分割するには、いくつかの簡単なステップバイステップのチュートリアルです。
ステップ1.新しいハードディスクをコンピュータにインストールまたは接続します。
ステップ2.旧オプションで「ディスクの管理」を開く。
ステップ3.ハードディスクを探し出し、メニューから「ディスクの初期化」をクリックします。
ステップ4.ディスクの初期化ダイアログボックスで初期化する正しいディスクを選択します。それから、希望するパーティションスタイルを設定します。

ハードドライブを開始するためのより多くの方法について:
ステップ1.「ディスクの管理」を起動します。
ステップ2.「未割り当て」と表示されている空き領域が見えます。未割り当ての領域を右クリックし、新しいシンプルボリュームをクリックします。
ステップ3.ファイルシステム、アロケーションユニットサイズ、ボリュームラベルを設定し、[次へ]をクリックします。

ステップ1.ディスクの管理を実行します。
ステップ2.拡張または縮小したいボリュームをクリックします。ボリュームの拡張 "または "ボリュームの縮小 "をクリックします。
ステップ3.MB単位でサイズを調整します。
ボリュームの拡張ウィザード "で、スペースサイズを変更します。そして、「次へ」→「完了」と進みます。
縮小ダイアログボックスで、縮小する容量をMB単位で入力します。その後、「縮小」をクリックします。

拡張ボリュームがグレーアウトしている場合は、トラブルシューティングの項目へ移動します。
注意:フォーマット機能を使用すると、データが失われます。重要なデータは必ずバックアップしてください。

お知らせデータ消失にご注意くださいパーティションスタイルの変更(MBRからGPTへの変換、GPTからMBRへの変換)により、ディスクの管理でパーティションの削除が可能になります。重要なデータはバックアップしてください。

ディスクの管理を実行 > パーティションを右クリックして「ドライブレターとパスの変更」をクリック > 新しいドライブレターを選択 > 「OK」をクリック。

ディスクの管理を起動 > 変換するディスクを右クリック > ダイナミックディスクに変換 をクリックします。
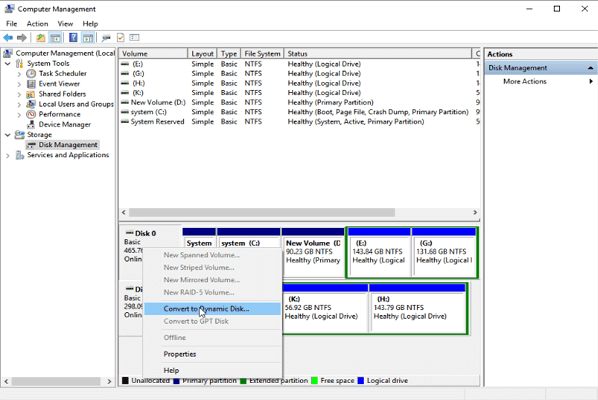
物足りないですか?「ディスクの管理」の他の機能を適用するには、続きをお読みください。
ディスクの管理は万能ではありません。グレーアウトしたエラーやハードドライブが表示されない問題が発生した場合は、トラブルシューティングのパートの助けを借りてください。それでも解決しない場合は、エラーを無視するためのディスクの管理の代替方法を読み続けてください。
ボリュームを拡張できない?エクステンドボリュームがグレーアウトは、ハードディスクのパーティションサイズを拡張しようとしたときに起こりうる標準的なエラーです。このエラーが発生する理由はいくつかありますが、最も一般的な原因は、ハードディスクに空き容量がないことです。ディスクの管理で十分な空き容量のあるボリュームを縮小して、未割り当ての領域を作ることができます。

新しいシンプルボリュームがグレー表示されるのは、マスターブートレコード(MBR)方式でパーティショニングされたディスクに新しいボリュームを作成しようとしたときに発生する可能性がある問題です。この問題は、ディスクに 4 つ以上のプライマリパーティションがある場合に発生する可能性があります。このようなディスクに新しいボリュームを作成するには、まず既存のプライマリーパーティションの1つを削除する必要があります。その後、その場所に新しいプライマリーパーティションを作成します。あるいは、ディスクを GUID Partition Table (GPT) スキームに変換して、最大 128 パーティションをサポートすることもできます。
ディスクの管理のフォーマットがグレー表示されるのは、ストレージドライブをフォーマットしようとするときによくある問題です。これは通常、ドライブが破損しているか、ディスク上に不良セクタがあるために起こります。この場合、フォーマット・オプションがグレーアウトし、ドライブをフォーマットすることができなくなります。ドライブをフォーマットするには、ほとんどの場合、サードパーティのツールを使用する必要があります。次のパートでソフトウェアを参照してください。
その他、ディスクの管理でクイックトラブルシューティングを行う。
ハードディスクの管理は、ディスクの管理で手動で行うことができることは知っています。しかし、前の部分で見たように、あまりにも多くの時間をカウントするいくつかのエラーに遭遇する可能性があります。他の無料プログラムを試して、タスクを数秒で終わらせませんか?ディスクの管理に代わるものを見てみましょう。
EaseUS Partition Masterは、ハードディスク上のパーティションのサイズ変更、移動、結合、変換を可能にする無料のハードディスクパーティショニングツールです。EaseUS Partition Masterを使用すれば、パーティションの作成、削除、フォーマット、拡張が簡単にできます。また、削除または紛失したパーティションの復元を可能にするパーティション復元ウィザードも搭載しています。
ダイナミックディスクを作成する際に、ディスク管理データベース用に割り当てるストレージの容量を指定する必要があります。このデータベースは、動的ディスクの変更を追跡し、ディスクのレイアウトに関する情報を保存するために使用されます。データベースのサイズは、ダイナミックディスク上のディスクとパーティションの数、およびディスクに行われた更新の数によって異なります。データベースには、少なくとも2MBのストレージを割り当てる必要があります。
A. cfdisk
B. xfsdump
C. タール
D. xterm
正解は「xterm」です。
高機能なディスク管理

Partition Master Professional
一番使いやすいディスク管理ソフトで、素人でもディスク/ パーティションを自由に変更できます!