-
![]() Windows向けデータ復旧
Windows向けデータ復旧
- Data Recovery Wizard Free購入ダウンロード
- Data Recovery Wizard Pro 購入ダウンロード
- Data Recovery Wizard WinPE購入ダウンロード
- Partition Recovery購入ダウンロード
- Email Recovery Wizard購入ダウンロード
- おまかせデータ復旧サービス
概要:
SSD&HDD換装、譲渡などの場合、SSD&HDDを完全に初期化する必要があります。この記事では、まず無料のパーティション管理ツールを使ってHDD/SSDを完全にフォーマットする方法をご紹介します。
新しいSSDを手に入れたので、古いものをフォーマットしたい」「使っていないHDDを友人に譲るから、きちんと初期化しないと…」といった相談をよく見かけます。HDDやSSDの初期化は、実はそれほど難しい作業ではなく、その方法もいくつかあります。そこでこの記事では、まず無料のパーティション管理ツールを使ってHDD/SSDを完全にフォーマットする方法をご紹介します。
また、Windowsで一般的に使用されているフォーマット方法として、「ディスク管理」や「コマンドライン(コマンドプロンプト)」を使ったHDD/SSDの初期化手順も解説します。サードパーティー製ソフトを使いたくない方は、「方法2」や「方法3」を参考にしてください。
ただし、「初期化」と「データの完全消去」は異なる概念 である点に注意が必要です。初期化を行っただけでは、データ復旧ソフトを使えばフォーマットされたデータを復元できる可能性があります。一方、データの完全消去を行った場合、復元はできません。
そのため、ハードディスクをそのまま再利用する場合は「初期化」 を、譲渡や中古販売などで他人に渡す場合は「データの完全消去」 を行うことをおすすめします。個人情報の流出を防ぐためにも、用途に応じた適切な処理を行いましょう。
💡関連記事:HDD/SSDのデータを完全消去する方法
それでは、どうやってSSD/HDDの初期化を行えばいいですか?この部分では、HDD/SSDを初期化する方法を皆さんに紹介します。一般ユーザーにとって難易度の低い順に紹介していきたいと思います。
SSD/HDDを完全に初期化する一番簡単な方法は何でしょうか。ここでは、初期化ツールを備える無料パーティション管理ソフトEaseUS Partition Masterを皆さんにお薦めしたいと思います。簡単な操作でパソコン初心者ユーザーにも使いやすいソフトと言えます。では、このEaseUS Partition Masterで、HDD/SSDを完全に初期化してみましょう!
ステップ1.ソフトを起動して、初期化したいSSD/HDDを右クリックして、「フォーマット」を選択します。

ステップ2.ここでフォーマットの詳細をチェックしてから、「OK」をクリックします。

ステップ3.「対象のパーティション上のデータは消去されます。」という提示メッセージが表示されます。フォーマットプロセスを進むには「はい」をクリックします。

ステップ4.最後に、画面右下のタスクキューにあるタスクをクリックして、保留中の操作を確認します。保留中の操作が間違っていない場合は、「適用」をクリックして、フォーマットプロセスを開始します。

上記のステップで簡単にSSD/HDDをフォーマットできます。フォーマット後、外付けハードディスクのパーティションを分割、パーティションリサイズなどの作業を実施したい場合も、このソフトが役に立ちます。というか、それこそEaseUS Partition Masterの本業なのです。
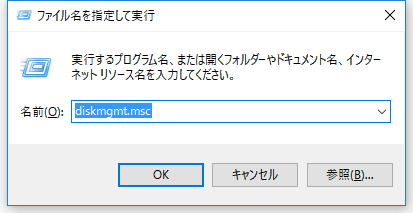
1. Windows + Rを同時に押して、「diskmgmt.msc」とタイプして、「OK」をクリックしてディスク管理を開きます。
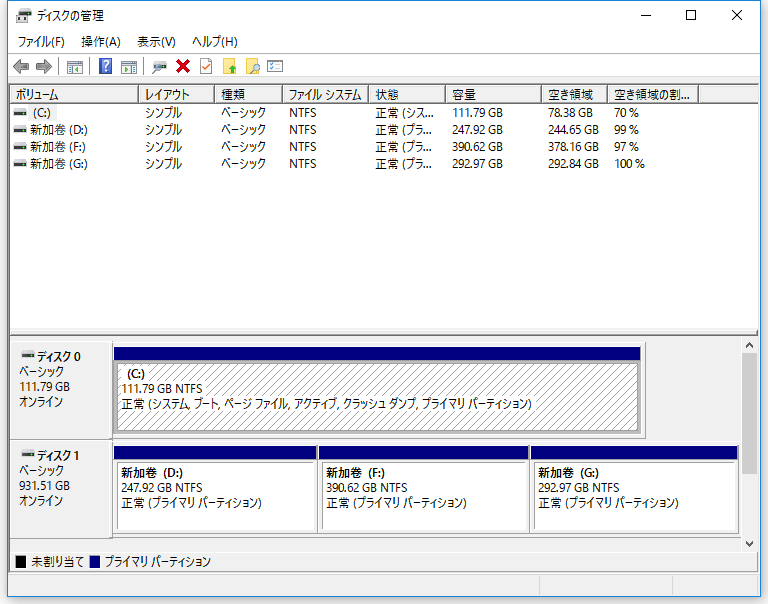
2. 初期化したいSSD/HDDを見つけて、右クリックします。そして、「ディスクを初期化」を選択します。
3. ダイアログボックスで、当該ディスクを選択して、パーティションの属性(MBR或いはGPT)を指定することができます。
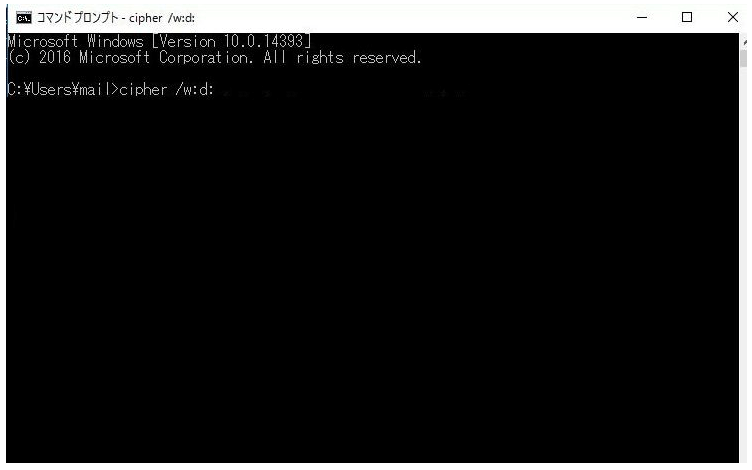
以上の手順で、ディスクの初期化とフォーマットが完了します。
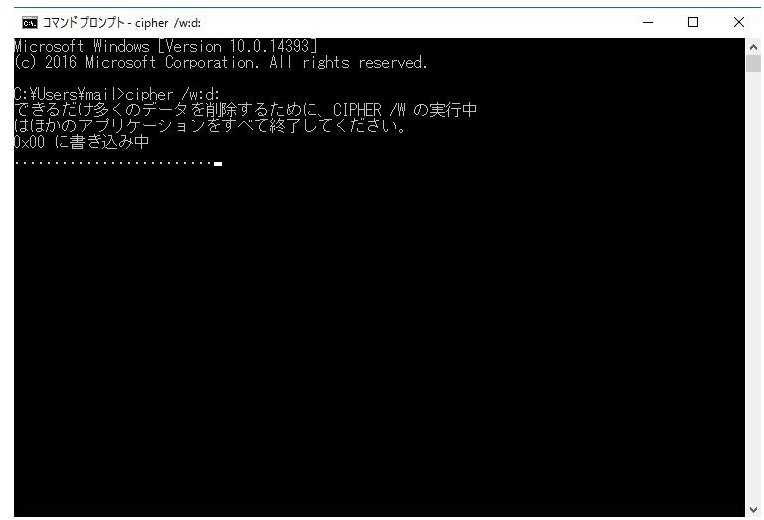
空き領域すべてにダミーデータを上書きするため、処理には時間がかかります。上の画像は、コマンドを入力してから1時間後の状態です。
これら2つの方法は、ある程度パソコンの知識がある人向けです。慎重に作業しないと、不具合が発生する可能性があります。PC初心者の方には、方法1の方が効率的で安全なのでおすすめです。
本文では、HDD/SSDを簡単に初期化する方法を3つ紹介しました。一番先に紹介したツールを使って、初心者でも簡単に初期化を無事に完了できます。ただし、一定のIT知識を持って内蔵のユーティリティを使って初期化を行いたい場合、本文の方法2と3を参照して操作を進めてください。
はい、適切な方法で初期化すればデータの復元は非常に困難になります。ただし、単なるフォーマットではデータが復元される可能性があるため、専用の消去ツールを使用することをおすすめします。
ストレージを再利用する場合はフォーマットで十分ですが、処分や譲渡する場合はデータを完全に消去することをおすすめします。
結論から言うと、通常のフォーマットを1回実行する程度では、SSDの寿命に大きな影響はありません。しかし、頻繁にフォーマットを繰り返したり、特定のフォーマット方法を使用すると、寿命が短くなる可能性があります。
高機能なディスク管理

Partition Master Professional
一番使いやすいディスク管理ソフトで、素人でもディスク/ パーティションを自由に変更できます!