-
![]() Windows向けデータ復旧
Windows向けデータ復旧
- Data Recovery Wizard Free購入ダウンロード
- Data Recovery Wizard Pro 購入ダウンロード
- Data Recovery Wizard WinPE購入ダウンロード
- Partition Recovery購入ダウンロード
- Email Recovery Wizard購入ダウンロード
- おまかせデータ復旧サービス
概要:
Windows 11でAndroidアプリを使うにはどうすればいいですか。Microsoftは、PCでAndroidデバイスのアプリを使用するための変更をリリースしました。この記事では、Windows 11でAndroidアプリを実行する方法について説明します。
MicrosoftがWindows 11 PCでAndroidアプリへのアクセスを許可したことに気づきましたか。残念ながら、この際立つ機能はようやくリリーズされましたが、Amazonストアは他の地域では利用できないため、米国でのみ利用しかできません。
この記事では、Windows 11でAndroidアプリを実行する方法について説明します。AmazonストアからAndroidアプリをダウンロードしてインストールする準備ができているのなら、読み続けてください。
Androidアプリを使用するには、Windows PCでAmazonストアから入手したAndroidアプリを実行できるようにするWindowsサブシステム(https://learn.microsoft.com/ja-jp/windows/android/wsa/)をインストールしなければなりません。まず、システム要件を確認してください。
RAM:
プロセッサ:
プロセッサ アーキテクチャ:x64またはARM64
RAM、プロセッサ、およびOSを確認する:「設定」>「システム」>「バージョン情報」をクリックします。次に、お使いのデバイスがWindows 11でAndroidアプリをインストールするのに適しているかどうかを確認します。
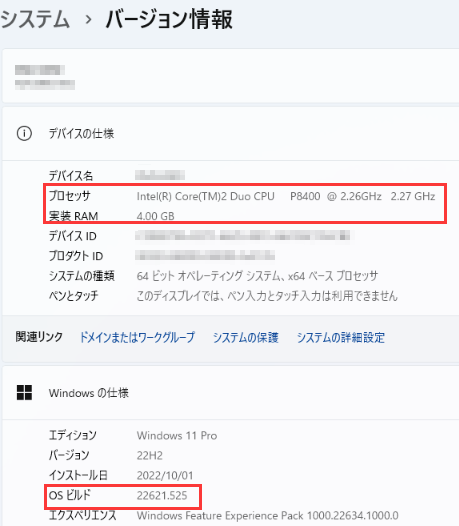
RAMが不足している場合は、ここをクリックするか、以下で提供する他のガイドに従ってメモリ不足問題を解決してください。
関連記事:コンピュータのメモリが不足しています
ストレージの種類:ソリッド ステート ドライブ(SSD)
ストレージの種類を確認する:「設定」>「システム」>「記憶域」>「ストレージの詳細設定」>「ディスクとボリューム」をクリックします。次に、ディスク0がSSDであるかどうかを確認します(HDDである場合、Androidアプリは実行できません)。
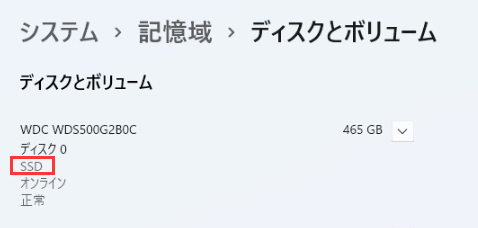
Windows 11:最新バージョン
Windows 11の更新を確認する:「設定」>「Windows Update」をクリックして、利用可能な更新プログラムをインストールします。
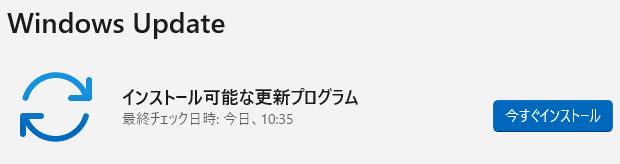
Microsoft Storeアプリ:最新バージョン
Microsoft Storeの更新を確認する:Microsoft Storeアプリを起動 > 左下の「ライブラリ」をクリック >「更新プログラムを取得する」をクリックします。
仮想マシン プラットフォーム:有効
仮想マシン プラットフォームを有効にする:検索ボックスに「Windowsの機能の有効化または無効化」と入力して開き、「仮想マシン プラットフォーム」のボックスにチェックを入れます。
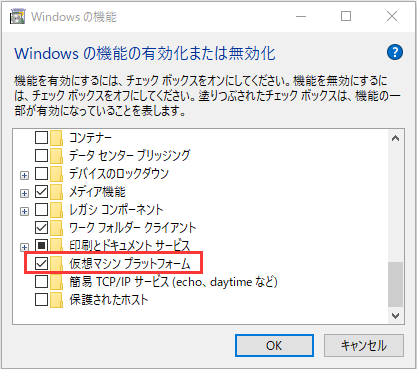
「スタート」メニューからAndroid用Windowsサブシステムを有効化する前に、Microsoft StoreからAmazonアプリ ストアをインストールする必要があります。
ステップ1.Microsoft Storeを開きます。Microsoft Storeアイコンがタスクバーにピン留めされていない場合は、検索ボックスに「Microsoft Store」と入力して開きます。
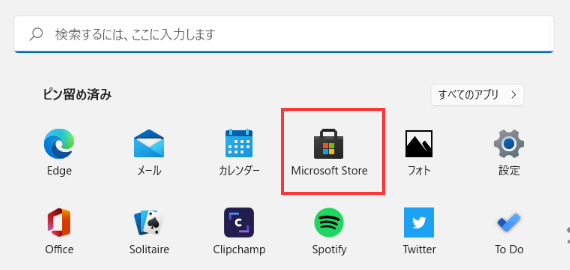
ステップ2.Microsoft Storeが開いたら、「Amazonアプリ ストア」を検索してインストールします。
ステップ3.次に、画面の指示に従ってPCでAmazonアプリ ストアをセットアップします。
「セットアップ」を選択して続行し、「再起動」をクリックします。
Amazonアプリ ストアをインストールしたら、Android用Windowsサブシステムを有効化します。
操作手順:「スタート」>「すべてのアプリ」>「Android用Windowsサブシステム設定」に移動し、「サブシステム リソース」セクションで「必要時」か「継続」を選択します。
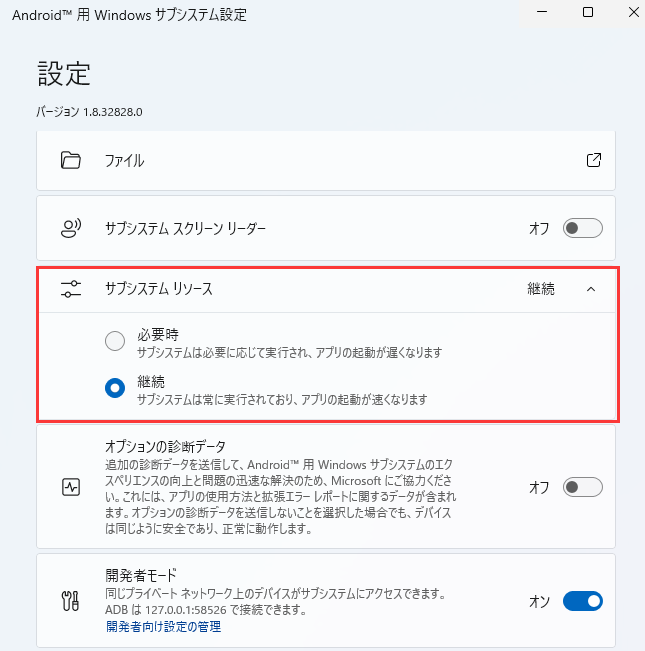
ステップ1.「スタート」>「すべてのアプリ」を選択して「Amazonアプリ ストア」を見つけて開きます。
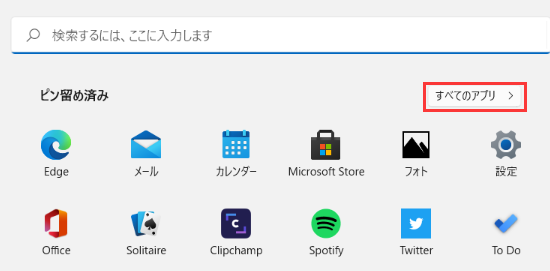
ステップ2.Amazonにログインするか、Amazonアカウントを新規作成します。
ステップ3.Amazonアプリ ストアにアクセスしたら、Windows 11にインストールしたいAndroidアプリを見つけてインストールします。
インストールが完了すると、それをWindowsプログラムとして使用したり、「スタート」メニューから見つけたり、タスクバーにピン留めしたりすることができます。
RAMの容量はほとんど使用されていたら、どうすればいいですか。その場合、ドライブの領域を拡張するための信頼できるディスク マネージャーはお役に立ちます。EaseUS Partition Masterは、Windows 11/10/8/7でデータを失うことなくメモリ不足を解消できます。このEaseUS製品は「スマート リサイズ技術」を採用したため、ワンクリックでパーティションのサイズを自由に調整でき、Windows組み込みユーティリティよりも使いやすいです。
操作ガイド:
ステップ1.「1クリックで調整」をクリックしてCドライブを拡張します。
Cドライブの容量が不足したら、Cドライブの上にマウスを置くと、EaseUSパーティションマスターにディスク容量不足のアラートが表示されます。「ワンクリック調整」をクリックして拡張します。

ステップ2.「OK」をクリックして、Cドライブを自動的に拡張します。
「OK」をクリックすると、EaseUSパーティションマスターはCドライブにスペースを自動的に割り当てて、スペース不足の問題を解決します。

追加オプション:「手動で調整」をクリックして、Cドライブを手動で拡張することもできます。
手動調整に切り替えるときは、Cドライブを選択し、ドットを右にドラッグしてCドライブにスペースを追加します。「OK」をクリックして確定します。
ステップ3.Cドライブのディスク容量不足を解決することを確認します
上隅にある[~個のタスクを実行]ボタンをクリックし、「適用」をクリックして保留中のすべての操作を開始します。

この記事では、Windows 11で Androidアプリを実行するためのシステム要件を紹介し、Android用Windowsサブシステムをセットアップする方法について説明しました。最小システム要件に満たされない場合は、上記の手順に従って更新を確認するか、サードパーティ製のディスク マネージャーでドライブの容量を拡張してください。この記事がお役に立てば幸いです。
Windows 11でAndroidアプリを実行するには、以下の要件を満たしている必要があります:
Windows 11では、Microsoft Storeを通じてAmazon Appstoreをインストールし、その中からAndroidアプリをダウンロードして利用することができます。手順は以下の通りです:
いいえ、Amazon Appstore経由で提供されているアプリのみが利用可能です。Google Playストアのアプリは直接は利用できませんが、個々のアプリの互換性にも依存します。
高機能なディスク管理

Partition Master Professional
一番使いやすいディスク管理ソフトで、素人でもディスク/ パーティションを自由に変更できます!