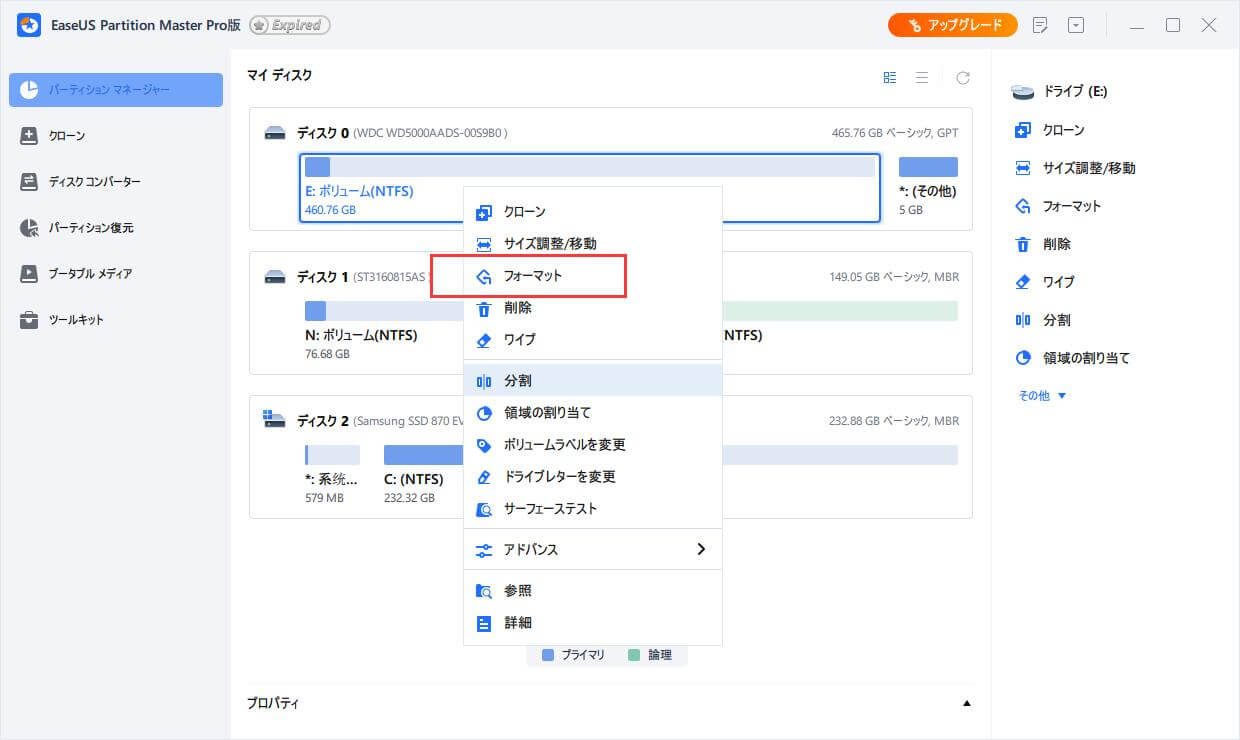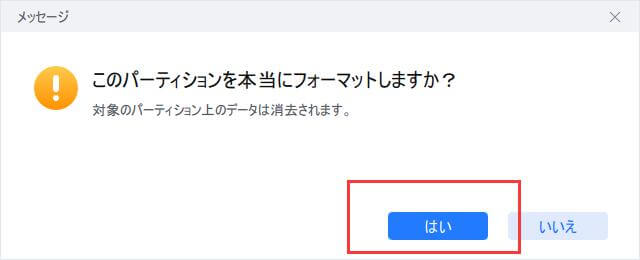-
![]() Windows向けデータ復旧
Windows向けデータ復旧
- Data Recovery Wizard Free購入ダウンロード
- Data Recovery Wizard Pro 購入ダウンロード
- Data Recovery Wizard WinPE購入ダウンロード
- Partition Recovery購入ダウンロード
- Email Recovery Wizard購入ダウンロード
- おまかせデータ復旧サービス
概要:
SDカードに容量が表示されない?このページでは、簡単な手順でSDカードをフォーマットして失われた/割り当てられていないスペースを取り戻し、SDカードをフル容量または元のサイズに復元する方法を説明します。
容量が表示されない状況は、USBフラッシュドライブ、ペンドライブ、ハードドライブ、メモリーカードなど、他のストレージデバイスでも発生する可能性があります。なぜSDカードは容量が表示されないのですか?SDメモリーカードをフルサイズに復元するにはどうしたらいいですか?このような不思議な現象に遭遇した場合、ユーザーは常に質問をします。
通常、SDカードに容量が表示されないのは、一部のカードリーダーやホストデバイスが、より大きなSDHCやSDXCカードに対応していないために起こります。リーダーやホストがより大きな容量に対応していない場合、カードはサポートされているサイズに再分割されます。例えば、お使いのカードリーダーやカメラが最大容量32GBのSDHCカードに対応している場合、このリーダーやカメラを使用して64GBのSDXCカードをフォーマットすると、カードは32GB(〜27GB使用可能容量)に再パーティションされることになります。また、SDカードは、見えないシャドウファイル、フォーマットのオーバーヘッド、隠れたリカバリパーティション、未割り当ての領域が原因で、容量がいっぱいに表示されな0いことがあります。
SDカードに容量が表示されないという同様の問題が発生しても、ご安心ください。ここで解決策をご紹介します。カードの全容量に対応したリーダーやホストを使用し、サードパーティのSDカードフォーマットツールを使用すれば、簡単にSDHC/SDXCカードの全容量を復元することができます。さらに、Diskpartコマンドを使用して修復します。
失われた、または割り当てられていないスペースを再生し、安全かつ簡単にSDカードをフル容量/元のサイズに復元するために、ここでハードドライブと従来のリムーバブルストレージデバイスをフォーマットすることができる強力なディスク管理ツール - EaseUS Partition Masterをお勧めします。今、簡単な手順でこのツールを使用してSDカードを再フォーマットし、フル容量にSDカードを復元するには、次のガイドを試してみてください。
ステップ1.EaseUS Partition Masterを起動し、フォーマットしたい外付けHDD/USB/SDカード上のパーティションを右クリックし、「フォーマット」を選択します。
ステップ2.選択したパーティションに新しいパーティションラベル、ファイルシステム(NTFS/FAT32/EXT2/EXT3/EXT4/exFAT)、クラスタサイズを割り当ててから、「OK」をクリックします。
ステップ3. 警告ウィンドウで、はいをクリックして続行します。
ステップ4. 左上の「タスク実行」ボタンをクリックして変更内容を確認し、「適用」をクリックして外付けハードディスク/USB/SDカードのフォーマットを開始します。
SDカードに適切なファイルシステムを選択するためのその他のヒント。
紹介されたSDカードフォーマッターは、うまくいけば、メモリカードの元のサイズを取り戻すのに役立つものとします。これは、実際よりも少ないディスク容量を表示しているリムーバブルハードディスクに対処する最も簡単で強力な方法ですが、まだ別の方法があります。Windowsコマンドプロンプトは、サードパーティの自動化ツールを使うよりも高いレベルのコンピュータスキルが必要ですが、ダウンロードやインストールは必要ありません。これは、管理者権限を持つすべての人が使用できる、Windowsに内蔵されたネイティブツールです。
貴重なストレージが何らかの理由で失われたSDカードのトラブルシューティングには、DISKPARTコマンドラインを使用して、各ステップを慎重に実行して新しいボリュームを再作成することができます。
ステップ1:Windows10では、例えば、検索ボックスにcmdと入力すると、コマンドプロンプトというベストマッチが表示されます。それを右クリックし、「管理者として実行」を選択します。
ステップ2:コマンドプロンプトの黒いウィンドウで、diskpartと入力し、「Enter」キーを押します。

ステップ3:今度はlist diskと 入力し、「Enter」キーを押します。コンピュータに接続されているSDカードを含む、すべてのディスクドライブがリストアップされます。

ステップ4:リストディスク情報を参照して、select disk + disk numberと入力し、例えば、disk 2を選択し、Enterキーを押します。

ステップ5: クリーンと入力して進みます。このステップは、選択したハードディスク上のすべてのファイルとフォルダのクリーンアップを開始します。

ステップ6: create partition primaryと入力し、「Enter」キーを押します。

ステップ7:diskpart が指定したパーティションを正常に作成した後、format fs=ntfs(または format fs=exfat) とタイプしてEnterキーを押してください。NTFSやexFATなどのファイルシステムでドライブをフォーマットするようにdiskpartに伝えているのです。

Step 8:最後に、assignと入力して、新しく作成したパーティションにドライブレターを割り当てます。

Diskpart を問題なく実行するためのその他のヒント
SDカードを工場出荷時の状態に戻すには、ディスクの管理の手順で行ってください。
ステップ1.Windows+Rを押す→「ディスクの管理」を選択します。

ステップ2.SDカードを右クリックし、「フォーマット」を選択します。

それは少ない容量を示すSDカードを修復するために来るとき、ここでSDカードをリセットする方法についてのガイドです。
ステップ1:「ディスクユーティリティ」アプリを開く。
ステップ2:SDカードを選択し、「消去」を選択します。
ステップ3:ファイルシステム >消去を選択します。

この後、SDカードはパソコン上に記憶容量がいっぱいになったことを表示しますので、それまでにデバイスに好きなだけファイルを保存することができます。
このページでは、WindowsとMacの両方のパソコンでSDカードが容量いっぱいに表示されない問題の解決に役立つ、信頼性の高い4つの方法を紹介しました。
ストレージデバイスやドライブが広告表示より少なく表示される理由は、ストレージドライブの容量がコンピューティングにおける他の容量と異なる方法で計算されるからです。ストレージ・デバイスでは、1GBは1000000000バイトとみなされますが、コンピューティングでは1GBは1024MB = 1,048,576kb = 1,073,741,824 バイトとして計算されます。
例えば、ここでは250GBのメモリーカードを例に挙げて、その違いをご紹介します。
そのため、メモリーカードの容量が表示より少なく表示されます。
SDカードの16GBはバイトで定義される記憶容量で、パソコンで表示される14GBはGBを使用して値を計算した計算記憶容量です。また、メモリーカードの16GBはパソコンでは14.9GBとなり、16GBのSDカードがパソコンで14GBと表示されるのはこのためです。
高機能なディスク管理

Partition Master Professional
一番使いやすいディスク管理ソフトで、素人でもディスク/ パーティションを自由に変更できます!