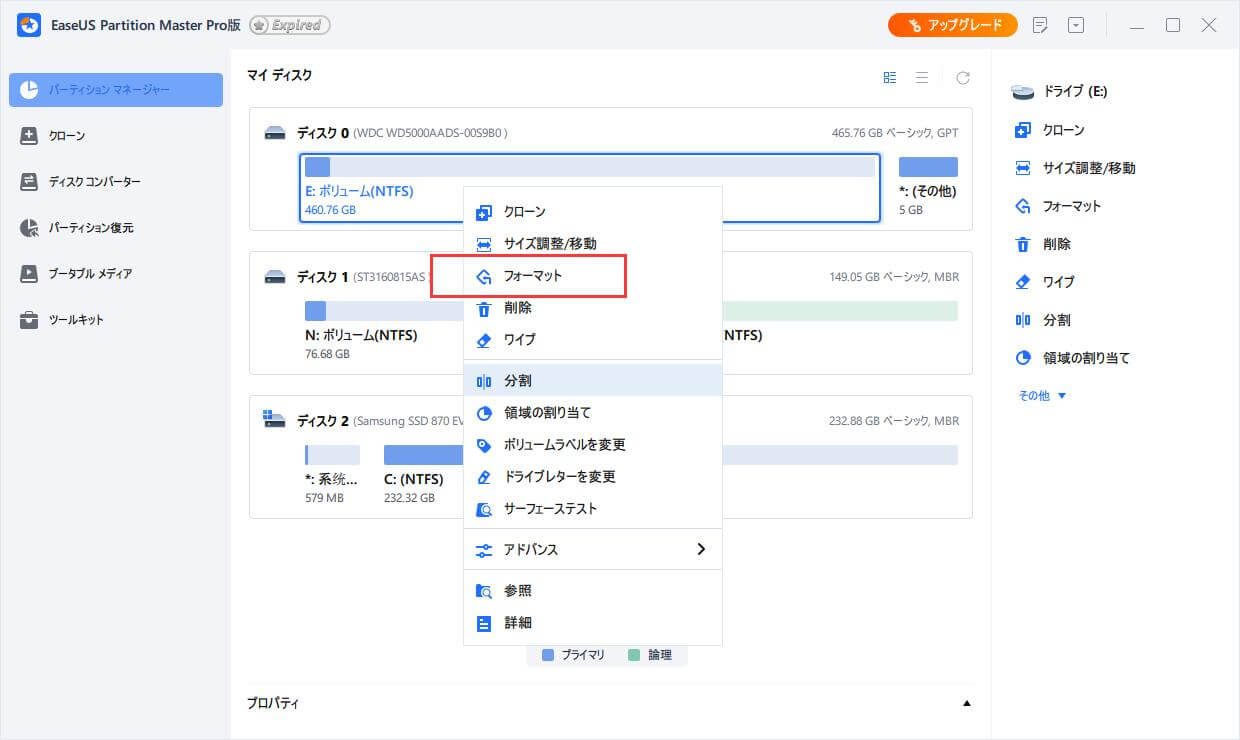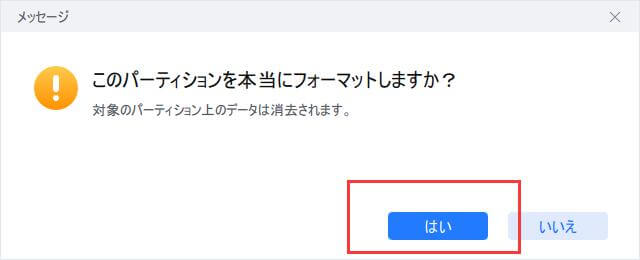-
![]() Windows向けデータ復旧
Windows向けデータ復旧
- Data Recovery Wizard Free購入ダウンロード
- Data Recovery Wizard Pro 購入ダウンロード
- Data Recovery Wizard WinPE購入ダウンロード
- Partition Recovery購入ダウンロード
- Email Recovery Wizard購入ダウンロード
- おまかせデータ復旧サービス
概要:
容量500GB、1TB、2TBのハードディスクのフォーマットにはどれくらいの時間がかかるのでしょうか?Windows 11/10、8.1、8、または7でハードディスクのフォーマットに時間がかかる場合、どうすればよいですか?ここでは、ハングアップしたり、スタックしたり、反応に時間がかかったりすることなく、フォーマット処理を加速させるためのハードディスクフォーマットソリューションが提供されています。
フォーマット作業中に気になることがあります。
WindowsエクスプローラまたはWindowsディスクの管理でハードドライブをフォーマットするといえば、ハードドライブをフォーマットするのにかかる時間を伝えるために設定された時間はありません。しかし、プロセスバーがそこにハングアップし、さらには応答しない、停止することはありません。
ちなみに、ハードディスクの容量や使用容量にもよりますが、数分から30分程度でハードディスクをフォーマットすることが可能です。目安として、1TBのハードディスクをWindowsでフルフォーマットすると、2〜3時間、USB2.0接続では1日かかることもあるようです。これに対し、「クイック」フォーマットの場合は、通常数分と、はるかに高速です。
ハードディスクをフォーマットするのに時間がかかるのはなぜですか?最も一般的な理由の一つは、あなたが完全なフォーマットをしたくないときにクイックフォーマットオプションにチェックを入れ忘れたことです。フォーマットが長い時間を取っているもう一つの理由は、あなたのハードドライブは、不良セクタを持っていることです。ここでは、4つの便利なヒントを使用してフォーマットするために長い時間がかかるドライブを解決することができます。
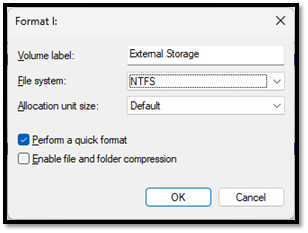
ハードドライブをフォーマットするためにどのように長い?HDDフォーマットツールの助けを借りて、PC上のWindowsでフォーマットするには時間がかかりすぎるの解決の方法から学びましょう。
この無料のパーティションマネージャーは、サイズ変更、削除、フォーマット、作成、その他多くの機能によってハードディスクのパーティションを管理するのに適しており、あなたが探索するのを待っています。
ハイライト
EaseUS Partition MasterでハードディスクやSSDをフォーマットする手順です。
ステップ1.EaseUS Partition Masterを起動し、フォーマットする予定のハードディスクパーティションを右クリックし、「フォーマット」を選択します。
ステップ2.新しいウィンドウで、フォーマットするパーティションのパーティションラベル、ファイルシステム(NTFS/FAT32/EXT2/EXT3/EXT4/exFAT)、クラスターサイズを設定し、「OK」をクリックします。
ステップ3.警告ウィンドウが表示されますので、はいをクリックして続行します。
ステップ 4.「タスクの実行」ボタンをクリックして変更内容を確認し、「適用」をクリックしてハードディスク上のパーティションのフォーマットを開始します。
Windowsの代替方法を使用してもフォーマット時間を短縮できない場合、動揺せずにEaseUS Partition Masterの使用を続け、他の解決方法を試してみましょう。同じ状況に陥った多くのユーザーは、ハードディスク上の利用可能なパーティションを削除し、新しいパーティションを作成することで問題を解決しています。
パーティションの削除と作成の手順
ステップ1.EaseUS Partition Masterを起動し、「パーティションマネージャ」をクリックします。
ディスク上のパーティションを削除する前に、重要なデータのバックアップをとっていることを確認してください。
ステップ2.パーティションの削除またはハードディスク上のすべてのパーティションを削除することを選択します。
ステップ3.はいをクリックして、削除を確定します。
ステップ4.「タスクの実行」をクリックし、「適用」をクリックして変更を保存します。
0:00 - 0:26 単一ボリュームの削除、0:27 - 0:53 すべてのパーティションを削除します。
新しいパーティションを作成する手順
これで、パーティションは未割り当ての領域となり、普通にデータを保存するためには、EaseUSソフトウェアで新しいパーティションを作成し、適切なファイルシステムをその上に与えるだけでよいのです。
ステップ1.メインウィンドウで、ハードディスクまたは外部記憶装置の未割り当て領域を右クリックし、「作成」を選択します。
ステップ2.新しいパーティションのパーティションサイズ、パーティションラベル、ドライブレター、ファイルシステムなどを設定し、「OK」をクリックして続行します。
ステップ3.上部にある「操作の実行」ボタンをクリックし、「適用」をクリックしてすべての変更を維持します。
その他の方法:Diskpartパーティションの削除
外付けUSBハードディスクに問題がある場合は、パソコンから外して、適切なUSBケーブルで接続すると、フォーマットのトラブルが解消されるかもしれません。

ハードディスクに不良セクタがある場合、フォーマット処理に時間がかかることがあります。不良セクタがあるかどうかを調べるには、EaseUS パーティションソフトウェアを再度実行します。どのように動作するか見てみましょう。
ステップ1.EaseUS Partition Masterを起動します。確認したいディスクを右クリックし、「表面テスト」をクリックします。
ステップ2.操作はすぐに実行され、すべての不良セクタが赤で表示されます。
外付ドライブの不良セクタを特定した後、不良セクタを独立した未割り当て領域に細分化するか、他のツールを使用して不良セクタを修復することができます。
最後に、もうフォーマット処理にぶら下がることなく、問題を是正していただければ幸いです。一番お勧めのはHDDフォーマットツール-EaseUS Partition Masterを使用して問題を解決することです。今すぐダウンロードして試してみましょう。
ハードディスクの容量や使用領域にもよりますが、数分から30分程度でフォーマットすることができます。Windowsで1TBのハードディスクを「フル」フォーマットすると、2〜3時間、USB2.0接続では1日かかると言われています。
クイックフォーマットは、データを消去して復元不可能にするものではありません。データを「削除」するだけなので、これらのデータが上書きされない限り、データを復元することができます。
高機能なディスク管理

Partition Master Professional
一番使いやすいディスク管理ソフトで、素人でもディスク/ パーティションを自由に変更できます!