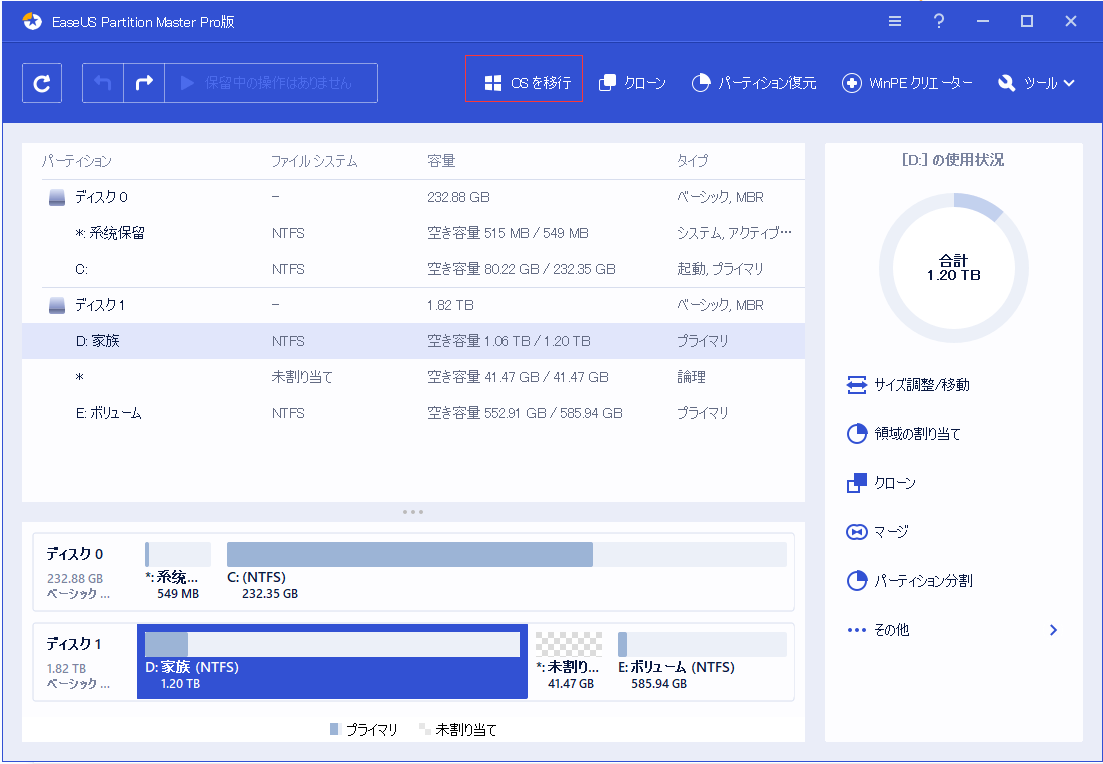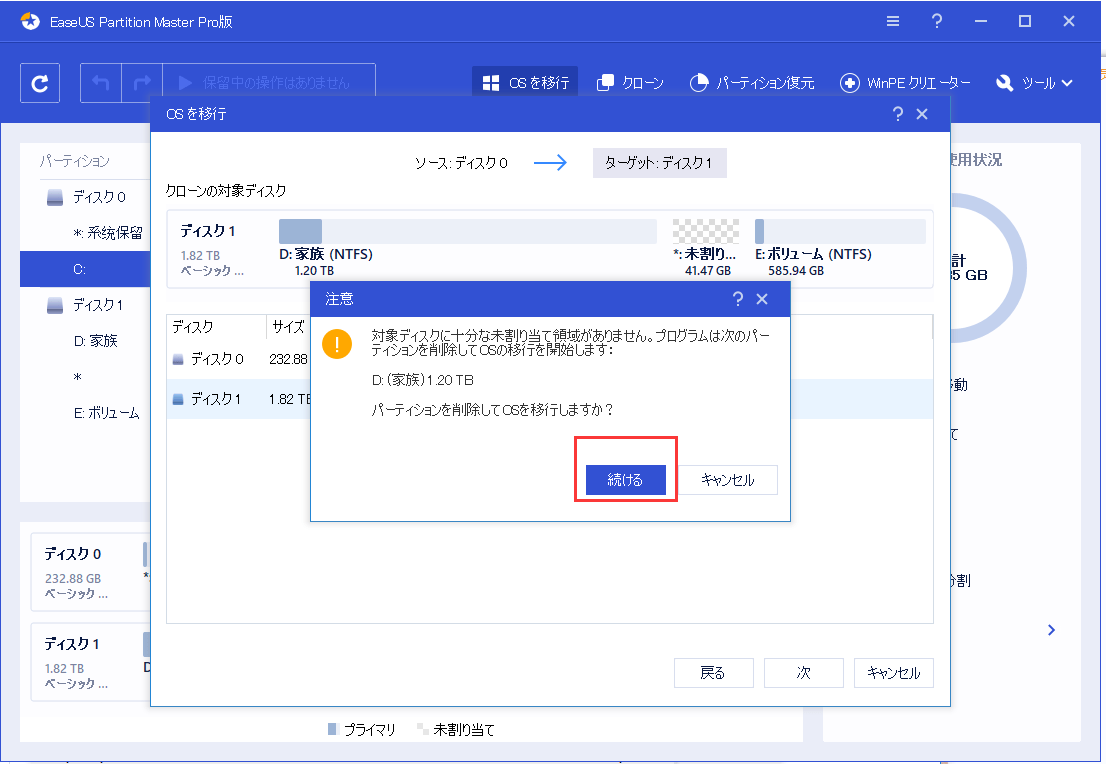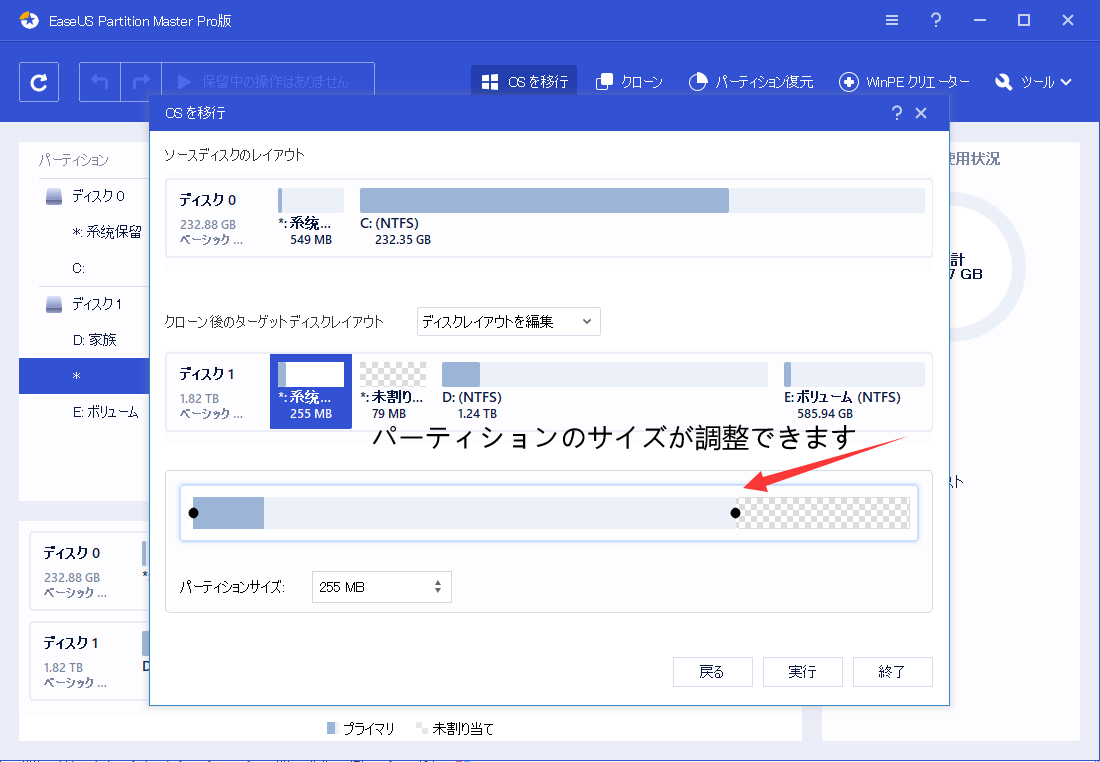-
![]() Windows向けデータ復旧
Windows向けデータ復旧
- Data Recovery Wizard Free購入ダウンロード
- Data Recovery Wizard Pro 購入ダウンロード
- Data Recovery Wizard WinPE購入ダウンロード
- Partition Recovery購入ダウンロード
- Email Recovery Wizard購入ダウンロード
- おまかせデータ復旧サービス
概要:
Windows 11/10を別のハードディスクに移行する方法をお探しですか?100%安全なOS転送ツール - EaseUS Partition Masterがお役に立ちます。これを使えば、プログラムを再インストールしたり、データを失うことなく、Windows 11/10を新しいHDDやSSDに移行することができます。
Windows OSを別のドライブに移行することは、ほとんどのWindowsユーザーにとって大変な作業です。幸い、以下に示すような専門的なWindows 10移行ソリューションの助けを借りて、HDDであれSSDであれ、新しいハードドライブにWindows 10を移行することは、すべてのレベルのWindowsユーザーにとって簡単かつ迅速に行うことができます。
このページでは、Windows 11/10やその他のWindows OSを新しいHDD/SSDに簡単に移行させるための完全ガイドを網羅しています。
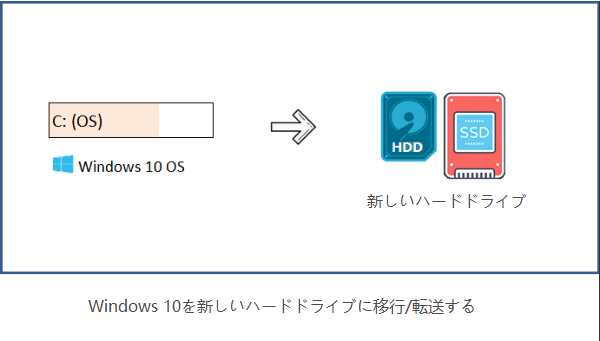
また、次のような作業も行います:CドライブからDドライブにすべての移行、別のドライブにプログラムファイルx86の移行、新しいディスクにOSとインストールされたアプリケーションの移行。
Windows 11/10のOSを移行する前に、事前にやっておくべき準備作業を紹介します。
Windows 10の移行前に、新しいハードディスクをインストールまたは接続する必要があるので、以下のヒントを参考にして、パソコンが正しく検出できるようにします:
ステップ1. 新しいHDD/SSDとSATAケーブルを用意します。
新しいハードディスク/SSDの容量は、ソースディスクのシステムCドライブの使用容量より大きくなければならないことに注意してください。
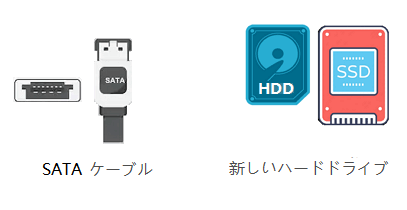
ステップ2. 新しいSSD/HDDをパソコンに接続し、ディスクを初期化します。
SATAケーブルと電源ケーブルでSSD/HDDをパソコンに接続 > ディスクの管理で新しいディスクを見つけて右クリック > 「ディスクの初期化」を選択 > GPTまたはMBR(ソースOSディスクと同じ)に設定します。
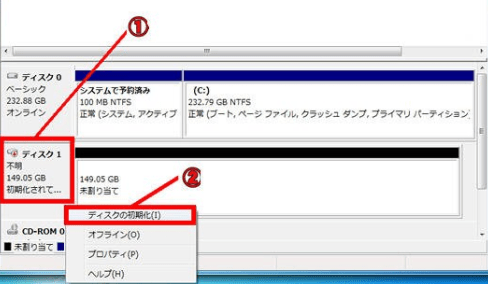
OSを別の新しいディスクに移行するには、信頼できるOS移行ツールの助けが必要です。ここでは、2つのツールを集めましたので、試してみてください。
| EaseUS OS移行ツール - 解決策1 | Windowsシステムイメージツール - 解決策2 |
|---|---|
|
|
EaseUSの提案:Windows 11/10/8/7のOSを安全に別のハードディスクに移行・転送するには、ソリューション1のEaseUSパーティションマネージャーソフト - EaseUS Partition Masterが最適です。
所要時間: 25分~1時間程度
サポート対象:Windows 11/10/8/7/XP/VistaおよびWindowsサーバーのOS移行、大容量から小容量、小容量から大容量のHDD/SSDへの移行
Windows 11/10を別の新しいハードドライブまたはSSDに移行するには、次の2つのフレーズを介して実行します。データを失うことなく、Cドライブから別のディスクにすべてを正常に転送することができます。また、Windowsやプログラムの再インストールは必要ありません。
ご注意:SSDやHDDにOSを移行する操作は、移行先のディスクに十分な未割り当て領域がない場合、既存のパーティションやデータを削除・消去します。重要なデータを保存している場合は、事前に外付けハードディスクにバックアップしてください。
ステップ1.左のメニューから「クローン」を選択します。「OSを移行する」を選択し、「次へ」をクリックし続けます。
ステップ2.クローンしたいターゲットディスクを選択します。「次へ」をクリックします。
ステップ3.警告メッセージを確認後、「続ける」をクリックします。ターゲットディスク上のデータおよびパーティションが削除されます。事前に重要なデータをバックアップしていることを確認してください。していない場合は、今すぐ行ってください。
ステップ4.ターゲットディスクのレイアウトをプレビューします。また、ディスクレイアウトオプションをクリックして、ターゲットディスクのレイアウトを好きなようにカスタマイズすることができます。そして、「実行」をクリックして、OSを新しいディスクに移行することを開始します。
Windows 11/10を別の新しいハードディスクに移行させるためのビデオチュートリアル:
OSの移行作業が終了したら、次のフレーズに移り、新しいディスクからのWindows 11/10の起動を設定することができます。
OSの移行後、新しいハードディスクからWindows 10を起動するようにパソコンを設定する必要があります。これを忘れると、パソコンは古いシステムディスクから起動し続けることになります。
ここでは、BIOSから起動優先度を変更し、新しいディスクからOSが起動するように設定する手順を紹介します:
ステップ1. パソコンを再起動し、F2/F12/Delキーを押してBIOSに入ります。
ステップ2. 起動セクションに移動し、新しいハードディスクからパソコンを起動するように設定します。
ステップ3. 変更を保存し、BIOSを終了し、パソコンを再起動します。
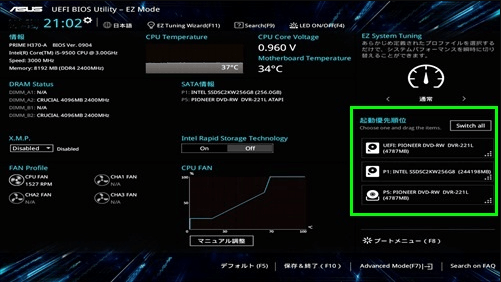
この後、アカウントにログインして、新しいハードディスクやSSDでWindows 11/10を正常に使用できるようになります。
古いハードディスクのパーティションを切り直したり、新旧両方のハードディスクの容量をフルに活用する必要がある場合、パーティションWindows 10機能を搭載したEaseUS Partition Masterがお役に立てると思います。
所要時間: 30分~1時間30分程度
サポート対象:Windows10でのOS移行、小容量ディスクから大容量SSD/HDDへの移行のみ
制限:新しいディスクは、元のシステムディスク容量より大きくなければならない
経験豊富なWindowsユーザーの中には、Windows 10への移行操作のために、Windowsシステムイメージツールを実行したいと感じる人もいるだろう。無料とはいえ、それでもほとんどの一般的なWindowsユーザーにとっては便利なソリューションではありません。
どうしてもという場合は、以下の3つのフレーズでステップバイステップの操作を行ってください:
ステップ1.空の外付けハードディスクをパソコンに接続します。
ステップ2.検索ボックスに「コントロールパネル」と入力して選択し、開きます。「バックアップと復元(Windows 7)」をクリックします。
ステップ3.「システム イメージの作成」をクリックし、Windows 10システムイメージの保存先として外付けUSBドライブを選択し、「次へ」をクリックして続行します。
ステップ4.システムおよびシステム予約パーティションがデフォルトで選択されます。「次へ」をクリックして続行します。
ステップ5.「バックアップの開始」をクリックすると、現在のシステムイメージをUSBドライブに作成し始めます。
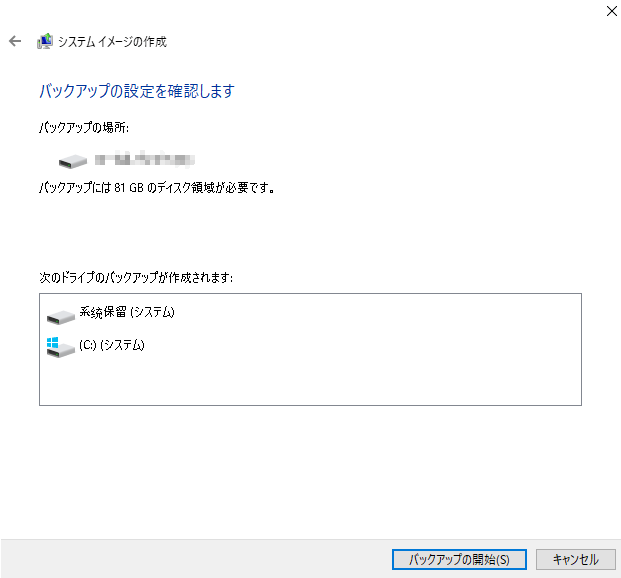
ステップ1. 空のUSBメモリ(8GB以上)をパソコンに接続します。
ステップ2. Windows 10のインストールメディアをダウンロードし、管理者として実行します。
ステップ3. 「実行する操作を選んでください」のインターフェースで、「別のPCのインストール メディアを作成する」を選択し、「次へ」を選択します。
ステップ4. Windows 10の言語、エディション、アーキテクチャ(64ビットまたは32ビット)を選択します。
ステップ5. 使用するUSBフラッシュメモリを選択します。
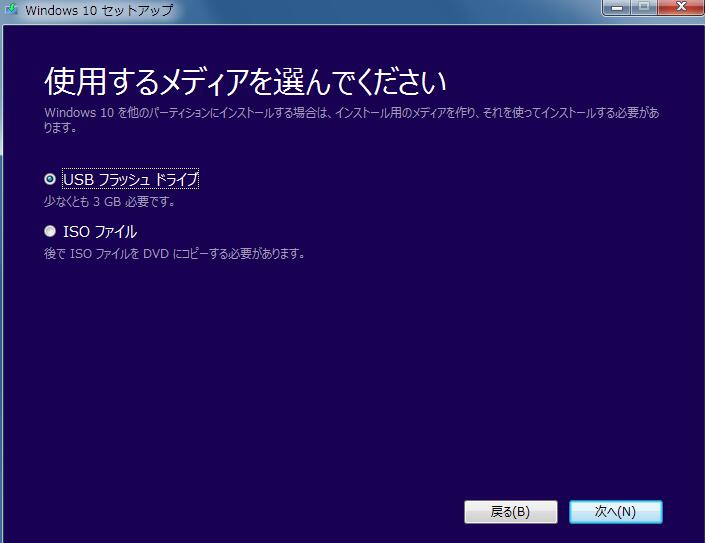
ステップ1. Windows 10のインストールメディアとWindowsイメージのバックアップディスクの両方をパソコンに接続し、パソコンを再起動します。
ステップ2. F1/F2/Delを押してBIOSに入り、インストールメディアを起動ドライブとして設定します。
ステップ3. Windowsインストールメディアからパソコンを再起動し、「今すぐインストール」ウィンドウの「コンピューターを修復する」をクリックします。
ステップ4. 詳細オプションに入り、「トラブルシューティング」をクリックし、「システムイメージの復元」を選択します。
ステップ5. 「システムイメージを選択する」にチェックを入れると、Windows 10のシステムイメージディスクが表示されるので、それを選択します。「次へ」をクリックして次に進みます。
ステップ6. 「ディスクを除外...」をクリックして、元のシステムディスクを除外し、新しいHDD/SSDだけを残します。「OK」をクリックして確認します。
ステップ7. 「次へ」をクリックして復元処理を開始し、復元処理が完了するのを待ちます。

新しいディスクへのWindows 10イメージの復元が完了すると、Windows 10が再起動し、起動します。
Windows 10が起動しない場合は、解決策1のフレーズ2に戻り、新しいディスクを起動ドライブに設定します。これで、新しいディスクでWindows 10を問題なく起動できるようになります。
このページでは、Windows 10 OSを新しいハードディスクやSSDに移行、移動、転送する際に、データを失うことなく、起動の問題もなく行うための完全なガイドを紹介します。3つのパートですべてを済ませることができます:
Windows初心者には、Windows 10を新しいHDD/SSDに簡単に移行するために、信頼性の高いEaseUS Partition Masterを実行することをお勧めしたいです。
Windows 10の移行やWindows OSのHDD/SSDへの移行について、さらに詳しい質問がある場合は、以下の「参考資料」をご覧ください。
ここでは、Windowsフォーラムでよく聞かれる関連質問を集めました。もし同じような質問があれば、ここで確認して答えを見つけてください。
1.Windows 11/10を新しいSSDに移行するにはどうすればよいですか?
このページで提供している完全ガイドのように、Windows 10を新しいSSDに移行するには、以下のガイド手順を実行します:
2.Windows 11/10をUSBメモリに転送する方法を教えてください。
Windows 10をUSB ドライブに転送して、OSをどこにでも持ち出すことが今なら可能です。ここでは、その手順をご紹介します:
プロセスが終了するのを待ちます。この後、USBを任意のパソコンに持ち込んで、新しいパソコンで自分のWindows 10 OSを起動することができます。
3.SSDにWindows 11/10などのWindows OSをフレッシュインストールするにはどうすればよいですか?
SSDにWindows 10などのOSをインストールするには、2つの方法があります。一つはこのページで推奨しているように、EaseUS Partition MasterのOS移行機能を使ってWindows 10をSSDに移行・転送する方法です。
もう一つの方法は、以下の手順でSSDにWindows 10をフレッシュインストールする方法です:
画面に表示されるチュートリアルに従って、Windows 10のインストールを完了します。
4.windows 7でインストールしたプログラムを別のドライブに移行する方法は何ですか?
Windows 7でインストールされたプログラムやアプリを別のドライブに移行するには、2つの方法を試すことができます:
高機能なディスク管理

Partition Master Professional
一番使いやすいディスク管理ソフトで、素人でもディスク/ パーティションを自由に変更できます!