-
![]() Windows向けデータ復旧
Windows向けデータ復旧
- Data Recovery Wizard Free購入ダウンロード
- Data Recovery Wizard Pro 購入ダウンロード
- Data Recovery Wizard WinPE購入ダウンロード
- Partition Recovery購入ダウンロード
- Email Recovery Wizard購入ダウンロード
- おまかせデータ復旧サービス
概要:
SSDを使っていて、「自分のSSDはどれくらい速いんだろう?」と気になったことはありませんか? 実は、無料で使える簡単なプログラムを使えば、オンラインでSSDの速度をチェックすることができます。この記事では、SSDのスピードをテストする方法をわかりやすく解説しており、役立つ追加情報も紹介しています。これを読めば、自分のSSDの性能を簡単に確認できるようになりますよ。
SSDを購入した後や、SSD搭載のノートパソコン・デスクトップを手に入れた後は、その動作速度が実際に速いのか遅いのかを確認することが重要です。SSDのスピードを把握することで、パソコン全体のパフォーマンスを正しく理解することができます。
もしあなたがSSDを使っていて、「オンラインで簡単にSSDの速度をチェックしたい」と考えているなら、この記事を参考にして、3つのツールと役立つ情報をぜひチェックしてみてください。
| ツール | 難易度 | 対象ユーザー |
|
EaseUS Partition Master |
簡単 | Windows初心者 & 上級ユーザー向け |
|
CrystalDiskMark |
簡単 | 開発者向けの上級機能あり |
|
Blackmagic Disk Speed Test |
簡単 | Macユーザー向け |
これから、SSDの速度をオンラインでテストする方法をご紹介します。SSDの動作が遅くなっていないかを確認できる、3つの信頼性の高いスピードテストツールを使います。これらの方法はとても簡単で、異なるバージョンのWindowsでもほとんど同じ手順で行えます。自分のSSDの速度を手軽にチェックすることができます。以下に、SSDの速度をテストできる便利なツールをいくつかご紹介します。
Windowsユーザーにおすすめの便利なアプリが「EaseUS Partition Master」です。このソフトを使えば、SSDの速度を簡単にテストすることができます。特に「DiskMark」という新機能が搭載されており、すべてのWindowsユーザーが自分でSSDのスピードをチェックできるように設計されています。
| ⭕メリット | ❌デメリット |
|
|
SSDの速度をテストするには、まずEaseUS Partition Masterをダウンロードしてインストールし、次の手順に従ってください。
ステップ1. EaseUS Partition Masterを起動します。「ディスカバリー」で「ディスクベンチマーク」をダウンロードします。
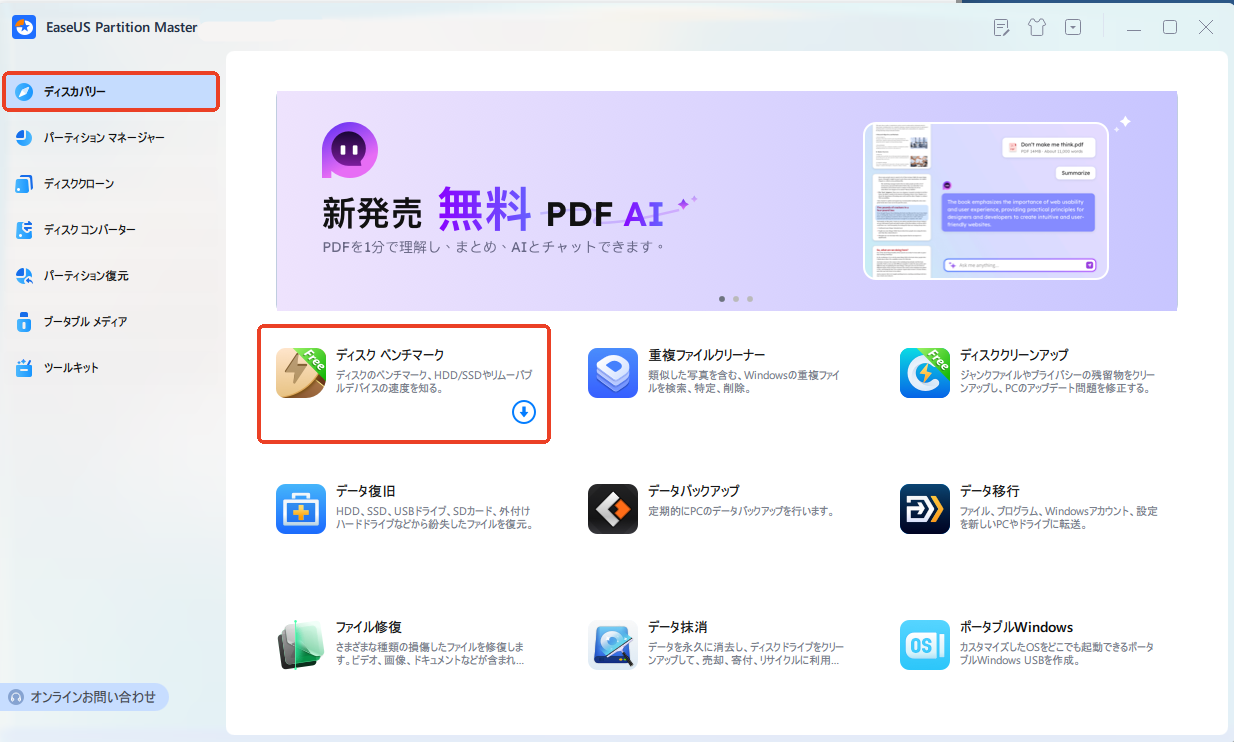
ステップ2. ターゲットドライバー、テストデータ、ブロックサイズを選択して、テストを開始します。
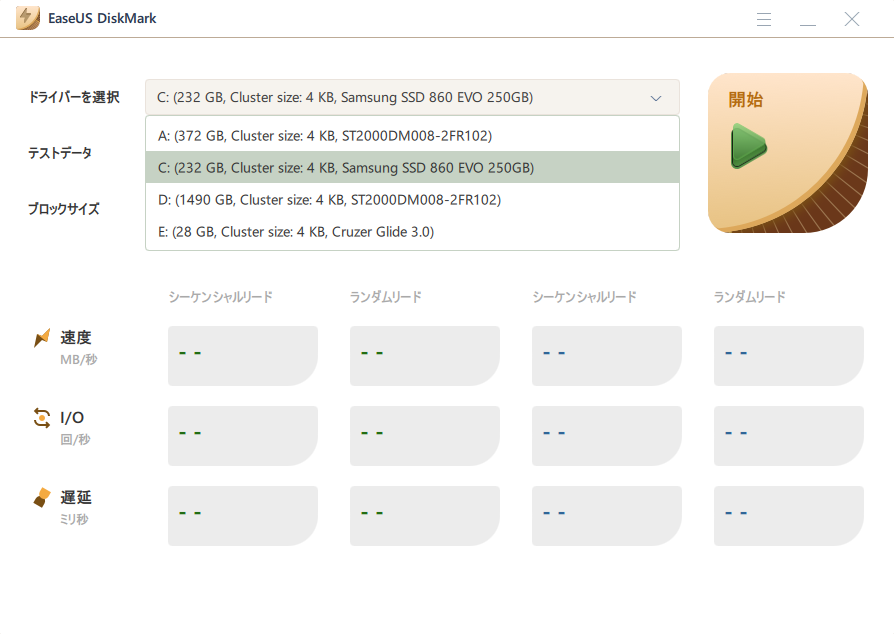
ステップ3. すると、ドライバーの読み込み速度、I/O、および遅延データが表示されます。テスト結果はExcelで保存することも可能です。
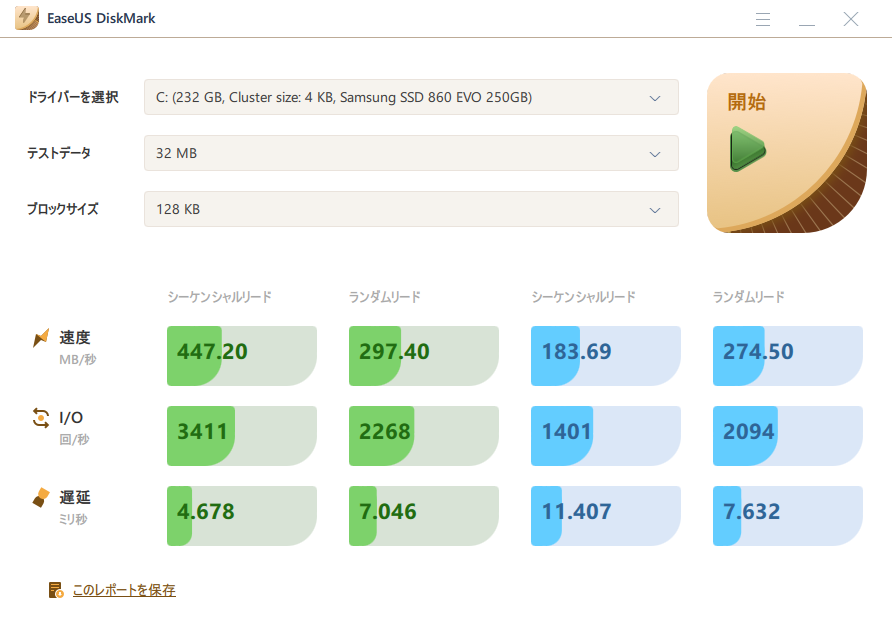
オンラインでSSDの速度をテストするだけでなく、「EaseUS Partition Master」を使えば、同様の手順でハードディスクの読み取り・書き込み速度も確認できます。さらに、このソフトにはSSDのパフォーマンスを最適化するための便利な追加機能も用意されています。例えば:
⭐関連記事:NVMeの速度を測定する | 方法3つ
CrystalDiskMarkは、SSDの速度をチェックするための最も人気のあるツールのひとつです。複数の測定オプションが用意されており、さまざまなテストを行うことができます。これを使えば、SSDの読み取り速度・書き込み速度を簡単に測定できます。
| メリット | デメリット |
|
|
CrystalDiskMarkをダウンロードしてインストールし、以下の手順に従ってSSDの速度をテストしましょう:
ステップ1: CrystalDiskMarkを起動し、まず「テスト回数(Test Count)」を「3」に設定します。
ステップ2: テストに使用するファイルサイズを設定します(特にこだわりがなければデフォルトのままでOKです)。
ステップ3: 測定したいSSDまたはHDDのドライブ(例:Cドライブ)を選択します。
ステップ4: 設定が完了したら、「All」ボタンをクリックしてテストを開始します。
ステップ5: テストが完了すると、読み取り/書き込み速度の結果が表示されます。
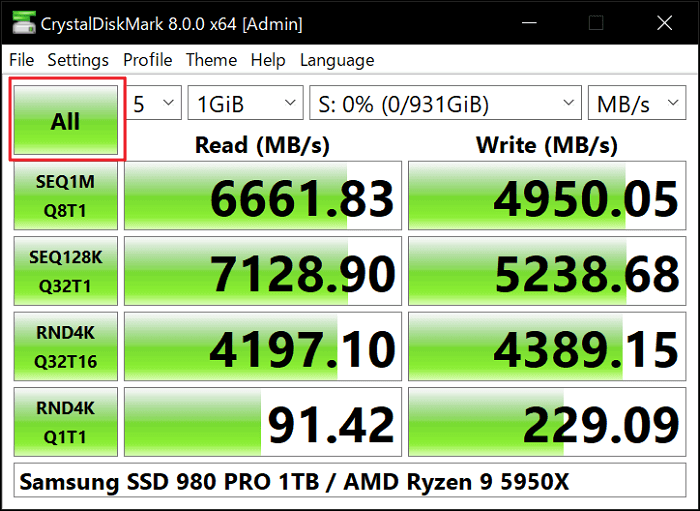
Blackmagic Disk Speed Testは、SSDの速度を測定するための優れたツールです。操作は非常にシンプルで、すぐに読み取り・書き込み速度を確認できます。また、さまざまなOSやWindowsバージョンにも対応しているとされていますが、実際にはMac専用です。
| メリット | デメリット |
|
|
Blackmagic Disk Speed Testをダウンロードしてインストールし、以下の手順に従ってSSDの速度をテストしましょう:
ステップ1:Blackmagic Disk Speed Testをダウンロード・インストールします。
ステップ2:ソフトを起動すると、すぐにSSDの速度テストが始まり、結果が画面に表示されます。
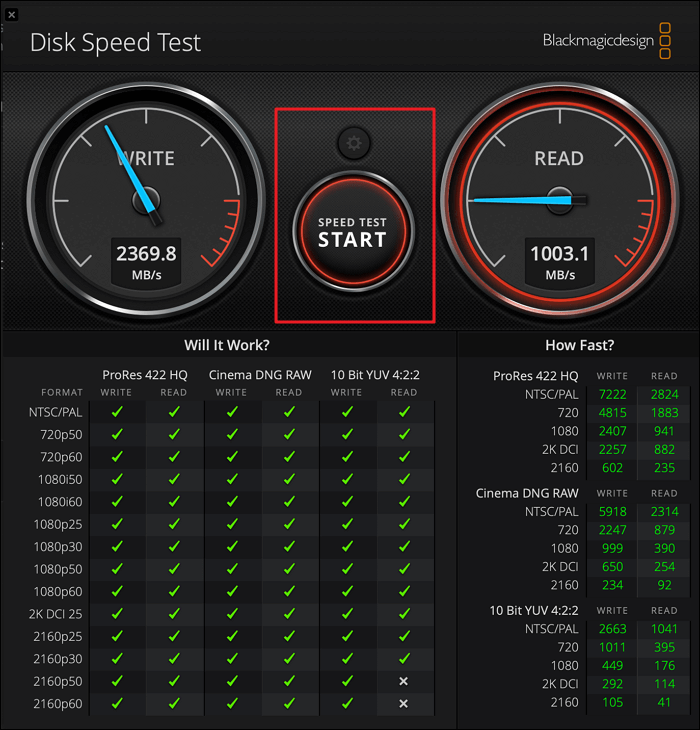
※注意:Blackmagic Disk Speed Testをインストールした後は、PCやノートパソコンを一度再起動し、他のソフトがバックグラウンドで動作していないことを確認してください。より正確な測定結果が得られます。
複数のツール、あるいは1つのツールでSSDの速度をテストした後は、表示される結果レポートを確認しましょう。SSDの読み取り速度・書き込み速度が数値で表示されるので、それが速いのか遅いのかを判断することができます。
テストが終わったら、以下の表を参考にすることで、自分のSSDの速度がどのレベルかを簡単に見極めることができます。
各種SSDの一般的な速度範囲:
| 💻SSDの種類 | 🚀読み取り速度 | ✈️書き込み速度 |
|---|---|---|
| SATA SSD | 約550MB/秒 | 約520MB/秒 |
| NVMe/M.2 SSD | 約3,500MB/秒 | 約3,000 MB/秒 |
| PCIe/NVMe SSD | 約7,000 MB/秒 | 約6,000 MB/秒 |
これらはあくまで一般的な速度の目安です。実際には、メーカーやモデルによってSSDの平均速度は大きく異なります。
もしSSDの速度をテストしてみて、期待していたほどのパフォーマンスが出ていない・遅いと感じた場合は、SSDの最適化を行って性能を改善することをおすすめします。
SSDの読み取り・書き込み速度を改善するためのヒント:
SSDの速度をテストする方法やツールは数多く存在します。その中から最適なものを選ぶのは、正直なところ迷ってしまうかもしれません。そこで私たちは徹底的に調査を行い、誰でも簡単にオンラインでSSDの速度をチェックできる、厳選された3つの方法をご紹介します。
その中でも特におすすめなのが、EaseUS Partition Master です。このツールは操作がとてもシンプルで使いやすく、SSDの速度テストだけでなく、その他にも便利な機能がたくさん備わっています。
もし、SSDの動作が遅いと感じた場合でも、EaseUS Partition Masterを使えば、SSDを最適化してパフォーマンスを改善することが可能です。信頼性の高い最適化機能が搭載されているので、速度低下の心配も軽減できます。
今すぐEaseUS Partition Masterを試してみましょう!ダウンロードするだけで、SSDの速度に関する不安をスッキリ解消できます。
1.SSDの速度はどうやってテストできますか?
SSDのスピードをテストする方法はいくつかあります。Windowsでは、タスクマネージャーやコマンドプロンプトを使って確認することができます。また、EaseUS Partition Masterなどの信頼性の高い速度測定ツールを使う方法もおすすめです。
2.SSDの「十分に速い」速度とはどのくらいですか?
SATA接続のSSDでは、以下のような速度が一般的です:
SATA III:最大読み取り/書き込み速度は約600MB/s
SATA II:約300MB/s
SATA I(旧式):約150MB/s
現在市販されているほとんどのSATA III SSDでは、読み取り速度が約500MB/s、書き込み速度が最低でも300MB/sであれば「十分に速い」と言えます。ただし、メーカーやモデルによって性能には差があります。
3.Windows 10でコマンドプロンプトを使ってSSD速度を測るには?
「コマンドプロンプト」を開き、以下のコマンドを入力します:
winsat disk -ran -write -drive C
※「C」の部分は、テストしたいドライブのアルファベットに置き換えてください。
このコマンドを実行すると、コマンドプロンプト上にSSDの速度が表示されます。
高機能なディスク管理

Partition Master Professional
一番使いやすいディスク管理ソフトで、素人でもディスク/ パーティションを自由に変更できます!