-
![]() Windows向けデータ復旧
Windows向けデータ復旧
- Data Recovery Wizard Free購入ダウンロード
- Data Recovery Wizard Pro 購入ダウンロード
- Data Recovery Wizard WinPE購入ダウンロード
- Partition Recovery購入ダウンロード
- Email Recovery Wizard購入ダウンロード
- おまかせデータ復旧サービス
概要:
WindowsでNVMeの速度をテストすることは、計画通りに機能していることを確認するのに最適な方法です。この投稿では、ネイティブツールとサードパーティのNVMe速度テストソフトウェアの使用方法を、分かりやすい手順で教えます。
ハードディスクドライブ(HDD)とソリッドステートドライブ(SSD)は、オペレーティングシステムやファイル、重要なドキュメントなどのデータを保存するために使用される2つのストレージデバイスで、その読み書き速度は異なります。Windowsのスピードテストを使用してSSDとHDDを比較することで、より適切な選択ができます。まず、現在の速度を確認する必要があります。
Windowsのディスク速度をチェックする必要があります。あなたのWindowsディスクのNVMeの読み書き速度に興味があるかもしれません。この投稿では、NVMeの速度をテストする方法について、詳しく解説します。
WindowsでSSDの速度を評価し、SSDの速度を向上させる方法を知ることは重要です。なぜなら、SSDの速度が遅いとオペレーティングシステムも遅くなるからです。私たちはそれを全て明確にするための3つの方法を提供します。この記事では、プロフェッショナルなNVMe SSDベンチマークソフトウェアを提供します。それでは見ていきましょう。
ディスク速度測定ツールを搭載した EaseUS Partition Master を使えば、一回のクリックでどのWindowsユーザーでもディスクの速度をスキャンしテストすることができます。このツールは、コンピュータの通常の作業を邪魔せず、データを失うことなく速度テストを簡単に実行することができます。これは非常に安全で信頼性の高いSSDベンチマーキングツールです。また、速度が遅いという問題がある場合には、ディスクの速度を上げる方法も提供しています。
ステップ1. EaseUS Partition Masterを起動します。「ディスカバリー」で「ディスクベンチマーク」をダウンロードします。
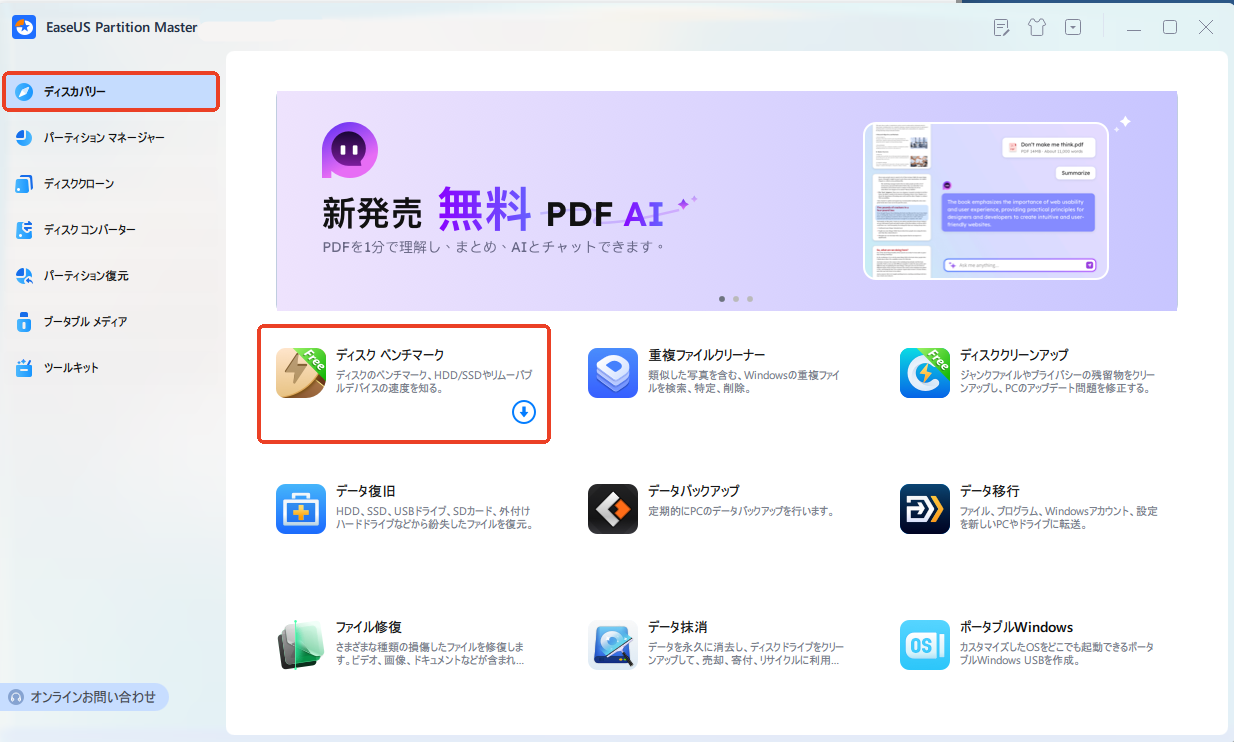
ステップ2. ターゲットドライバー、テストデータ、ブロックサイズを選択して、テストを開始します。
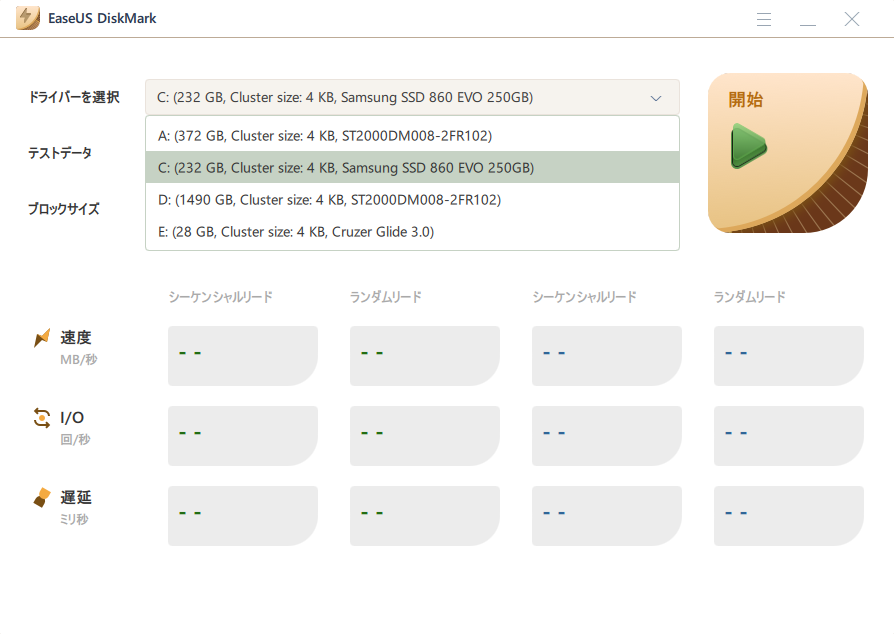
ステップ3. すると、ドライバーの読み込み速度、I/O、および遅延データが表示されます。テスト結果はExcelで保存することも可能です。
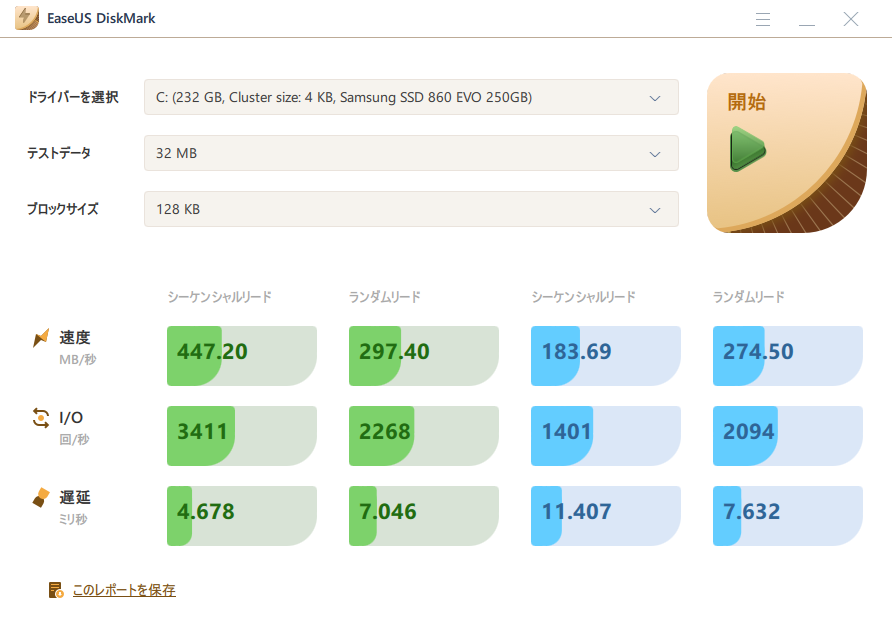
NVMeの速度テスト結果を取得したら、結果のレポートをエクスポートして、あなたのNVMe SSDのパフォーマンスが平均以上であるかどうかを比較してください。
EaseUS Partition Masterのその他の機能:
SSDのパフォーマンスは、Windowsの組み込みユーティリティであるタスクマネージャーを使用してテストすることができます。以下の手順に従ってください:
ステップ1. タスクバーの最下部を右クリックし、表示されるメニューから「タスクマネージャー」を選択します。
ステップ2. 新たに表示されたウィンドウの上部メニューから「パフォーマンス」を選択します。
ステップ3. 左側の列からソリッドステートドライブ(SSD)を選択し、読み書きの速度を表示します。
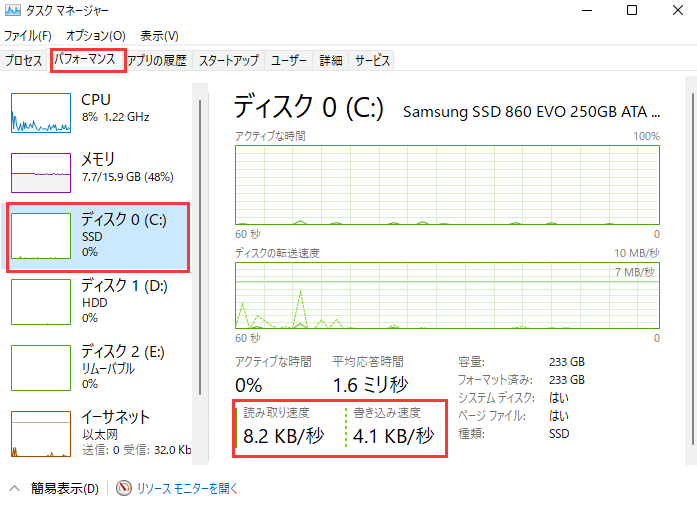
Windows 11、10、7では、ディスクの速度を確認するにはコマンドプロンプトを使用します。
ステップ1. スタートメニューの検索バーに「CMD」と入力して、そして「管理者として実行」を選択します。
ステップ2. コマンドプロンプトに「winsat disk -drive c 」と入力し、少し待った後、出力を確認して読み書きの速度を表示します。
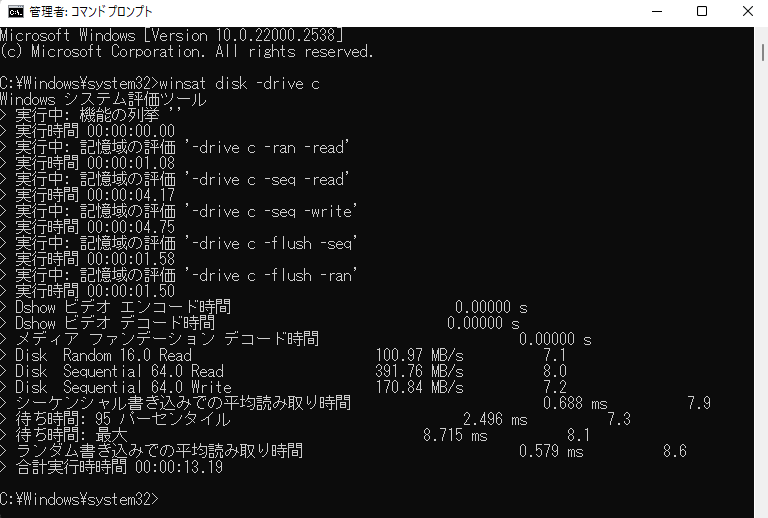
WindowsでNVMeドライブの速度をテストすることは、計画通りに機能していることを確認するのに最適な方法です。PCの起動に時間がかかりすぎる、ゲームのパフォーマンスを向上させる必要がある、ファイルの転送が遅い、またはNVMe SSDの書き込み速度が遅いという問題に遭遇した場合、これは何が問題なのかを解明するのに役立ちます。
NVMeドライブから最大限のパフォーマンスを引き出し、可能な限り最高のパフォーマンスを得るためには、ドライブのパフォーマンスを頻繁にチェックすることが必要です。そして、NVMeのベンチマークパフォーマンスを監視するための最も信頼性の高いツールを選ぶ必要もあります - それが EaseUS Partition Master です。
ユーザーは、読み書き速度、I/O速度、遅延速度などの正確なデータを取得できます。
SATA SSD、M.2ドライブ、NVMeドライブに対応しています。
ユーザーが保存するためのテスト結果レポートを生成します。
シンプルなインターフェースで、すべてのユーザーに適しています。
EaseUS Partition Master は、NVMeの速度をテストするための最良の迅速で簡単な方法です。このツールはあなたのデバイスをスキャンし、その内容の詳細なレポートを提供します。NVMeの速度が遅い場合は、NVMeの速度を改善する解決策も提供します。さらに、このソフトウェアを使用して、ハードディスクの速度、USBドライブ、および取り外し可能なデバイスのパフォーマンスを無料でテストすることもできます。
1.NVMeはどのくらいの速度が必要ですか?
一部のGen 4 NVMe PCIe SSDは、7500 MB/秒の読み取り/書き込み速度を達成することができ、利用可能な最速のストレージデバイスの1つとなっています。NVMe SSDのテスト速度は、最高のSATA SSD(最高速度は約550 MB/秒)よりも何倍も高速です。
2.Windows 11でNVMeの速度を測定するには?
Windows 11の組み込みツールでディスク速度を確認する方法:
ステップ1. Windowsの検索バーに「CMD」と入力して、そして「管理者として実行」を選択します。
ステップ2. コマンドプロンプトに「winsat disk -drive c」と入力し、少し待った後、出力を確認して読み書きの速度を表示します。
3.NVMeをより速く動作させるにはどうすればよいですか?
NVMeをより速く動作させるにはいくつかの方法があります。x4の帯域幅を活性化することで、SATAポート5と6を無効にする代わりにNVMeのパフォーマンスを向上させることができます。そして、Windowsを最新バージョンに更新し、EaseUS Partition Masterを使ってCドライブのスペースを増やすこともできます。
高機能なディスク管理

Partition Master Professional
一番使いやすいディスク管理ソフトで、素人でもディスク/ パーティションを自由に変更できます!