-
![]() Windows向けデータ復旧
Windows向けデータ復旧
- Data Recovery Wizard Free購入ダウンロード
- Data Recovery Wizard Pro 購入ダウンロード
- Data Recovery Wizard WinPE購入ダウンロード
- Partition Recovery購入ダウンロード
- Email Recovery Wizard購入ダウンロード
- おまかせデータ復旧サービス
概要:
Windows PCのディスク管理で、Cドライブ圧縮機能の効果と注意点を解説。容量不足時の対策や、システム性能・データ保護に配慮した効率的な容量管理方法を紹介します。
Windows PCを使用するなら、ディスクの管理は重要かつ一般的な作業の一つです。ディスクのクリーンアップを行う際、C ドライブに「このドライブを圧縮してディスク領域を空ける」というオプションがあることに気づいている方が多いと思います。この機能は、どのような効果があるのでしょうか?有効にするべきなのでしょうか?この記事では、これらの疑問について詳しく解説いたします。
Cドライブの圧縮とは、システムがインストールされているドライブ全体に対して圧縮を行うことを指します。この処理により、ハードディスクの容量利用効率が向上し、場合によっては特定のファイルの読み書き性能が改善されることもあります。具体的には、元々大容量を占めていたデータを圧縮することで、実際に必要なディスク容量を削減できるというメリットがあります。たとえば、元のデータが10MBを使用していたものが、圧縮後は読み書き時に必要な容量が約1MBにまで縮小され、結果として処理時間が大幅に短縮される可能性があります。
圧縮処理による効果は、ハードディスクとCPUの性能のバランスによって異なります。以下に、代表的な構成例とその影響を示します。
低速なハードディスク、高速なCPUの場合
高速なCPUが圧縮・解凍処理を迅速に行えるため、ハードディスクの読み書き回数を減らすことでシステム全体のパフォーマンスが向上する可能性があります。
高速なハードディスク、低速なCPUの場合
ハードディスクの読み書き自体は速くても、CPUが圧縮・解凍処理に十分対応できない場合、逆に全体の動作が遅くなる可能性があります。
低速なハードディスク、低速なCPUの場合
どちらも性能が低いため、圧縮処理による影響は大きく変化せず、システム性能へのメリットも限定的となるでしょう。
高速なハードディスク、高速なCPUの場合
両方の性能が高いため、圧縮・解凍処理の負荷が目立たず、システム全体のパフォーマンスへの影響はほとんど無視できると言えます。
ディスクの圧縮を行うかどうかの判断は、主にハードディスクの容量と使用状況によります。
ハードディスク容量が少ない場合
容量に余裕がない環境では、圧縮を行うことで利用可能な領域を確保でき、より多くのデータを保存することが可能になります。
ハードディスク容量に余裕がある場合
十分な容量がある環境では、無理に圧縮を行う必要はありません。圧縮には一定の処理時間がかかる上、頻繁な圧縮・解凍動作がハードディスクに負荷をかける恐れがあるためです。
以下の手順で、WindowsのエクスプローラーからCドライブの圧縮オプションを有効にできます。
ステップ1. Windowsのエクスプローラーから「PC(This PC)」または「マイコンピュータ」を起動します。
ステップ2. 表示されたドライブ一覧の中から、システムドライブであるCドライブを見つけ、右クリックメニューを表示します。
ステップ3. 「プロパティ」を選び、「このドライブを圧縮してディスク領域を空ける」項目にチェックを入れます。
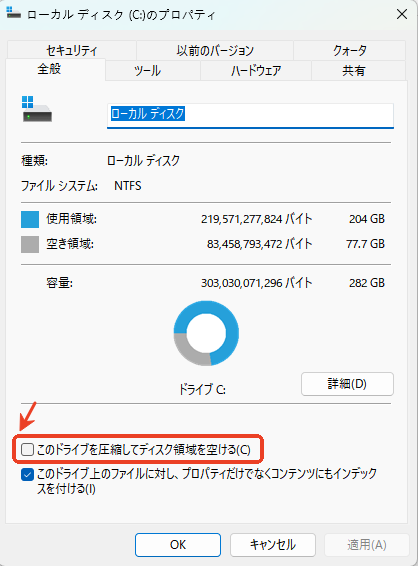
注意点|圧縮オプションを有効にする際は、以下の点に注意してください。
ここまで、Windowsの標準機能を活用したCドライブの圧縮やディスククリーンアップの方法について詳しく解説してきました。しかし、より柔軟で高度なディスク管理を実現するためには、専用のパーティション管理ソフトウェアが大いに役立ちます。そこでおすすめなのが、EaseUS Partition Masterです。
EaseUS Partition Masterは、パーティションの作成、削除、リサイズ、移動、結合、さらにはMBRとGPT間の変換や、システムドライブのクローン作成まで、ディスク管理に関するあらゆる操作を直感的に行えるオールインワンのソフトウェアです。Windows XPから最新のWindows 11まで幅広いOSに対応しており、HDD、SSD、さらにはRAIDや外付けドライブなど多様なデバイスにも対応しているため、家庭内はもちろんビジネス環境でも安心して利用できます。
✨EaseUS Partition Masterの主な機能
では、実際にEaseUS Partition Masterを使用して、Cドライブの空き容量を増やす方法を説明します。
ステップ1.「1クリックで調整」をクリックしてCドライブを拡張します。
Cドライブの容量が不足したら、Cドライブの上にマウスを置くと、EaseUSパーティションマスターにディスク容量不足のアラートが表示されます。「ワンクリック調整」をクリックして拡張します。

ステップ2.「OK」をクリックして、Cドライブを自動的に拡張します。
「OK」をクリックすると、EaseUSパーティションマスターはCドライブにスペースを自動的に割り当てて、スペース不足の問題を解決します。

追加オプション:「手動で調整」をクリックして、Cドライブを手動で拡張することもできます。
手動調整に切り替えるときは、Cドライブを選択し、ドットを右にドラッグしてCドライブにスペースを追加します。「OK」をクリックして確定します。
ステップ3.Cドライブのディスク容量不足を解決することを確認します
上隅にある[~個のタスクを実行]ボタンをクリックし、「適用」をクリックして保留中のすべての操作を開始します。

Windows PCではディスク管理が重要で、Cドライブの圧縮機能を有効にすると、システムドライブ全体のデータを圧縮し、実際に使用する容量を削減できます。これにより、ハードディスクの領域利用効率が向上し、場合によっては読み書き性能も改善されます。ただし、CPUやディスクの性能構成によっては、圧縮・解凍処理がシステム全体の動作に影響する恐れがあり、容量が十分ある場合は無理に有効化する必要はありません。圧縮を設定する際は、エクスプローラーでCドライブのプロパティを開き「このドライブを圧縮してディスク領域を空ける」にチェックを入れ、重要データのバックアップや処理時間に注意することが求められます。さらに、より高度なパーティション管理を実現するためにEaseUS Partition Masterの活用もおすすめです。
高機能なディスク管理

Partition Master Professional
一番使いやすいディスク管理ソフトで、素人でもディスク/ パーティションを自由に変更できます!