-
![]() Windows向けデータ復旧
Windows向けデータ復旧
- Data Recovery Wizard Free購入ダウンロード
- Data Recovery Wizard Pro 購入ダウンロード
- Data Recovery Wizard WinPE購入ダウンロード
- Partition Recovery購入ダウンロード
- Email Recovery Wizard購入ダウンロード
- おまかせデータ復旧サービス
概要:
パソコンに2つ目のハードドライブをインストールしたいと思っていますか?本文では、Windows 10のパソコンを例にして、パソコンに新しいハードドライブを追加する方法を皆さんに紹介します。本文のガイドを参照して、データ損失もありませんし、起動エラーも存在しません。
Windows 10搭載のパソコンでハードドライブをもう1つ追加する方法が分かっていますか?Windows 11/10/7で2つ目のハードディスク/SSDを追加するには、どうしたらいいですか?本文の内容を参照して、パソコンに新しいディスクをインストールして、セットアップする方法を学びましょう。
ツールのリスト:

ステップ1.ハードドライブをキャディトレイにスライドします。それから、ハードドライブをねじで固定します。

ステップ2.パソコンのケースを開き、SATAデータケーブルをパソコンのマザーボードに挿入します。

ステップ3.SATAデータケーブル及び電源ケーブルをハードドライブの相応の位置に差し込みます。
ステップ4.この2つのケーブルをハードドライブに挿入します。

ここまでは、パソコンに2つ目のハードドライブをインストールできました。パソコンを再起動して、次のガイドを参照して、ハードドライブをセットアップします。
ツールリスト:パーティション管理ソフトーEaseUS Partition Master
パソコンでハードドライブを表示させて、正確に検出させるように、ディスクをまず初期化する必要があります。そして、正確なパーティションスタイルを設定して、ディスクでパーティションを作成します。
おすすめのパーティションスタイル:
EaseUS Partition Masterは、新しいディスクを簡単にセットアップすることができます。新しいディスクを初期化することもできますし、パーティションスタイルを選択、変更することもできます。また、ディスクを複数のパーティションを分割することでも、このツールによって簡単に実現されます。
ステップ1.EaseUS Partition Masterを開き、パソコンに新しいディスクが検出される場合、「新機能ディスクガイド」のウィンドウが表示されます。
ステップ2.「新しいハードディスク/SSDで実行したい操作は」で「ドライブをパーティション分割する」を選択します。そして、分割したいパーティションの数、パーティションのスタイルを選択した上、「実行」をクリックします。
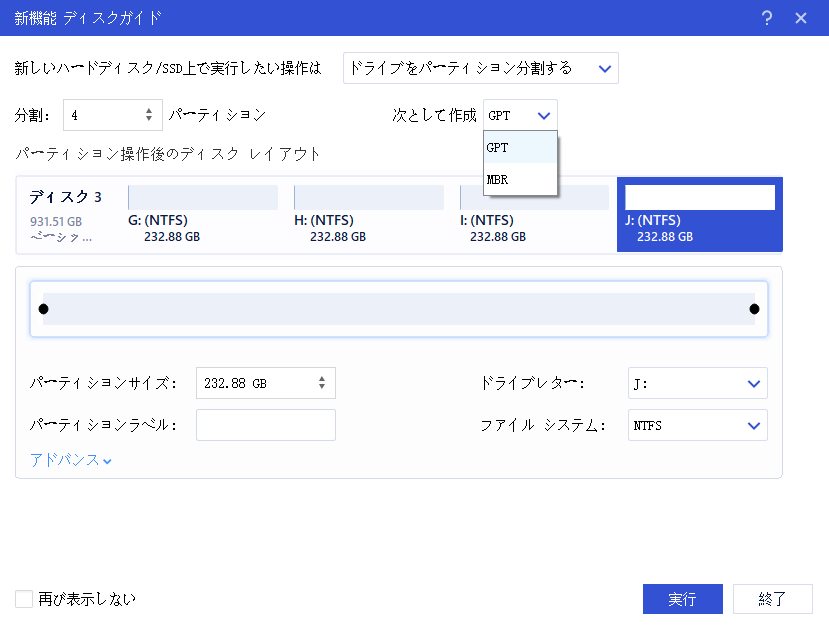
ステップ3.ここで、このソフトはあなたの設定のようにディスクを自動的にセットアップしますので、少しお待ちください。プロセスが完了した後、新しいディスクが次のようになり、すぐに利用することができます。
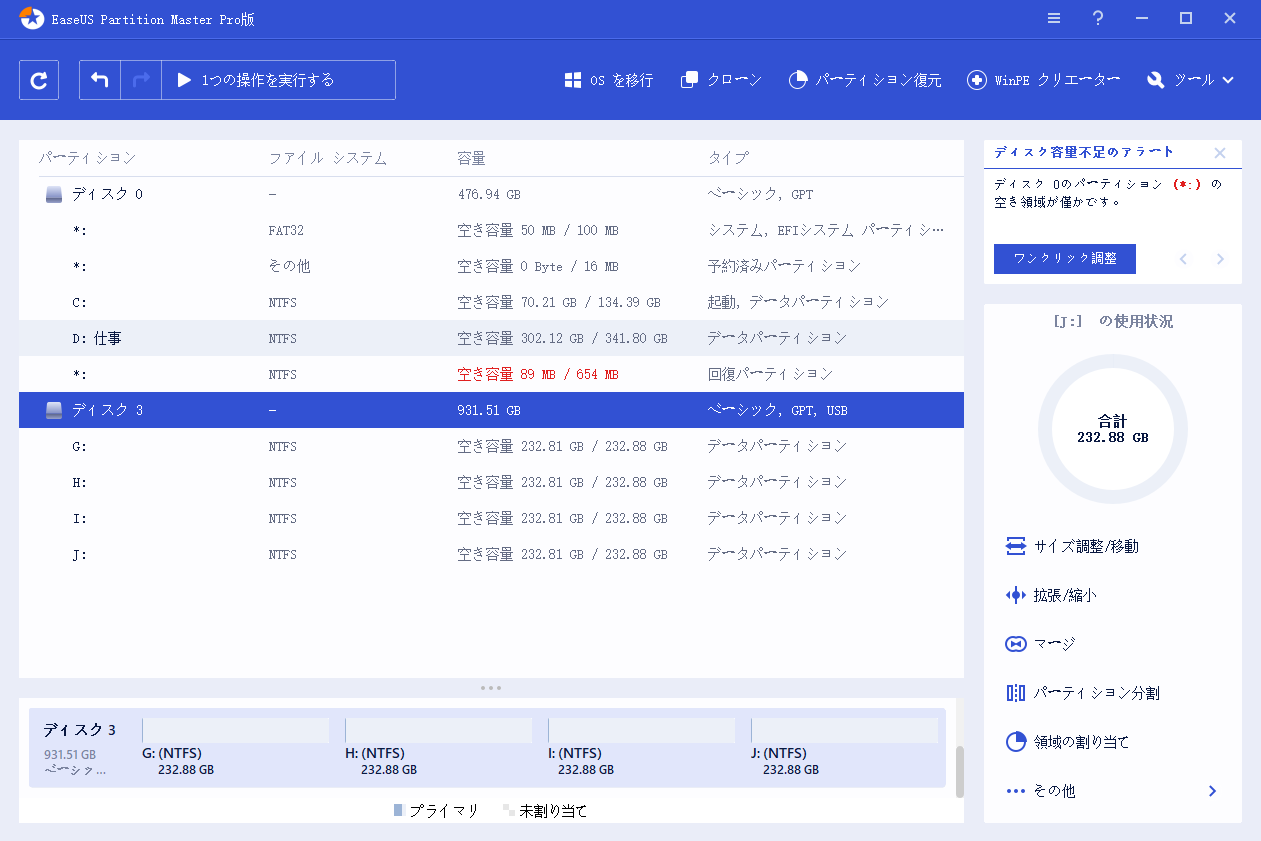
上記のように、簡単なステップを参照して操作を行うと、ディスクをセットアップすることもできますし、ディスクを複数のパーティションに分割することもできます。
ツールリスト:ファイル・アプリの移行ツール:EaseUS Todo PCTrans
ここで、2つ目のハードドライブを使いこなすため、高機能のデータ移行ソフトを使って、必要なデータを導入する方法を皆さんに紹介します。
2つ目のハードディスクをデータディスクとして利用したい場合、必要なファイルをこのドライブに移行することが必要です。また、EaseUS Todo PCTransというツールを使って、Cドライブにの各フォルダーを直接に移行することができます。
パソコンのシステムドライブを節約するため、プログラムやアプリを2つ目のハードドライブにインストールすることもできます。ここでEaseUS Todo PCTransを使って、もともと1つ目のハードドライブにインストールされているプログラムやアプリを2つ目のハードドライブに移行する方法を皆さんに紹介します。
ステップ1. EaseUS Todo PCTransを実行して「アプリの移行」を選択して「スタート」をクリックします
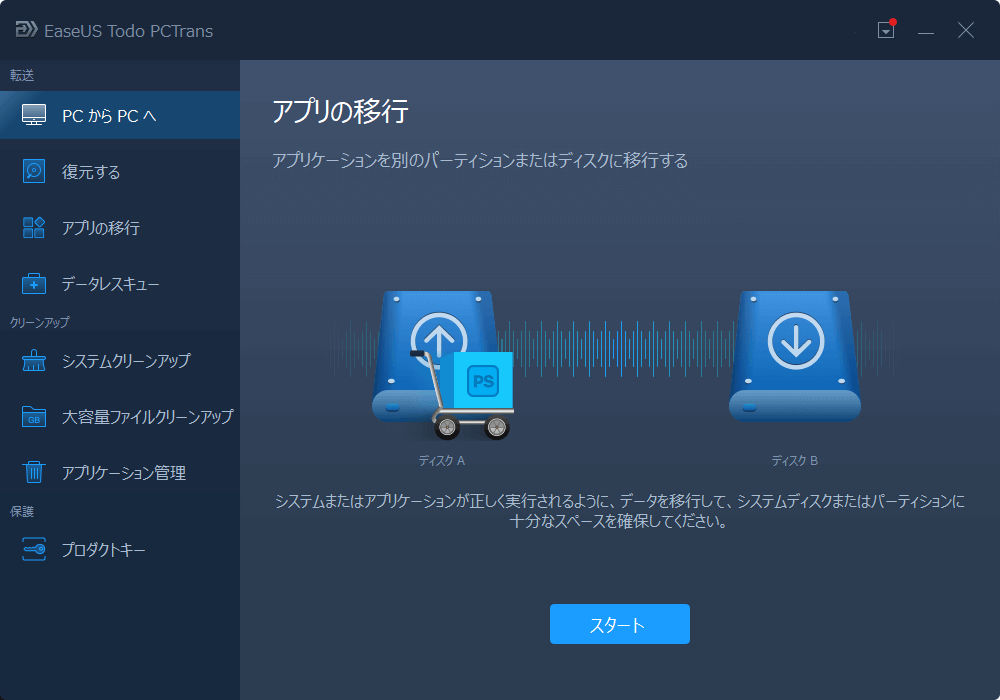
ステップ2.移行したい/インストール場所を変更したいアプリをチェックします。
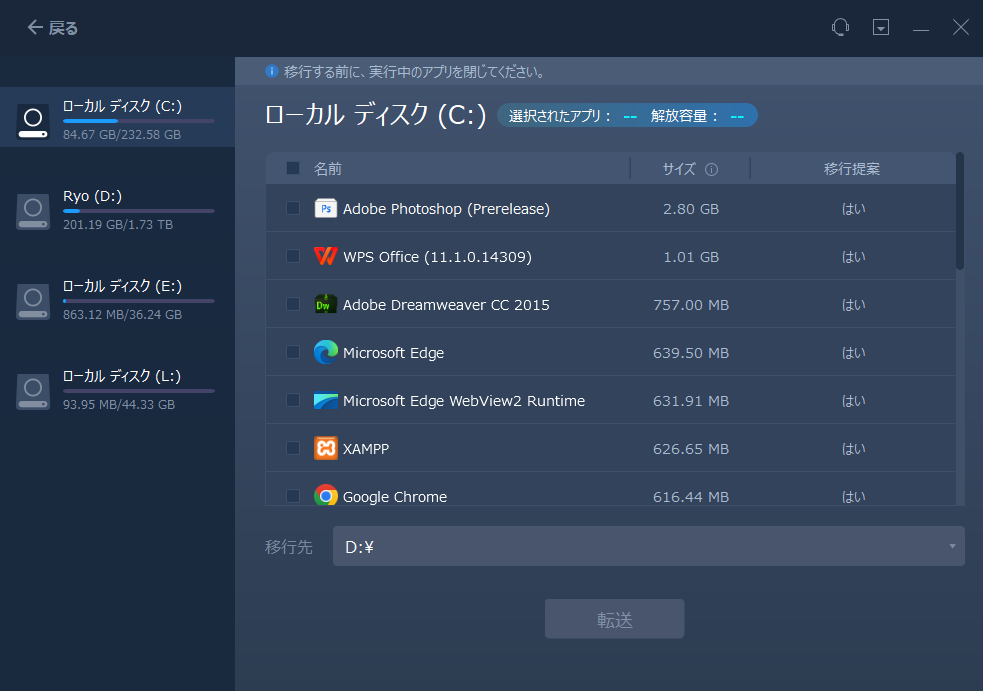
ステップ3.ステップ2と同じ画面で移行先を設定してから、「転送」をクリックします。
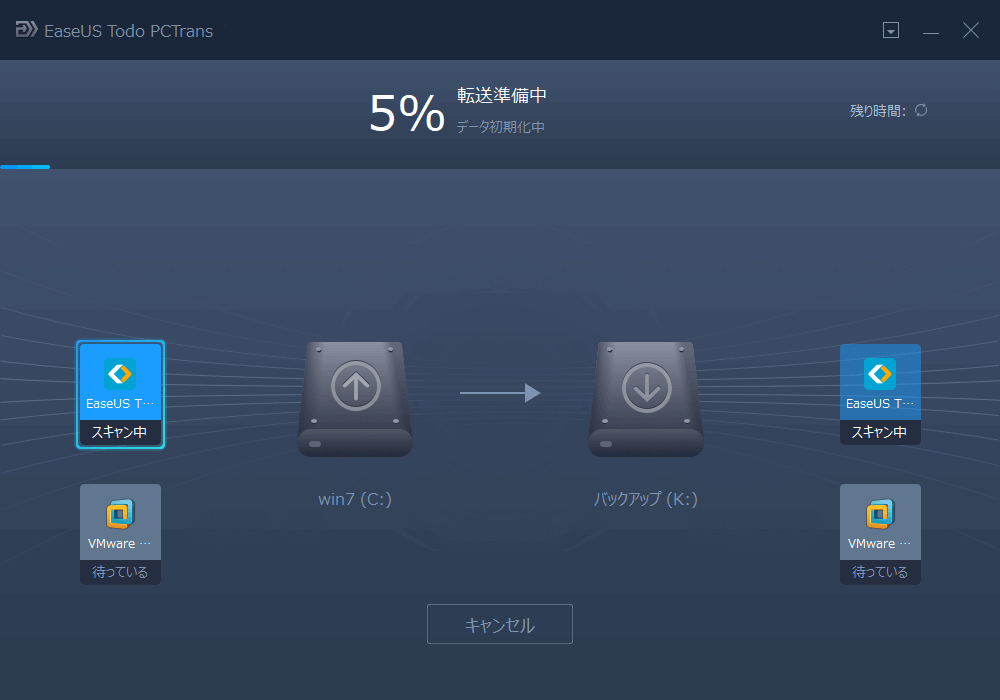
本文では、2つ目のハードドライブをパソコンにインストールしたり、追加したりできる完全版のガイドを皆さんに紹介しました。
これらのプロセスを簡略化にするには、EaseUS製のパーティション管理ソフト及びデータ移行ソフトを強くお勧めします。パーティション管理ソフトは、新しくインストールするディスクを簡単にセットアップしてくれますが、データ移行ソフトは、ディスクに必要なデータを一括に移行することができます。
高機能なディスク管理

Partition Master Professional
一番使いやすいディスク管理ソフトで、素人でもディスク/ パーティションを自由に変更できます!