-
![]() Windows向けデータ復旧
Windows向けデータ復旧
- Data Recovery Wizard Free購入ダウンロード
- Data Recovery Wizard Pro 購入ダウンロード
- Data Recovery Wizard WinPE購入ダウンロード
- Partition Recovery購入ダウンロード
- Email Recovery Wizard購入ダウンロード
- おまかせデータ復旧サービス
概要:
WindowsコンピュータでCHKDSKが実行できませんか?Windows 11、10、8または7でCHKDSKコマンドを使用してシステムエラーをチェック&修正したり、ハードディスクエラーを修復したりすることはできませんか?信頼性が高く、無料のCHKDSK代替方法は、今すぐ簡単にCHKDSKが動作しない問題を修正するためにここで利用可能です。
チェック・ディスク・ユーティリティ(コマンド・フォームを使用する場合はCHKDSK)は、通常、ハード・ドライブに関連するものです。これは、ハードディスク全体をスキャンして問題を発見し修正するように設計されています。Windowsユーザーは、潜在的に危険な問題や長期的なデータ損失を防ぐために、CHKDSKを非常に実用的かつ強力なツールとして受け止めています。主に、CHKDSKは2つのシナリオで効果を発揮します:もう一つは、不良セクタを探し、ソフトの不良セクタを修復したり、ハード不良セクタをマークして二度と使用されないようにしたりすることです。CHKDSKはほとんどの場合、機能します。しかし、Windows 10、8、または7でもCHKDSKが実行できないのを見ることがあります。
CHKDSKが期待通りに動作しないことがあるのはなぜですか?まず、Windows 10でディスクチェックを成功させるために、以下の基本的な検証を開始します。
1.管理者権限で実行しましたか?
2.コンピュータのディスク使用量が多いため、CHKDSKが固まったり、フリーズしたりしていませんか?
3.CHKDSKが全く実行されない、または単にコマンドchkdsk/f(chkdsk f/r)が動作しないためですか?
4.CHKDSKは以下のような正確なエラーメッセージを返しましたか?
CHKDSKが実行できないことに関連する典型的なエラーメッセージは、通常、簡単に取り組むことができます。例の正確なエラーメッセージを受け取ってCHKDSKを実行できない場合、与えられたリンクをクリックして対応する解決策を見つけることができます。あなたのケースがまさにその部分に提示されていない場合はどうなりますか?気楽に考えてください。次に、Windows 11/10/8/7でCHKDSKが動作しない場合の一般的なトラブルシューティングの方法を5つ紹介します。CHKDSKを実行できない、またはCHKDSKコマンドがハードドライブ、USBフラッシュドライブ、メモリーカードのエラー修復に失敗するという問題に遭遇したユーザーは、この先を読み、各方法を試してみてください。
お使いのコンピューター、ハードドライブパーティション、またはストレージデバイスで、CHKDSKチェックプロセスが何も修復されずにハングアップするという同様の問題が発生していませんか?PCのスケジュールされたCHKDSKコマンドで起動ディスクのチェックを実行することができませんか?リラックスしてください!Windows 10/8/7でCHKDSKが動作しない問題を簡単に修正するための強力で効果的な方法がここにあります。
CHKDSKがPCのハードドライブ、パーティションやストレージデバイスで動作しない場合、CHKDSKの代替ソフトを適用して助けてもらうことができます。ここでは、Windowsシステム、ハードドライブパーティション、外付けストレージデバイスの内部エラーを無料でチェック・修正する、非常におすすめの無料CHKDSK代替ソフトウェア - EaseUS Partition Master Freeを試してみてください。
無料でダウンロードし、以下の手順でストレージデバイスのCHKDSKチェックプロセスを実行したり、EaseUS Partition Masterでハードディスクのパーティション分割を行うことができます。
ステップ1. 問題のあるターゲットパーティションを右クリックします。
ステップ2. 「アドバンス」→「ファイルシステムをチェック」を選択します。
ステップ3. パーティションを隠すかどうか確認します。
ステップ4. 「ファイルシステムをチェック」ウィンドウで、「エラーが見つかったら修正する」オプションにチェックを入れます。
ステップ5. 「開始」をクリックして、パーティションのエラーをチェックします。
PCでcmdコマンドによるCHKDSKの実行に失敗した場合、この問題を解決するために、システムの復元を試して、システムを以前の状態/ポイントに復元することができます。以下のガイドに従って、今すぐ問題を解決してください:
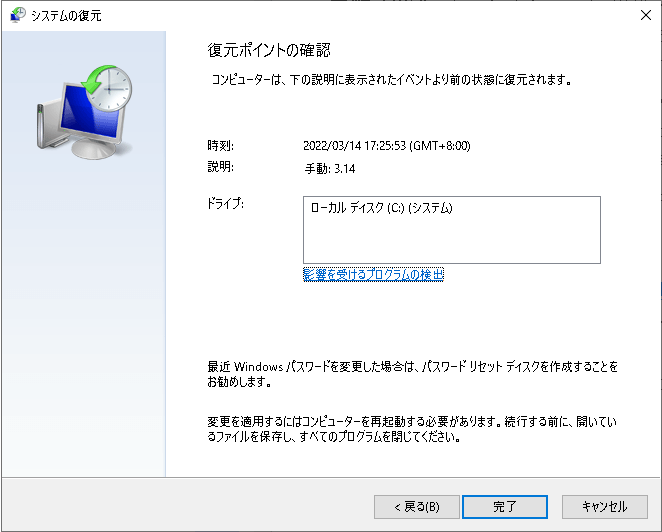
注:システムの復元プロセスが開始されると、それを中断することはできません。また、システムドライブに重要な個人ファイルが保存されている場合は、事前にバックアップしておいてください。
Windows 7をお使いの方へ:
システムの復元プロセスを終了した後、すべての変更を保持するためにコンピュータを再起動します。その後、CHKDSKコマンドを実行して、今すぐPCのハードドライブ、パーティションまたはストレージデバイスのシステムエラーまたは内部エラーをチェックし、修正することができます。
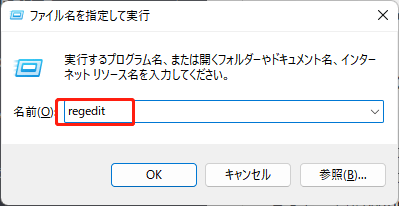
1.Win + Rで「ファイル名を指定して実行」ダイアログを開き、「regedit.exe」と入力してEnterキーを押すとレジストリエディタが表示されます。
2.以下の場所に移動します:HKEY_LOCAL_MACHINE\SYSTEM\CurrentControlSet\Control\Session ManagerHKEY_LOCAL_MACHINE\SYSTEM\CurrentControlSet\Control\Session Manager
3.右ペインでBootExecute文字列をダブルクリックし、値データが「autocheck autochk*」に設定されていることを確認します。
Windows 10でハイブリッドブートを有効にして使用している場合、CHKDSKコマンドが動作しないことがあるので、オフにする必要があります:
1.「スタート」をクリックし、CMD と入力し、Enter キーを押してコマンドプロンプトを開きます。
2.powercfg /h offと入力し、Enterを押してWindows 10のハイブリッドブート機能を無効にします。
3.3.PCを再起動して、Windowsシステムのすべての変更を保持し、CMDとCHKDSKコマンドを再び使用できるようにします。
1.ファイルエクスプローラーを開き、「このPC」をクリックし、C: \Windows.oldフォルダにアクセスします。
2.2.autochk.exeファイルを右クリックし、プロパティを開き、所有者を自分のアカウントに変更します。
3.3.autochk.exeファイルをC:\Windows\System32 フォルダにコピーし、置き換えます。
4.また、古いWindowsシステムバージョンからこの動作しないPCにautochk.exeファイルをコピーして置き換えてみることもできます。
5.すべての変更を維持するために、PCを再起動します。
CHKDSKは、ファイルシステムの破損や不良セクタのためにハードドライブをスキャンして修正する効率的なディスクチェックツールであるという事実のために、CHKDSKが時々正常に動作しない問題を解決するための基本的なスキルを身につけることは意義があります。このページでは、chkdsk/fやchkdsk f / rが動作しない問題に対処する5つ以上の方法を学びましたが、少なくとも1つの方法が、現在チェックディスクを実行できない問題を解決していることを願っています。
また、CHKDSKが動作しているにもかかわらず、処理が完了するまでに時間がかかりすぎることもあります。何時間も何時間も待ったのに、chkdskが10%、11%、12%、32%で止まったままの人は、さらなる対処が必要です。
ステップ1. EaseUS Partition Masterを実行して、ジャンクファイルを消去します。
ステップ2. sfc /scannowを実行して、システムファイルチェッカーを実行します。
ステップ3. Dism /Online /Cleanup-Image /RestoreHealthのコマンドを実行し、Windowsイメージを修復します。
ステップ4. CHKDSKをエスケープして再起動します。
高機能なディスク管理

Partition Master Professional
一番使いやすいディスク管理ソフトで、素人でもディスク/ パーティションを自由に変更できます!