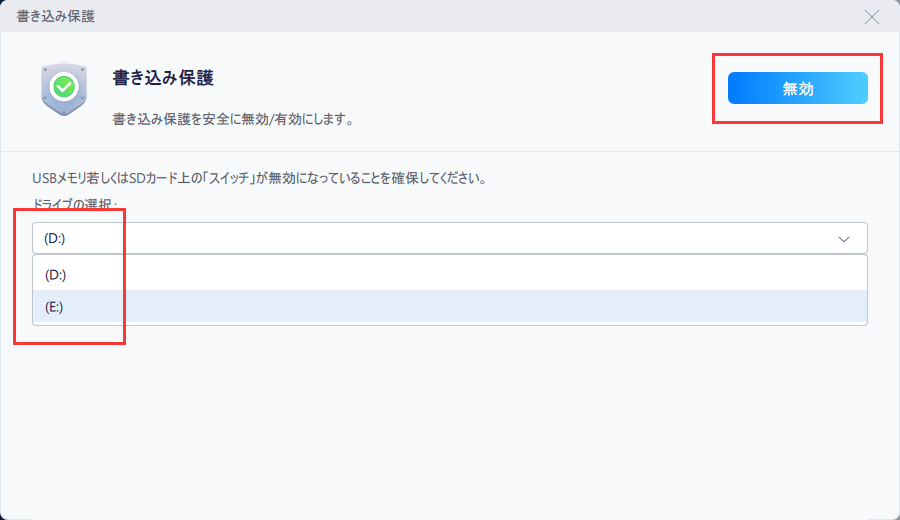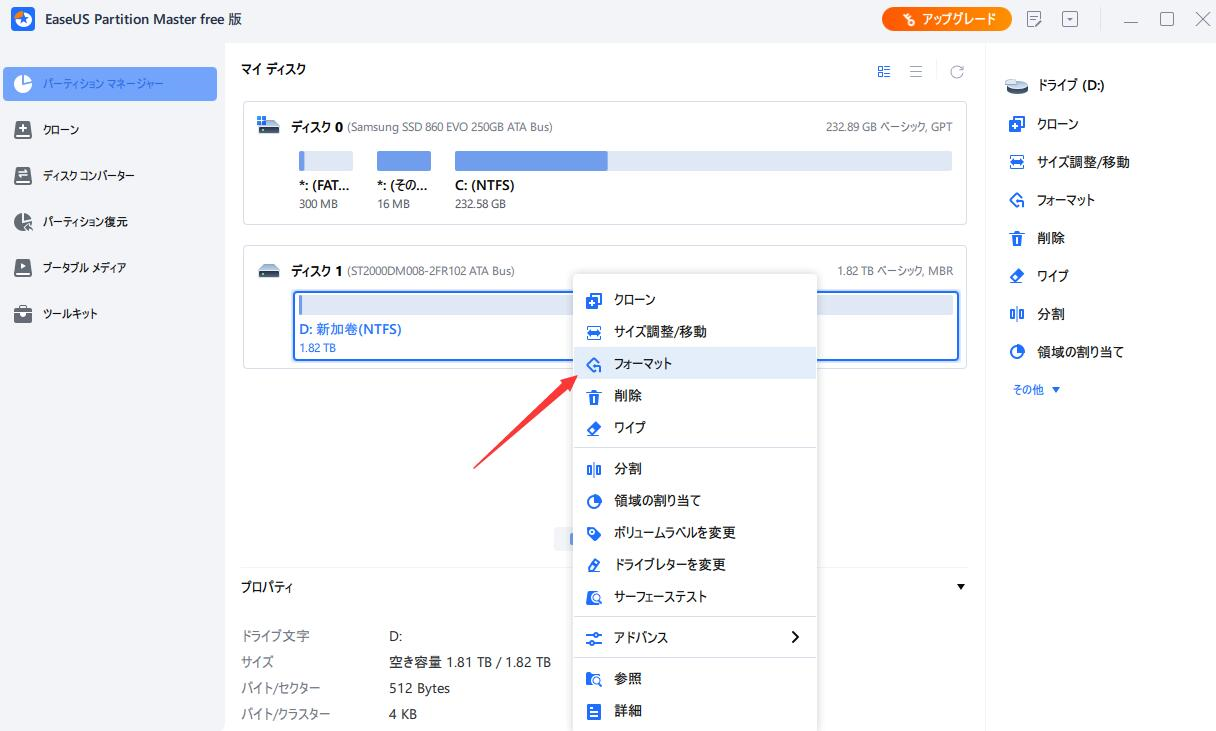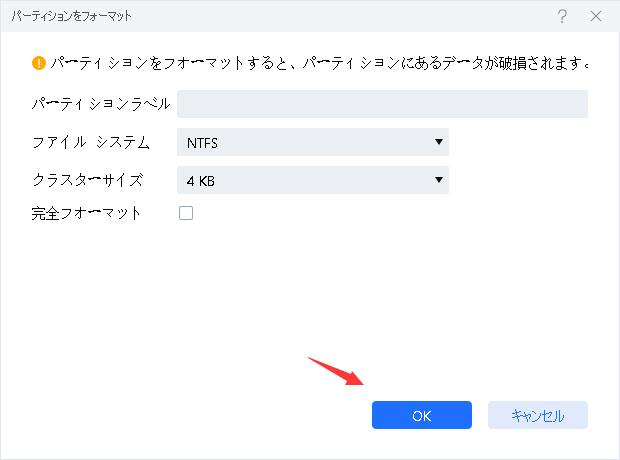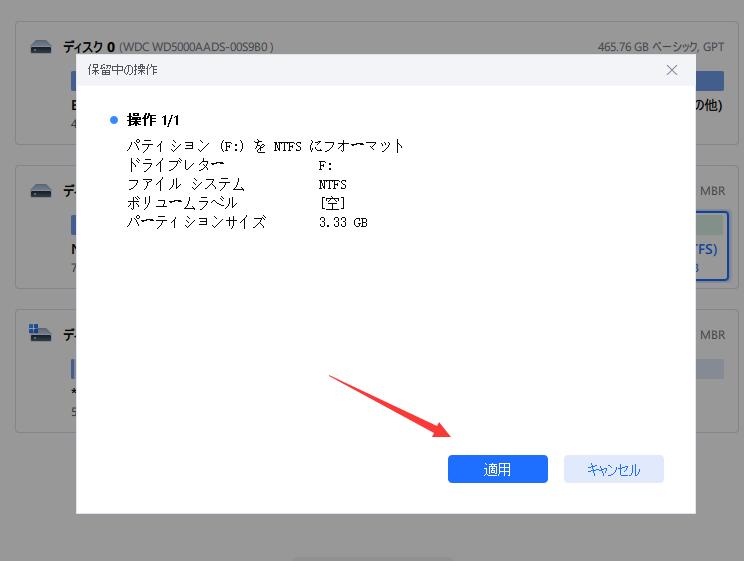-
![]() Windows向けデータ復旧
Windows向けデータ復旧
- Data Recovery Wizard Free購入ダウンロード
- Data Recovery Wizard Pro 購入ダウンロード
- Data Recovery Wizard WinPE購入ダウンロード
- Partition Recovery購入ダウンロード
- Email Recovery Wizard購入ダウンロード
- おまかせデータ復旧サービス
概要:
読み取り専用モードではCHKDSKを続行できませんか?CHKDSKの読み取り専用モードエラーを修正するにはどうすればいいですか?ここでは、Windows 10/8/7/XPまたはその他のバージョンで、「エラーを検出しました。読み取り専用モードではCHKDSKを続行できません」エラーを修正するための5つの便利なトリックとヒントを紹介します。
"エラーチェックのために外付けハードディスクドライブE:でCHKDSKを実行しようとすると、いつも「エラーを検出しました。読み取り専用モードではCHKDSKを続行できません。」のエラーメッセージが表示されます。CHKDSKの読み取り専用エラーを修正し、CHKDSKを正常に動作させるためにはどうしたらよいでしょうか?"
ハードディスクが誤動作したり、特定のエラーを報告し始めると、いつでもCHKDSKは救いの手を差し伸べることができます。CHKDSKは、チェックディスクの略で、ボリュームのファイルシステムの整合性を確認し、論理ファイルシステムのエラーを修正するために使用されます。Windows 10/8/7/XPおよびDOSでは、ファイルエクスプローラー、ディスクの管理、およびコマンドプロンプトでCHKDSKを実行することができます。このページでは、よく見られるCHKDSKコマンドプロンプトの問題の1つで、chkdsk /f/r、chkdsk /scanなどのいくつかのCHKDSKコマンドやパラメータを実行すると、「エラーを検出しました。読み取り専用モードではCHKDSKを続行できません。」というエラーメッセージが出て実行できないことに焦点を当てます。
CHKDSKが動作しない問題は、起動時の問題やディスクエラーを確認し修復するために使用しようとしている場合、例えば、書き込み禁止、読み取り専用の問題など、さまざまな理由で発生します。読み取り専用の問題が原因の場合、次のようなエラーメッセージが表示されます。
|
このファイルシステムの種類はNTFSです。 |
このエラーは、通常、Windows 10/8/7/XPまたはその他のバージョンで、次の3つの状況で発生します:
読み取り専用モードではCHKDSKを続行できないさまざまな状況では、エラーを修正するためにさまざまな方法を試す必要があります。以下のトリックとヒントが役に立ちます。
システムパーティションまたは現在プログラムで使用されているドライブをスキャンしようとしているため、読み取り専用モードではCHKDSKを続行できない場合、最善の解決策は、再起動時にCHKDSKをスケジュールすることです。
ステップ1. Windowsキー+Xキーを押して、パワーユーザーメニューを表示させます。
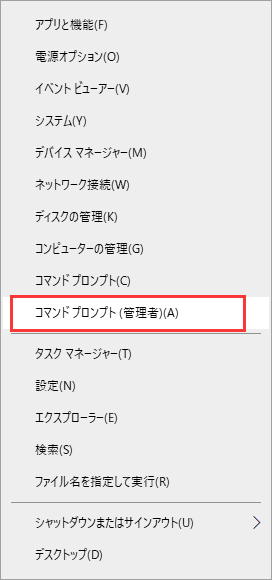
ステップ2. パワーユーザーメニューで、「コマンド プロンプト(管理者)(A)」を選択します。
ステップ3. コマンドプロンプトを管理者として起動する許可を求めるUACウィンドウが表示されたら、「はい」をクリックします。
ステップ4. コマンドプロンプトウィンドウで、chkdsk /r c:と入力し、Enterキーを押します。ここで、cはディスクのドライブ文字に置き換えてください。
ステップ5. 次にシステム再起動時にCHKDSKを実行するかどうか尋ねられたら、「Y」をクリックします。
ステップ6. システムを再起動すると、CHKDSKが自動的に起動し、Windowsのディスクエラーのチェックと修復を行います。
CHKDSKの読み取り専用モードは、チェックしているハードディスクが読み取り専用であることが原因であることがあります。CHKDSKを読み取り専用モードでなく実行するには、Windowsのコマンドプロンプトでドライブを読み取り専用状態から読み取りと書き込みに変更する必要があります。
ステップ1.Windowsキー+Xキーを押し、「コマンド プロンプト(管理者)」を選択します。
ステップ2.Windowsのコマンドプロンプトのウィンドウで、以下のコマンドラインを1つずつ入力します。
これで、再びCHKDSKを使い続けることができます。
自分がプロ・コンピュータ・ユーザーであるとは思っておらず、コマンドラインに精通していなくても、心配は無用です。ハードディスク、USBドライブ、SDカードなどの書き込み禁止を解除するためのグラフィカルなソリューションがあります。
EaseUS CleanGeniusは、コマンドラインの知識がなくても、ドライブ上の前述のエラーを修正することができるツールの一つです。
ここでは、このツールを使ってエラーを修正する方法をわかりやすく説明します。
ステップ1:EaseUS CleanGenius(無料)をダウンロードし、パソコンにインストールします。
ステップ2:パソコン上でEaseUS CleanGeniusを実行し、最適化を選択し、書き込み保護モードを選択します。
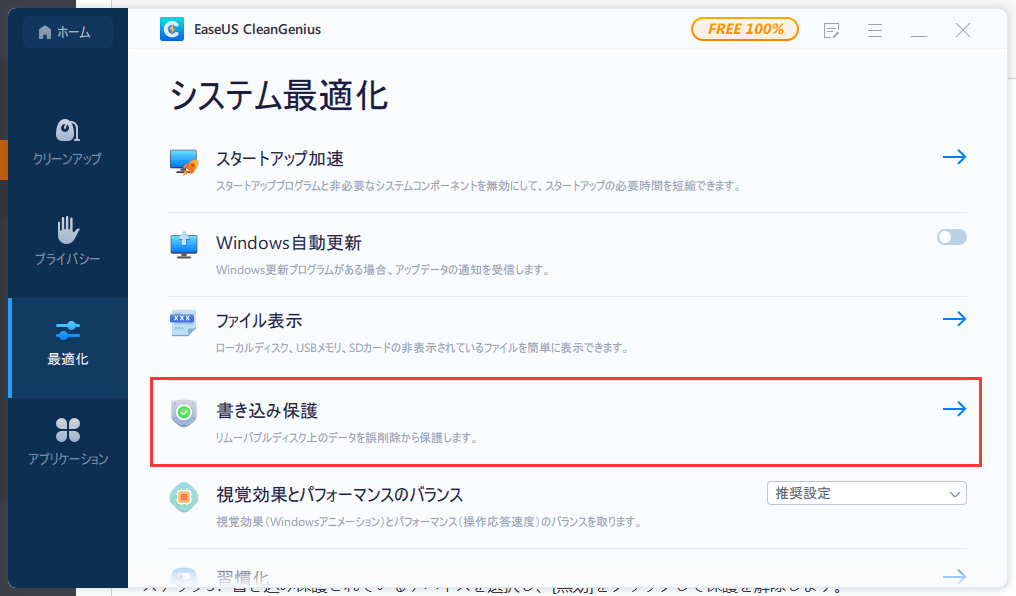
ステップ3:書き込み禁止されているデバイスを選択し、「無効」をクリックして禁止を解除します。
上記の方法で修正できない場合は、スキャンしようとしているディスクが認識されていない、または互換性のないファイルシステムを持っているため、読み取り専用モードではCHKDSKを続行できないことを示唆しています。それを修正するには、読み取り専用のファイルシステムを読み取り/書き込みのフォーマットに変更する必要があります。EaseUS Partition Master Freeは、ディスクフォーマットによって作業を管理することができます。
ステップ1.EaseUS Partition Masterを起動し、フォーマットする予定のハードディスクパーティションを右クリックし、「フォーマット」を選択します。
ステップ2.新しいウィンドウで、フォーマットするパーティションのパーティションラベル、ファイルシステム(NTFS/FAT32/EXT2/EXT3/EXT4/exFAT)、クラスターサイズを設定し、「OK」をクリックします。
ステップ3.警告ウィンドウが表示されますので、「はい」をクリックして続行します。
ステップ4.「操作1/1」ボタンをクリックして変更内容を確認し、「適用」をクリックしてハードディスク上のパーティションのフォーマットを開始します。
スキャンしようとしているディスクは、現在プログラムによって使用されています。この場合、ターゲット・ドライブを使用またはアクセスしている可能性のあるすべてのプログラム、プロセス、およびファイルを閉じてください。手動でプログラムをオフにしても、CHKDSKの読み取り専用エラーは修正されないのですか?Windowsタスクマ ネージャーでさらに確認することができます。
ステップ1.Ctrl + Shift + Escキーを押して、Windows 10/8/7でタスク マネージャーを開き、バックグラウンドで実行されているプログラムやプロセスを確認します。
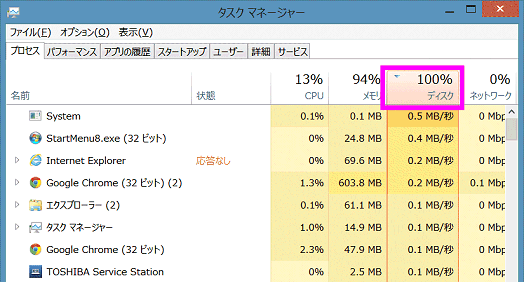
ステップ2.怪しいアプリケーションやプロセスを右クリックし、「タスクの終了」を選択してプログラムを強制終了させます。
「エラーを検出しました。読み取り専用モードではCHKDSKを続行できません。」というトピックについて、CHKDSKの読み取り専用モードを解除するための5つの解決策を思いつきました。どの方法も簡単に適用できますので、エラーが完全に修正するまで、辛抱強く5つの方法をそれぞれ試してみてください。
平均的なコンピュータユーザーにとって、Windowsコマンドプロンプトで実行するCHKDSKは、それがエラーを報告するときはもちろんのこと、あまりフレンドリーではありません。したがって、ファイルシステムのエラーをチェックしたり、ファイルシステムの破損を修正したりすることを容易にするために、ユーザーはCHKDSK無料代替 - EaseUS Partition Masterをダウンロードすることを躊躇していない感じることができます。これは、はるかに簡単な操作で、「ファイルシステムをチェック」機能が付属している包括的なパーティションマネージャソフトウェアのEaseUS Partition Masterです。
CHKDSKの代替でファイルシステムをチェックする方法 - EaseUS Partition Master:
高機能なディスク管理

Partition Master Professional
一番使いやすいディスク管理ソフトで、素人でもディスク/ パーティションを自由に変更できます!