-
![]() Windows向けデータ復旧
Windows向けデータ復旧
- Data Recovery Wizard Free購入ダウンロード
- Data Recovery Wizard Pro 購入ダウンロード
- Data Recovery Wizard WinPE購入ダウンロード
- Partition Recovery購入ダウンロード
- Email Recovery Wizard購入ダウンロード
- おまかせデータ復旧サービス
概要:
Windows XP/Vista/7/8、Windows Server 2003/2008/2012の環境下で、マジックパーティションマネージャーソフトウェアでダイナミックディスクをベーシックディスクにデータ損失なく変換します。または、フリーツールでダイナミックディスクをベーシックディスクに変換します。
信頼できるパーティションマネージャーソフトウェア -EaseUS Partition Masterは、データを失うことなく、ダイナミックディスクをベーシックディスクに変換することを支援します。このパーティションマネージャーをダウンロードして、そのディスク変換機能を適用して、ダイナミックディスクをシンプルボリュームとミラーリングボリュームを含むベーシックディスクに変換する必要があります。それに、このソフトには多くの特徴があります。
以下の手順で、データを失うことなく、ダイナミックディスクをベーシックディスクに変換します。
ステップ1.EaseUS Partition Masterをインストールして開き、「ディスクコンバーター」に進みます。
ステップ2.必要性に応じて、ディスク変換モードを選択します:
ステップ3.ターゲットディスクを選択し、正しいディスクを選択したことを確認し、「変換」をクリックして開始します。
0:00~0:18 ベーシックディスクをダイナミックディスクに変換、0:19~0:36 ダイナミックディスクをベーシックディスクに変換します。
Windowsのディスク管理には、多くの制限があります。ダイナミックディスクをベーシックディスクに変換する場合、まずダイナミックディスクのすべてのボリュームを削除する必要があります。したがって、Windowsのディスク管理は、データを失うことなくダイナミックディスクをベーシックディスクに変換するための賢明な選択ではありません。
注意:先に進む前に、残したいデータをすべてバックアップしていることを確認してください。
無料ツールでダイナミックディスクをベーシックに変換するだけなら、この方法を試すことができます。
ステップ1.ディスクの管理で、基本ディスクに変換したいダイナミックディスク上の各ボリュームを選択したまま(または右クリック)、「ボリュームの削除」をクリックします。
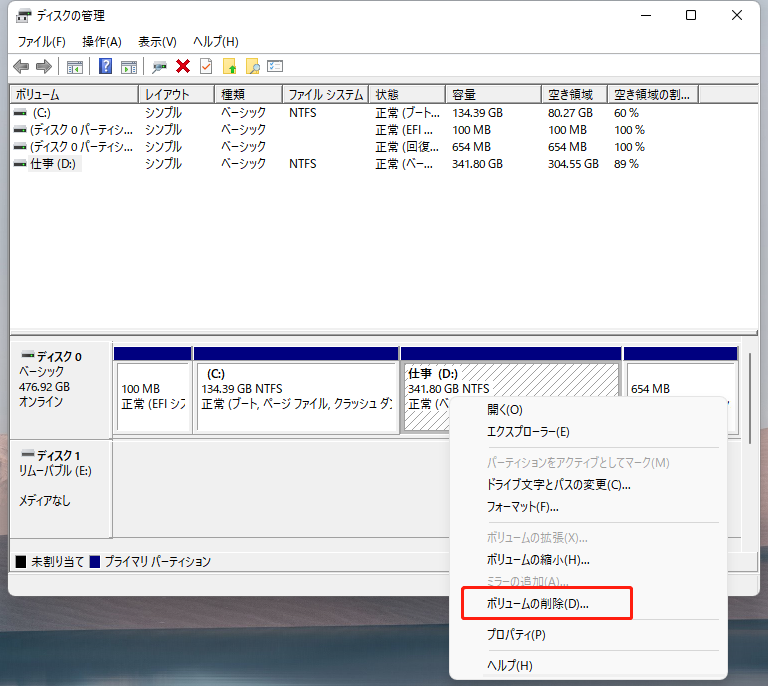
ステップ2.ディスク上のすべてのボリュームが削除されたら、ディスクを右クリックし、「基本ディスクに変換」をクリックします。
一部の新しいOSでは、ダイナミックディスク上のボリュームをすべて削除した後、ディスクは自動的にベーシックディスクになります。
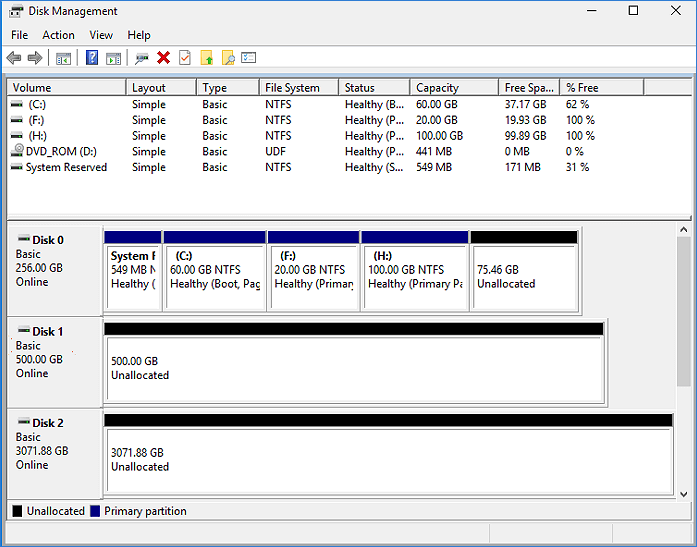
ディスクにミラーリングボリュームがある場合は、以下の手順で行います。
ステップ1.「マイコンピュータ/このPC」を右クリックし、「管理」→「ストレージ」→「ディスクの管理」を選択します。
ステップ2. ミラー化されたボリュームを右クリックして「ミラー化されたボリュームの破棄」を選択するか、「ミラーの削除」を選択してミラーを削除してください。
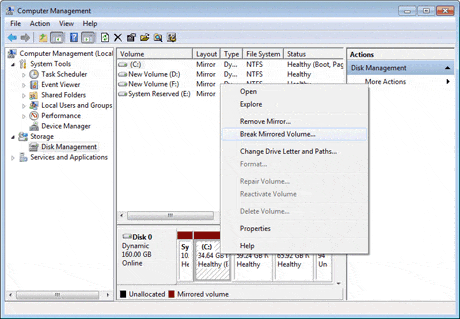
「ミラーボリュームの破棄」または「ミラーの除去」を選択すると、ミラーボリュームは単純なボリュームになります。その後、ディスク上のすべてのボリュームの削除を繰り返すことで、それらを削除し、ダイナミックディスクをベーシックディスクに変換することができます。
この方法も無料です。コマンドプロンプトのコマンドに慣れていることが必要です。この方法は、方法2よりも難しいです。また、この方法でディスクをBasicに変換する際に、データが失われる可能性があります。
ステップ1.検索ボックスに「cmd」と入力し、「コマンドプロンプト」を右クリックし、「管理者として実行」を選択します。
ステップ2. diskpartと入力してEnterを押すと、DiskPartが表示されます。
ステップ3.以下のコマンドを入力し、その都度Enterを押してください:

ステップ4. すべてのボリュームの削除が終わったら、以下のコマンドを入力し、その都度Enterを押してください:
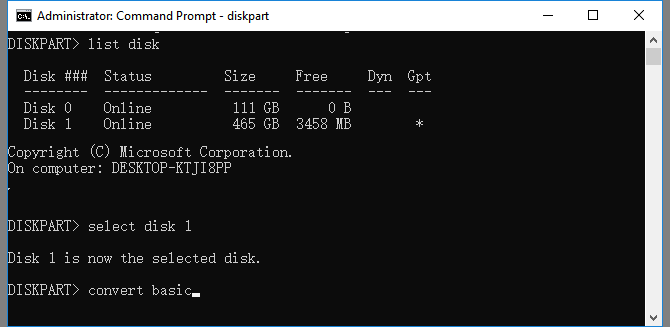
ダイナミックディスクをベーシックディスクに変換する3つの方法について、ご理解いただけたでしょうか。また、簡単な手順でベーシックディスクをダイナミックディスクに変換することができます。EaseUSのディスク管理ツールは、ファイルシステムの変換(FAT32からNTFS、NTFSからFAT32)、ディスク管理を簡単かつ高速に行います。
ディスク管理またはdiskpartを使用してディスクをダイナミックに変換する場合、ディスク上のすべての既存のパーティションを削除する必要があります。その結果、パーティションやデータを失うことは、必ず起こることのひとつです。
ディスクをダイナミックに変換した後は、ディスク上のOSやプログラムをインストールすることができなくなります。
そうです、ハードディスクをダイナミックに変換することができるのです。そして、ハードディスクをダイナミックに変換する方法は、3つあります:
より簡単な解決策としては、上記ページにあるようにEaseUS Partition Masterを参考にすることができます。
複数のデータディスクをベーシックディスクからダイナミックディスクに変換すれば、複数のダイナミックディスクドライブを1つの大きなディスクとして利用でき、巨大なデータやファイルを保存することができます。
ただし、OSディスクをダイナミックに変換すると、一部のソフトウェアの起動やOSの起動に問題が発生することがあります。
したがって、ダイナミックに変換する予定のディスクタイプに依存します。そうですね、データディスクや巨大なファイルストレージのためにベーシックディスクをダイナミックディスクに変換する価値はありますね。
高機能なディスク管理

Partition Master Professional
一番使いやすいディスク管理ソフトで、素人でもディスク/ パーティションを自由に変更できます!