-
![]() Windows向けデータ復旧
Windows向けデータ復旧
- Data Recovery Wizard Free購入ダウンロード
- Data Recovery Wizard Pro 購入ダウンロード
- Data Recovery Wizard WinPE購入ダウンロード
- Partition Recovery購入ダウンロード
- Email Recovery Wizard購入ダウンロード
- おまかせデータ復旧サービス
概要:
Windowsアップデートをするたび、「ディスク容量不足」ウィンドウが出てきます。システムの不具合、システムクラッシュさえが発生し、すべてを破壊してしまいます。次はパーティションを結合する或いはディスク領域を再分割させる2つの無料な方法を紹介します。
新しいPCを手に入れるとき、ディスクのパーティションが再販売者によって既に分割されてしまいます。しかし、長時間パソコンを使い続けると、様々な個人資料をパソコンに入れたり、Windowsの各ソフトがキャッシュファイルなどを生成したりすると、パソコンの空き容量はだんだん少なくなります。それは、使用時間が長ければ長いほど、PCが遅くなる原因になります。このようにデータが積み重ねると、容量がどんなに大きなハードディスクも、「ディスク/パーティションの容量が足りない」問題に直面する日が来ると思います。
データの積み重ねの他、不適なディスク容量の配分もディスク/パーティションの容量不足を引き起こす可能性があります。例えば、パーティションを分ける時に、システムパーティション(Cドライブ)に配分する領域が少なくなると、頻繁にWindowsのアップデートを行うと、他のドライブの空き容量が非常に余裕があるのに、システムパーティションの容量が既にギリギリになることがよく見られます。このような場合、Cドライブに十分な領域を配分しなければなりません。
上記のようなパーティションの容量不足問題を解決するには、パーティションを結合することは非常に役立つ対処法だと思われています。本文では、パーティション結合フリーソフトを使って、2つ、または複数のパーティションを結合する方法を皆さんに紹介します。この方法に従って、無料でパーティションの容量不足問題などを解消することができます。
この部分では、2つのパーティション結合フリーソフト、及びそれを使ってパーティションを結合する方法を皆さんに紹介します。
Windows 7、またはWindows 10を使っている場合、Windowsに内蔵されている「ディスクの管理」ツールがディスクの領域を再分割することができます。
しかし、CドライブとDドライブを直接に結合したり、Dドライブの容量をCドライブに追加したりすることは、「ディスクの管理」ツールによって実現されません。「ディスクの管理」を使って、CドライブとDドライブを結合するには、Dドライブをまず削除する必要があります。Dドライブを削除すると、元のDドライブの容量はすべて未割り当て容量になります。そして、これらの「未割り当て領域」をCドライブに追加することで、CドライブとDドライブとの結合が実現されます。
1.「マイコンピュータ」を右クリック > 「管理」を選択 > 「ディスクの管理」 > Dドライブを右クリックし、「ボリュームの削除」を選択します。
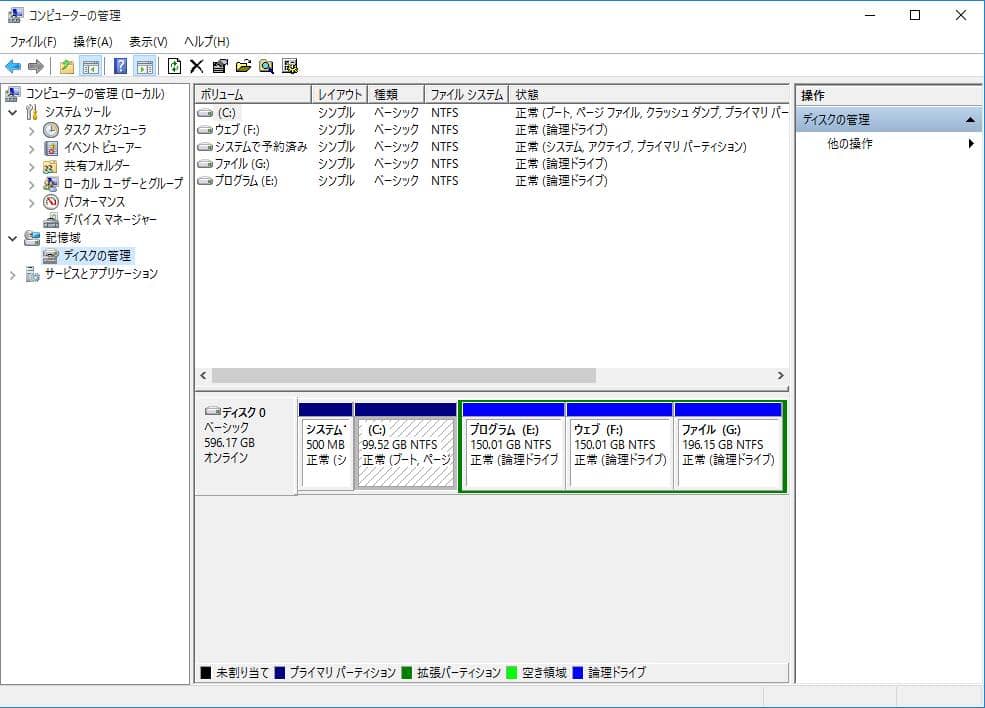
2.元々Dドライブの領域は未割り当ての領域になったら、Cドライブを右クリック > 「ボリュームの拡張」 > 未割り当ての領域をCドライブに加えます。
上記のように、非常に遠回しの方式によって、CドライブとDドライブを結合できました。しかし、この方式でDドライブを削除しなければなりませんので、Dドライブにデータが存在する場合は、データにかなり損壊を出して、データ紛失問題が起きます。それでは、どうやってデータ損害なくパーティション結合すればいいですか?
Windowsがいろんなツールを提供していますが、実は制限もたくさんあります。だから、本文で万能なパーティション結合フリーソフトのEaseUS Partition Masterを使うことを強く皆さんにおススメします。このソフトを使ってパーティションを結合する場合、ドライブを削除することが要らず、データへの損害なしで迅速にパーティションを結合したり、拡張子たりすることができます。パーティションの結合のほかに、このソフトはパーティションの拡張/縮小/分割/削除などの機能も非常に充実しています。だから、パーティション管理に何かのニーズがあっても、このソフトを使って多分解決してくれますので、下記のダウンロードボタンから無料で利用しましょう。
このフリーウェアで直接2つのパーティションを調整し、結合することができます。次はパーティションを結合する方法を紹介します。結合中にもデータセキュリティを確保できるため、データ紛失問題に関して心配しなくても良いだろう。
ステップ1. EaseUS Partition Masterを起動し、パーティションを右クリックして、「マージ」を選択します。
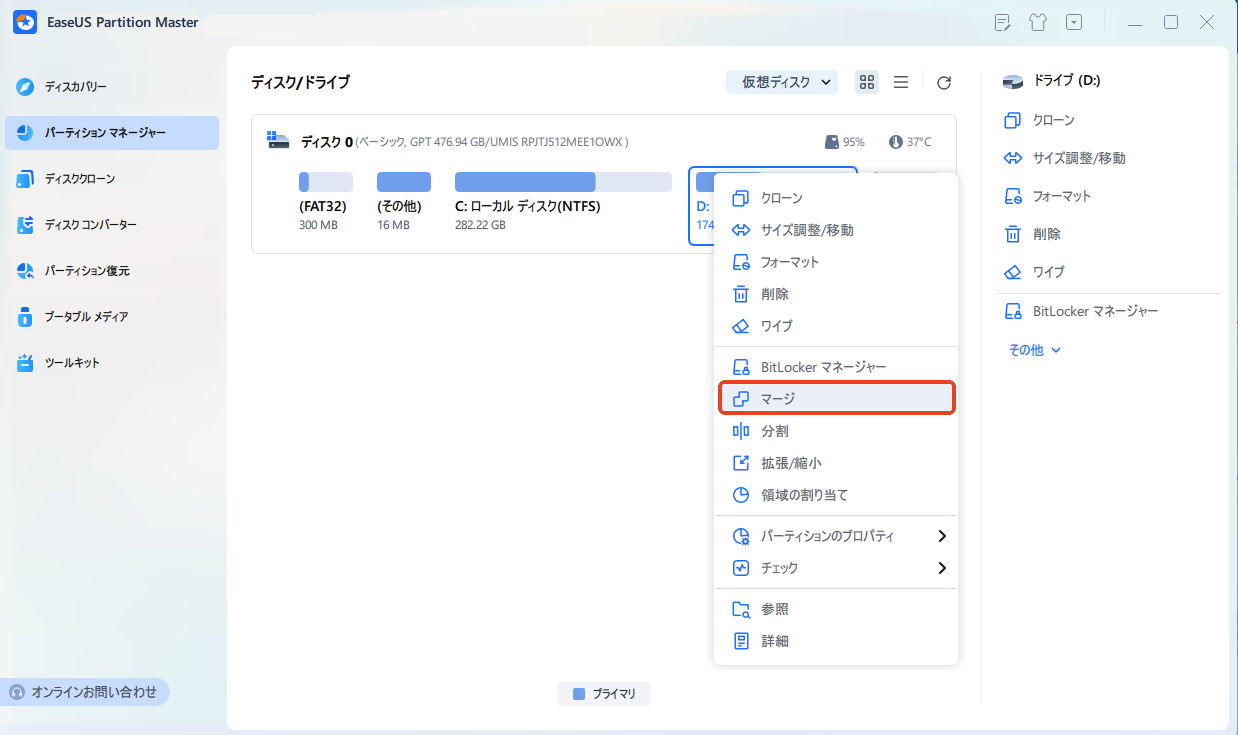
ステップ2. 結合したいパーティションにチェックを入れます。※ここで、DドライブとEドライブをマージします。「パーティションをマージする」のドラッグダウンリストから保留したいドライブを選択します。すると、マージ後のディスクレイアウトが下に表示されます。問題がなければ「OK」をクリックします。
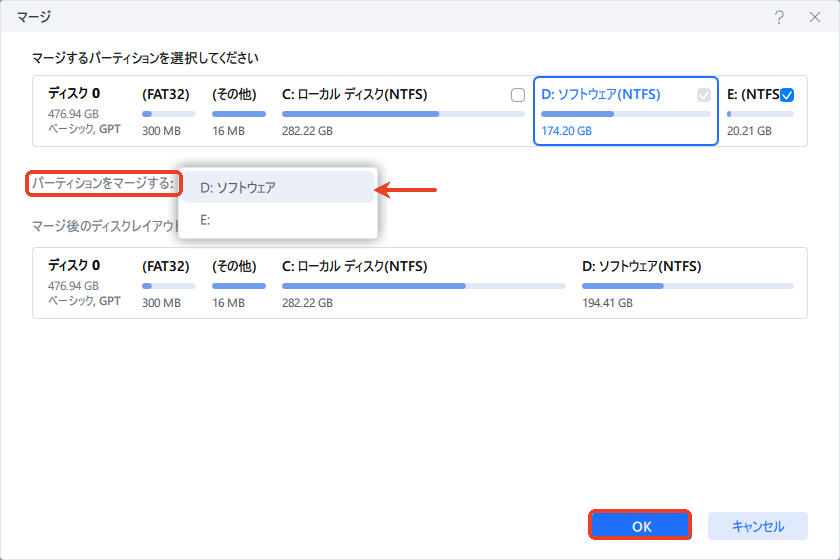
ステップ3. メイン画面の右下にあるタスクキューで「1個のタスクを実行」をクリックすると、マージ作業が開始します。
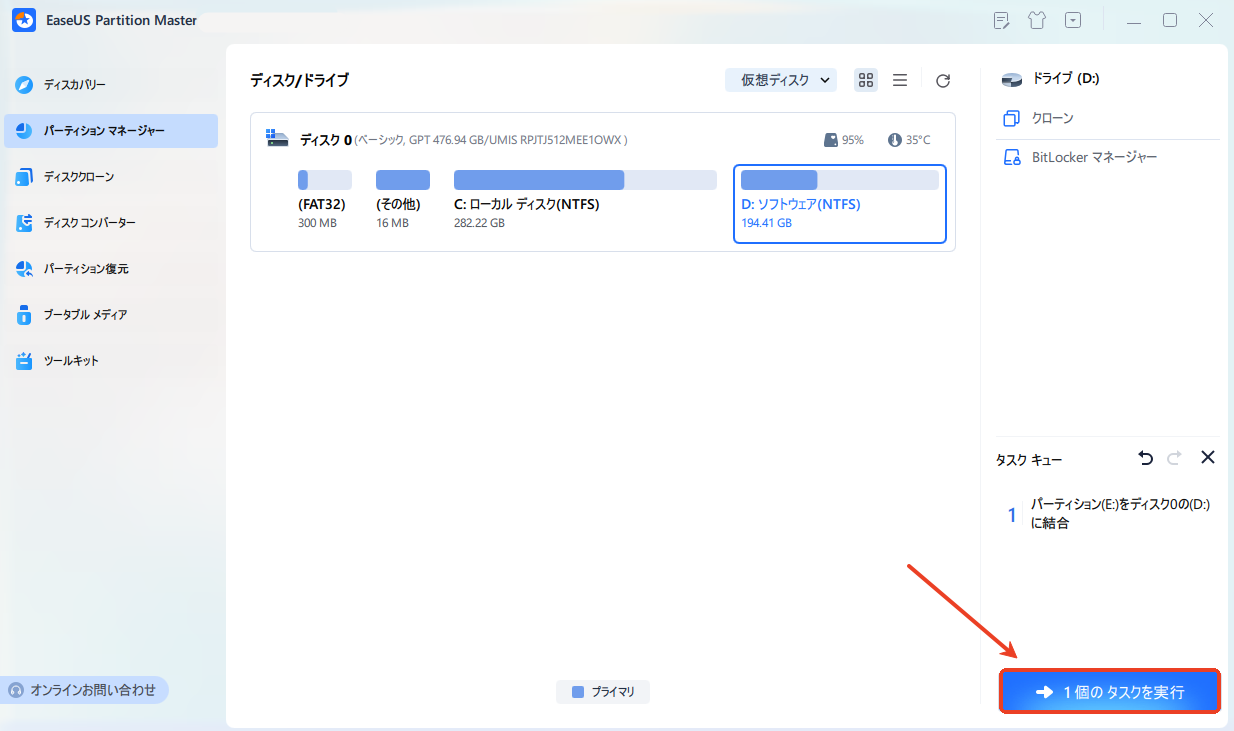
高機能なディスク管理

Partition Master Professional
一番使いやすいディスク管理ソフトで、素人でもディスク/ パーティションを自由に変更できます!