-
![]() Windows向けデータ復旧
Windows向けデータ復旧
- Data Recovery Wizard Free購入ダウンロード
- Data Recovery Wizard Pro 購入ダウンロード
- Data Recovery Wizard WinPE購入ダウンロード
- Partition Recovery購入ダウンロード
- Email Recovery Wizard購入ダウンロード
- おまかせデータ復旧サービス
概要:
Windows 11でUSBが読み取り専用になっていませんか?どうすればいいのか分からないですか?このガイドでは、USBを読み取り専用モードから解除する方法をステップ・バイ・ステップで説明します。
USBドライブ上のファイルが読み取り専用に設定されている場合、ユーザーはドライブを削除したりフォーマットしたりすることはできません。ただし、これはPCだけの話なので、USBをMacやLinuxマシンに差し込めば何でもできます。
ドライブをフォーマットしようとすると、「書き込み禁止」になっている可能性があります。これは、USBドライブが読み取り専用状態であることを意味します。ドライブの内容を編集するためにこの設定を変更する必要がある場合は、Windowsシステム上でコマンド・プロンプトを使用してUSBドライブのステータスを変更することができます。
通常、USBドライブに読み取り専用エラー(書き込み禁止とも呼ばれる)がある場合、USBドライブを変更することはできず、他人があなたのデータを変更することもできません。
読み取り専用になる理由は、ファイルシステム・フォーマットにあります。コンピュータでNTFSを使用する消費者が増えるにつれ、USBドライブや外付けハードディスク・ドライブなどの多くのストレージ・デバイスは、NTFSであらかじめフォーマットされています。
ウィンドウズのアップグレードによって、フォルダが読み取り専用に戻り続けることもあります。多くのユーザーが、システムをアップグレードした際にこのエラーに直面したと訴えています。
フォルダが読み取り専用に戻り続ける場合は、Windows 10のアップグレードが原因である可能性があります。
多くのユーザーから、システムをWindows 10にアップグレードした際にこのエラーに遭遇したという報告が寄せられています。
書き込み保護を解除するには、読み取り専用属性をクリアする必要があります。これは、ファイル、フォルダ、ストレージ・デバイス全体で完全に可能です。ファイルを読み取り専用モードから解除するのは簡単です。ファイルのプロパティを開き、読み取り専用チェックボックスをオフにするだけです。
ステップ1.ファイルを右クリックし、「プロパティ」を選択します。また、ファイルエクスプローラーの上部で左クリックし、3つの点のメニューを開いてもアクセスできます。
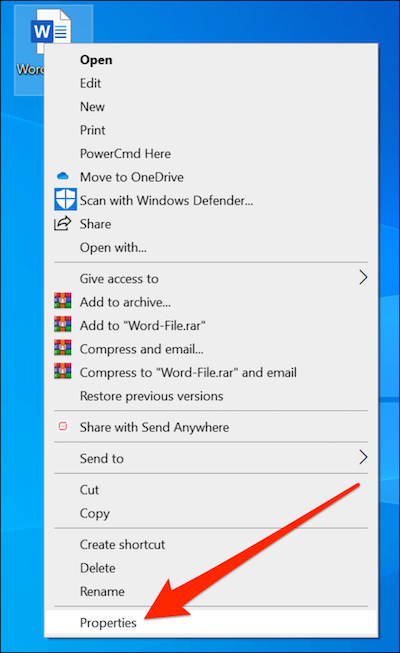
ステップ2. 「書き込み専用」を選択し、ボックスをクリアします。
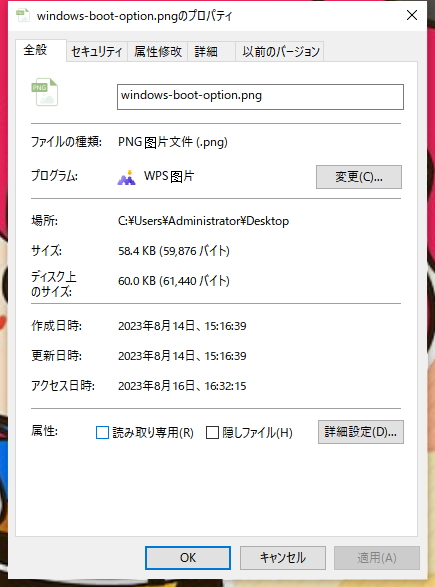
ステップ3. 「OK」を選択して変更を保存します。
Windows 11で書き込み保護を解除するには、別の方法を使うこともできる。レジストリキーを編集して書き込み保護を無効にすることができます。
ステップ1. 「Win + R」ボタンで「ファイル名を指定して実行」ダイアログを開き、「Regedit」と入力します。
ステップ2. 次のトラックに進みます。"PCHKEY_LOCAL_MACHINE@SYSTEM@CurrentControlSet@Control@StorageDevicePolicies"
ステップ 3. WriteProtectをダブルクリックし、値を1から0に変更します。
ステップ4. Regeditを終了し、コンピュータを再起動します。USBドライブを再接続すると、読み取り専用でなくなっていることが確認できます。

デバイスやメディアは通常、読み取り専用モードです。USB フラッシュにキーロックがない場合、Diskpart を使用して読み取り専用属性をクリアできます。以下の手順を使用できます:
ステップ1. 「Win + R」ボタンを押し、「cmd」と入力し、Enterを押す。cmdウィンドウに「Diskpart」と入力し、Enterを押します。
ステップ2.「list disk」と入力してEnterキーを押すと、Windowsコンピュータ上のすべてのディスクのリストが表示されます。
ステップ3. selects disk #と入力し、Enterキーを押す。「はUSBドライブの番号です。ここではディスク2を選択します。
ステップ4. 「Disk Attributes Clear Read-Only」と入力し、Enterキーを押してUSBドライブから書き込み保護を解除します。

ディスクエラーによりUSBが読み取り専用モードになった場合、CHKDSK.exeツールを使用してUSBドライブ上のエラーをチェックし、修正することができます。
ステップ1. 「Win + R」を押して「ファイル名を指定して実行」ダイアログを開き、検索ボックスに「cmd」と入力してEnterキーを押し、画面上のコマンドプロンプトアイコンを右クリックして「管理者として実行」を選択します。
ステップ2. コマンドプロンプト画面/ウィンドウがポップアップしたら、「CHKDSK g: /f /r /x」と入力し、見つかったエラーをチェックして修正します。

説明した方法はすべて、USBドライブから書き込み保護を解除するのに役立ちます。多くの場合、エラー・メッセージを出さずにUSBドライブをフォーマットすることができます。ディスクは書き込み保護されています。しかし、ファイル・エクスプローラやディスクの管理では設定できない場合があります。この場合、無料で強力なパーティションマネージャであるEaseUSを試してみることをお勧めします。
EaseUS Partition Master Freeは、パーティションやハードドライブを消去またはワイプするために使用される最高のソフトウェアの一つです。それは、プログラム、マルウェア、ウイルス、さらにはあなたのデータを含むすべてのハードドライブまたは外部ストレージの情報を完全に消去するのに役立ちます。
このアプリケーションは、コンピュータからパーティションやディスク全体を消去したり、ファイルをシュレッダーにかけたりするのに役立ちます。いくつかの簡単なステップで、あなたは仕事を終わらせることができます。画面上の指示に従うだけです。EaseUS Partition Masterのメインウィンドウには、3つの主な機能がシンプルに表示されます。ディスクパーティション、ディスクのワイプ、ファイルのシュレッダーから選択できます。
USBハードドライブ、ペンドライブ、フロッピーディスク、SDカード、外付けハードドライブなどの多くのストレージデバイスは、Windows PCやMacと互換性のない特定のファイルシステムであらかじめフォーマットされています。新しいデータを書き込む代わりに、他のファイルだけを読み込むことができます。この場合、互換性のないファイルシステムをWindows、Steam、または特定のデバイスで認識されるものに変換することで、ディスクの読み取り専用問題を解決できます。
EaseUS Partition Master Free Editionは、パワフルで使いやすいディスク管理ツールであり、しかも無料ということで、非常にお勧めできる製品です。使い慣れたレイアウト、完全なユーザーガイド、包括的なヘルプリソース、CD-ROMマップは、あなたが良いスタートを切るのに役立ちます。EaseUS Partition Master Freeは、高度な競合製品と同様に、ディスクパーティションのフォーマット、コピー、サイズ変更、移動、管理を効率的に行うことができます。また、リムーバブルドライブやRAIDデバイスもサポートしています。
信頼性の高い無料のパーティションマネージャであるEaseUS Partition Masterをダウンロードして、ディスクをNTFS、FAT16/32、EXT2/3/4などのご希望のファイルシステムに再フォーマットすることができます。EaseUS Partition Masterのその他の特徴:
読み取り専用は、書き込み保護としても知られ、ユーザーが保存されたデータの読み取りまたはコピーのみを許可し、新しい情報を書き込んだり、既存のデータを編集したりできないようにするファイルシステムの権限です。以上、Windows 11の「USBドライブ読み取り専用」問題を解決するための5つの異なる方法をご紹介しました。しかし、これらのステップで問題を解決できない場合は、いつでも新しいUSBフラッシュドライブを購入することができます。
最後に、EaseUS Free Editionパーティション管理ソフトは、強力で使いやすいディスク管理ツールで、たまたま無料であるという点で、確かなお勧めです。
高機能なディスク管理

Partition Master Professional
一番使いやすいディスク管理ソフトで、素人でもディスク/ パーティションを自由に変更できます!