-
![]() Windows向けデータ復旧
Windows向けデータ復旧
- Data Recovery Wizard Free購入ダウンロード
- Data Recovery Wizard Pro 購入ダウンロード
- Data Recovery Wizard WinPE購入ダウンロード
- Partition Recovery購入ダウンロード
- Email Recovery Wizard購入ダウンロード
- おまかせデータ復旧サービス
概要:
今回は、Windowsで無効または破損したブータブルパーティションを修復する方法を詳しく説明します。
無効または破損したブータブルパーティションの問題を解決する4つの効率的な方法を探ることで、あなたのマシンをコントロールする準備はできていますか?やってみましょう!
EaseUS Partition Master Professionalはこの記事で紹介するベストな方法の1つで、技術的な専門知識を必要としない初心者に優しいプログラムです。その豊富な機能セットと使いやすいインターフェイスにより、データの完全性を犠牲にすることなくWindowsの起動に関する問題を解決することができます。
EaseUS Partition Masterの強力な「ブート修復」機能により、無効または破損したブータブルパーティションやブラック/ブルー/ホワイトスクリーンのようなブート障害や起動時の問題を簡単に修正することができます。
そこで、EaseUS Partition Masterをダウンロードし、以下に示す手順を参照して、無効または破損したブータブルパーティションを修復します:
ステップ1. 外部ドライブまたはUSBをPCに接続し、EaseUS Partition Masterを起動します。「ブータブルメディア」タブに移動し、「ブータブルメディアを作成」をクリックしてください。

ステップ2. 利用可能なUSBドライブまたはCD/DVDを選択し、「作成」をクリックします。また、ストレージメディアにWindowsのISOファイルを書き込むことも可能です。

ステップ3. 作成したブータブルメディアを新しいコンピューターに接続し、F2またはDelキーを押し続けてBIOSに入ります。その後、WinPEブート可能ドライブをブートディスクとして設定し、F10キーを押して設定を保存して終了します。
ステップ4. コンピューターを再起動し、WinPEインターフェースに入ります。その後、EaseUS Partition Masterを起動し、「ツールキット」オプションの中から「ブート修復」をクリックしてください。

ステップ5. 修復したいシステムを選択し、「修復」ボタンをクリックしてください。

ステップ6. 少し待つと、「システムが正常に修復された」と表示されます。「OK」をクリックして、ブート修復プロセスを完了します。
以下はEaseUS Partition Masterが提供するブートパーティションに関するその他のサービスです:
一番の特徴は、EaseUS Partition Mastersの機能セットが単純なブート修復にとどまらず、様々なディスク関連の問題に対する包括的なソリューションを提供することです。
ブート順序はシステムの初期化において重要な役割を果たし、その逸脱は時として、無効または破損したブータブルパーティションなどの問題の背後にある犯人である可能性があります。そのため、システムが正しくないドライブから起動すると、このようなエラーが発生する可能性があります。
しかし、心配はいりません。この問題を解決するための手順は以下の通りです:
ステップ1. コンピュータを再起動し、ESC、F1、F2、F8、またはF10を押してBIOSセットアップに進みます。

ステップ2. 矢印キーを使って「Boot」タブに移動し、オペレーティングシステムが入っているハードディスクを選びます。

ステップ3. 次に、F10キーを押して操作を保存し、「exit」をクリックします。
ブート順を変更することで、コンピュータが正しいアクティブディスクから起動するようになり、間違ったブートパーティションや破損したブートパーティションによる問題がなくなります。
この簡単な方法で問題が解決することを願っています。それでもまだWindowsが起動しない場合は、次の方法をお試しください。
マスターブートレコード(MBR)は、システムパーティションとインストールされているオペレーティングシステムに関する重要な情報を含む基本的なコンポーネントです。MBRが破損したり破壊されたりすると、ブートパーティションが著しく損傷し、起動に重大な障害が発生します。
EaseUS Partition Masterは堅牢な "MBRの再構築 "機能を提供し、破損したMBRや破壊されたMBRを処理し、Windowsの無効または破損したブートパーティションを修復するための効果的なソリューションを提供します。
以下の手順に従って、MBRの再構築機能を使用し、無効または破損したブートパーティションを修正することができます。
ステップ1. WinPEブータブルディスクを作成する

ステップ2. EaseUS Partition MasterブータブルUSBを起動する。
ステップ3.MBRを再構築する



Windowsのブート問題は、Windowsに内蔵されているスタートアップ修復機能を利用することでも対処できます。Windows 10でブータブルパーティションが無効または破損する問題が発生した場合、Windowsブータブルメディアを使ってスタートアップ修復を実行してみてください。Windowsメディア作成ツールを使ってブータブルメディアを準備する必要があるため、初心者の場合、この方法は複雑かもしれません。
ブータブルメディアを手に入れたら、以下の手順に従って、無効または破損したブータブルパーティション問題を効率的に解決してください。
ステップ1.コンピュータの電源を切り、Windowsのインストールディスクを挿入します。
ステップ2.コンピュータを再起動し、いずれかのキーを押します。
ステップ3.言語、時間、キーボードの設定を指定し、「次へ」をクリックします。
ステップ4.「コンピュータの修復」を選択し、「トラブルシューティング」を選択します。
ステップ5.ここで「詳細オプション」を選択し、「スタートアップ修復」を選択します。
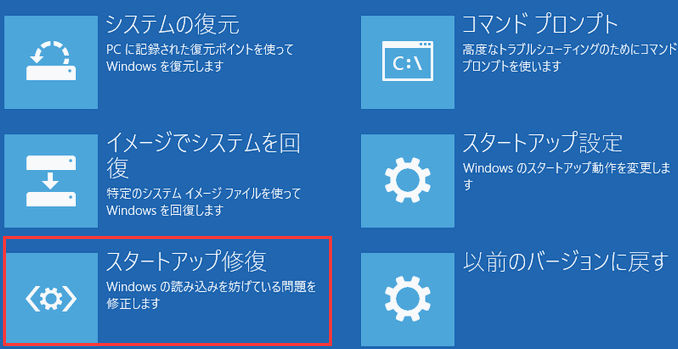
ステップ6. 最後に、修復するオペレーティングシステムを選択し、スタートアップ修復が問題を診断するのを待ちます。
スタートアップ修復は、ブート失敗の問題を解決するのにかなり効果的である。この戦略の主な欠点はその複雑さです。その結果、もしあなたが初心者なら、EaseUS Partition Masterを利用することをお勧めします。
起動可能なパーティションが無効または破損している問題を解決することは、Windowsを問題なく使用するために非常に重要です。今回は4つの効果的なテクニックをご紹介します。
対照的に、EaseUS Partition Masterは、ユーザーフレンドリーなインターフェイスと、データの整合性を保護しながらブート関連の問題を効率的に処理する豊富な機能を備えた、傑出したソリューションとして登場した。他のシステムより優れている点は、シンプルさと初心者向けのユーザーフレンドリーなアプローチであり、良い選択となります。
以下がその手順である:
ステップ1.コンピュータを再起動し、セーフモードで起動します。
ステップ2.自動修復を実行します。
ステップ3.コマンドプロンプトにアクセスし、"chkdsk/f C:"(Cはお使いのドライブに置き換えてください)と入力します。
以下の手順に従って、Dellコンピュータの無効なパーティションテーブルエラーを修正してください:
ステップ1.Windowsのインストールメディアを挿入します。
ステップ2.デバイスを再起動し、F2を押してBIOS設定に入ります。
ステップ3.「Boot」または「Boot Sequence」に移動し、「Boot priority/order」オプションを選択します。
ステップ4.Windowsインストールメディアを優先するようにブート順序を変更し、変更を保存します。
3.ブータブルパーティションが無効または破損する原因は何ですか?
停電、ハードウェアの故障、破損したファイル、ソフトウェアの競合などの問題は、無効または破損したブータブルパーティションを引き起こす可能性があります。
高機能なディスク管理

Partition Master Professional
一番使いやすいディスク管理ソフトで、素人でもディスク/ パーティションを自由に変更できます!