-
![]() Windows向けデータ復旧
Windows向けデータ復旧
- Data Recovery Wizard Free購入ダウンロード
- Data Recovery Wizard Pro 購入ダウンロード
- Data Recovery Wizard WinPE購入ダウンロード
- Partition Recovery購入ダウンロード
- Email Recovery Wizard購入ダウンロード
- おまかせデータ復旧サービス
概要:
BIOSのMBRで正しいブートモードはどれか知っていますか?Legacyですか、それともUEFIですか?この記事では、BIOS(Legacy) 用/UEFI用MBRで正しいブートモードを設定する方法を簡単に説明します。
パソコンのセットアップでは、OSドライブの正しいブートモードを設定することが重要です。
Windowsのインストール中に、エラーメッセージが表示された場合。Windows をインストール中に、Windowsがインストールできない。選択したディスクのパーティション形式がGPTでないというエラーメッセージが表示された場合、PCはUEFIモードで起動されているが、ハードディスクがUEFIモードに設定されていないことを意味します。
オペレーティングシステムに適したブートモードを設定するには、まず Windows の 2 つのブートモード BIOS (Legacy) とUEFIを学ぶことが重要です。では、UEFI とは何か、UEFI と BIOS の違いは何でしょうか?
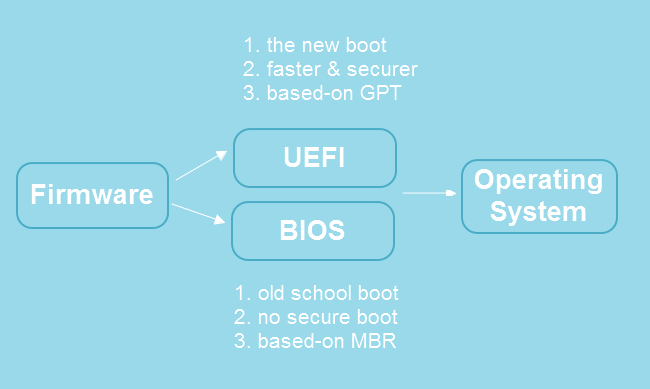
はじめに、まずBIOSとUEFIの違いについて学んでおきましょう。
| 比較 | BIOS | UEFI |
|---|---|---|
| 定義 | BIOSとは、Basic Input-Output systemの略で、コンピュータのハードウェアコンポーネントを起動し、正常に機能していることを確認し、ブートローダを実行してWindowsやその他のインストールしたオペレーティングシステムを起動する役割を持つ低レベルのソフトウェアです。 | また、UEFIはPCとOSの起動を担当する低レベルのソフトウェアです。UEFIは、より大きなハードディスク、より速い起動時間、より多くのセキュリティ機能、便利なグラフィックスとマウスカーソルをサポートする、より近代的なソリューションです。 |
| 相違点 |
|
|
インテルは、2020年までにすべてのチップセットでBIOSをEUFIに完全に置き換える計画を発表しています。
2020年以降にIntelチップを搭載したWindowsパソコンが出荷された場合、すべてのパソコンでUEFIブートモードが必要になります。
しかし、お使いのパソコンがこれより古く、2020年以前に出荷されたものである場合、お使いのパソコンがBIOSかUEFIかを見分けるにはどうしたらいいでしょうか。ここでは、パソコンのファームウェアのブートモードを把握するための手順を紹介します。
ステップ1.スタートを開き、検索ボックスにシステム情報と入力し、クリックして開きます。
ステップ2.System Summaryの下にあるBIOS Modeを見つけます。
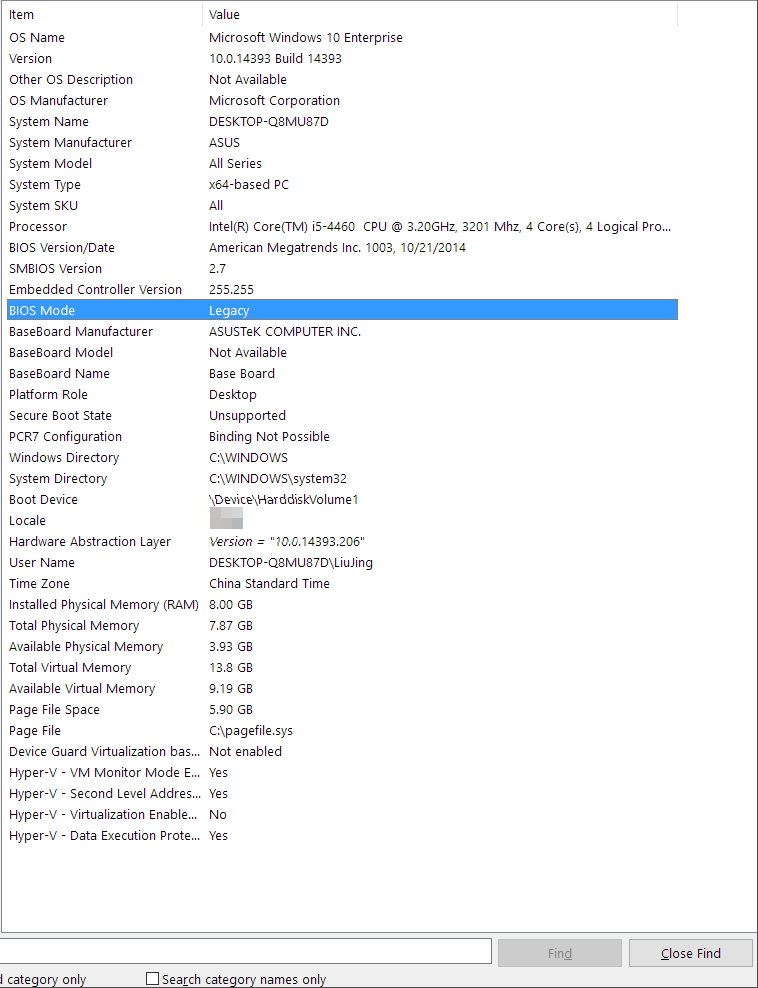
ステップ1.ファイルエクスプローラを開き、以下のパスに移動します。
LocalDisk(c:)/Windows/Panther.
ステップ2.setupact.logファイルをメモ帳で検索して開きます。
ステップ3.Detected Boot Environmentを探し、そこでデバイスがBIOSまたはUEFIを使用しているかどうかを確認することができます。
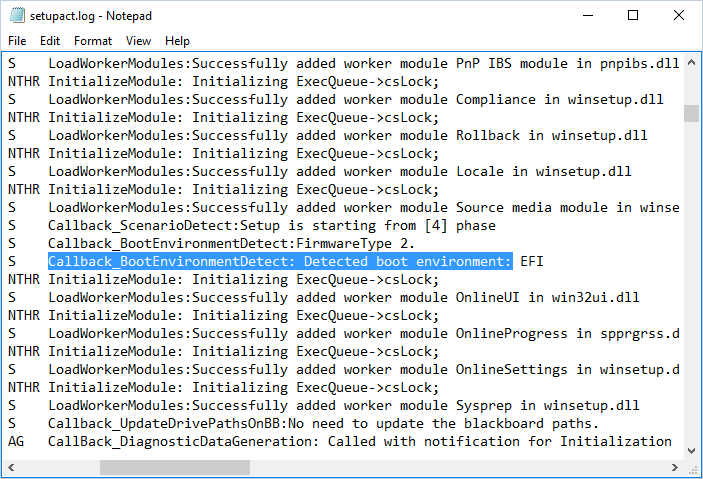
Windows OSのドライブがMBRかGPTか見分けるには?ここでは、簡単に確認する方法をご紹介します。
ステップ1.ディスクの管理を開き、ディスク0を右クリックし、プロパティを選択します。
0をWindowsドライブの正しいディスク番号に置き換えてください。
ステップ2. ボリュームタブをクリックし、パーティションスタイルの隣にあるリストされたフォーマットにチェックを入れます。
パーティションスタイルが表示されますマスターブートレコード(MBR)またはGUIDパーティションテーブル(GPT)です。

これで、お使いのコンピュータのブートモードとディスクパーティションスタイルがわかりましたね。次のパートでガイドを続けて、BIOSのMBRで正しいモードを設定する方法を学びます?
データを失うことなく、MBRとGPTの間でディスクを変換するために動作する信頼性の高いツールを探している場合、EaseUS Partition Masterは助けることができる可能性があります。
Windowsのディスクに適したモードを設定するには、ここでいくつかの基本的なヒントをマスターすることが不可欠です。
では、どのような場合にMBRを使用し、どのような場合にGPTディスクを使用するのでしょうか。まず、ルールを単純化しましょう。
OSドライブが2TB以下になり、MBRパーティションスタイルになったとします。MBRに適したブートモードは何でしょうか?そうです、BIOSレガシーです。
ここでは、BIOSのMBRで正しいブートモードを設定するための手順を説明します。
ステップ1.PCを再起動し、F2/F8/F11またはDelキーを押して、BIOSメニューに入ります。
ステップ2.Bootタブを開き、Boot Modeを選択し、上下の矢印キーでLegacy BIOS Boot Modeを選択します。Enterキーを押して確定します。
ステップ3.F10キーを押して変更を保存し、BIOSを終了します。

この後、コンピュータが再起動するのを待つ必要があります。このプロセスが完了すると、MBRディスクでWindowsが正常に起動できるようになります。
OSディスクをGPTに変更する場合、またはOSをより大きなGPT HDD/SSDに移行する場合は、上記の手順でBIOSモードをLegacyからUEFIに変更することを忘れないでください。
UEFIを利用しているのか、それともBIOSを利用しているのかを確認するのはとてもカンタンです。パソコンのセットアップ画面によれば、容易にファームウェアインターフェイスの種類を判別することができます。もしマウスで操作可能の場合はUEFI、画面がテキストだらけでキーボードでのみ操作可能な場合BIOSとなります。
Legacy BIOS ブートモードに対する UEFI ブートモードの利点は次のとおりです:
1.2 テラバイトを超えるハードドライブパーティションのサポート
2.ドライブでの 4 を超えるパーティション数のサポート
3.高速ブート
4.効率的な電源およびシステム管理
5.確実な信頼性および障害管理
高機能なディスク管理

Partition Master Professional
一番使いやすいディスク管理ソフトで、素人でもディスク/ パーティションを自由に変更できます!