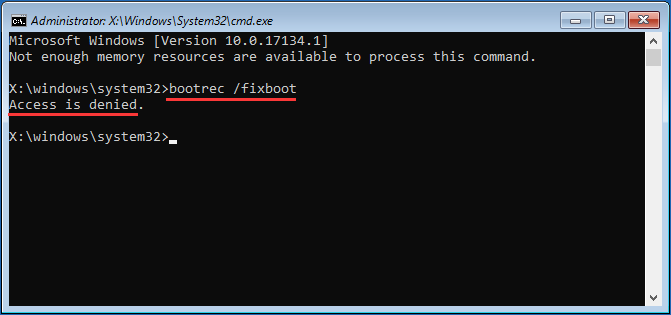-
![]() Windows向けデータ復旧
Windows向けデータ復旧
- Data Recovery Wizard Free購入ダウンロード
- Data Recovery Wizard Pro 購入ダウンロード
- Data Recovery Wizard WinPE購入ダウンロード
- Partition Recovery購入ダウンロード
- Email Recovery Wizard購入ダウンロード
- おまかせデータ復旧サービス
概要:
本記事は、MBRとは何か、MBRの使用方法、およびMBRのトラブルシューティングなどMBRに関するすべての知識が紹介します。MBRを了解したいなら、本記事を読みましょう。
パソコンや新しいHDD/SSDをセットアップする際、MBRモードを選択するかどうかについて、ほとんどの人がジレンマに直面するようになるでしょう。インタネットの検索結果によって、マスターブートレコードがないとコンピュータが起動しないことがわかります。しかし、MBRとは何か、MBRの使用方法、および他のトラブルシューティングについて本当にわかっていますか。本記事はMBRに関する知識をすべて詳しく紹介します。読み続けましょう。

MBRはMaster Boot Recordの略です。これは、コンピュータにオペレーティングシステムをロードするためのコードです。MBRでは、あなたのハードドライブ上のパーティションとそのレイアウトについての情報が含まれています。オペレーティングシステムをインストールしたことがあるなら、MBRモードとGPTモードのどちらでインストールするかを尋ねるプロンプトを見たことがあるかもしれません。これは、ハードディスクで使用されているパーティションの種類を意味します。
マスター ブート レコード コードは、ハード ドライブの最初のセクター (セクター 0) に保存されます。このセクターはどのパーティションにも属していないことに注意してください。つまり、パーティションを削除しても、MBR コードはそのまま残ります。
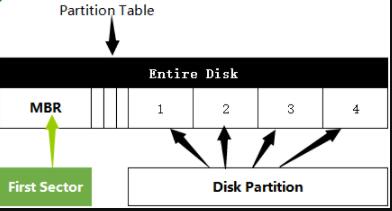
PC の電源がオンになると、MBR は読み取り専用メモリに保存されている BIOS プログラムの起動を開始します。つまり、コンピューターの電源を入れると、まずMBRのコードが実行され、ハード ドライブからオペレーティング システムが読み込まれます。
マスター ブート レコードの作業プロセス:
1.システム起動時のセルフチェック - BIOSがシステム ハードウェアとCMOS 設定をチェックする。
2.マスター ブート レコードの読み取り - 起動可能なデバイスを検出し、BIOSがMBR セクターをメモリに読み取る。
3.MBRの終了フラグが0000:7C00Hと55AAHに等しいかどうかを確認する - ブートデバイスが条件を満たすと、BIOSはMBRに制御を移し、OSを起動させる。
通常、MBR コードのサイズは約 512 バイトで、次の3つの主要部分で構成されています。
MBRの基本構造図を見てみましょ。
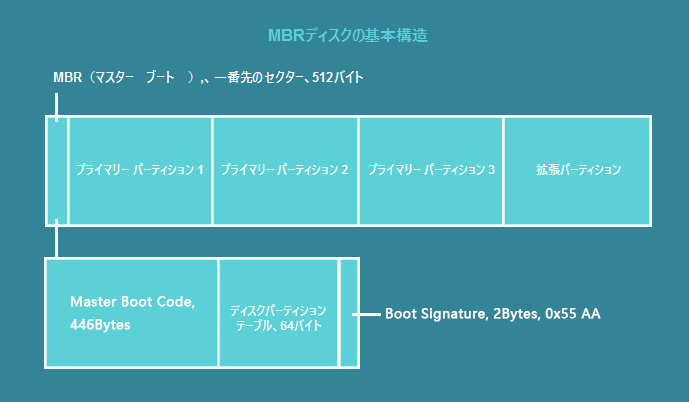
MBRはディスク パーティショニングの標準になっていますが、いくつかの制限があります。
ディスク管理からパーティション スタイルを確認するとき、パーティション スタイルに GPT が表示されることに気付くユーザーもいます。あなたは疑問に思うかもしれません: GPT とは何ですか? MBRとGPTの違いは何ですか? 下の表を見ていきましょう。
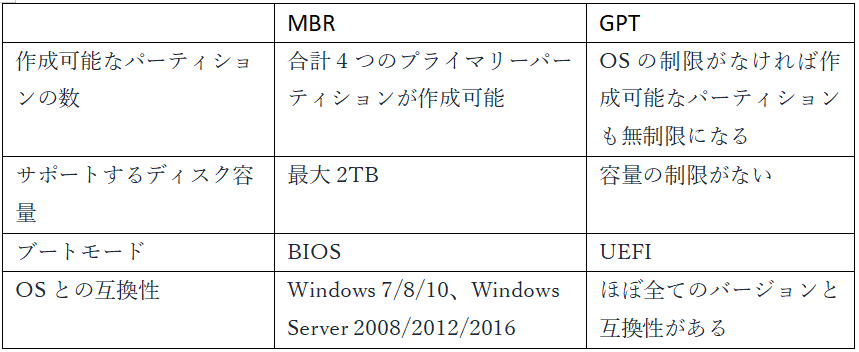
上記の部分では、MBRの基本的な情報が紹介されました。これから、MBRの確認と使用方法を学びましょう。
WindowsでディスクがMBRかGPTかを確認しましょう。パーティション スタイルを表示するには:
ステップ1. Windowsアイコンを右クリックし、メニューから[ディスクの管理]を選択します。
ステップ2. ディスク を右クリックし、プロパティ オプションをクリックします。
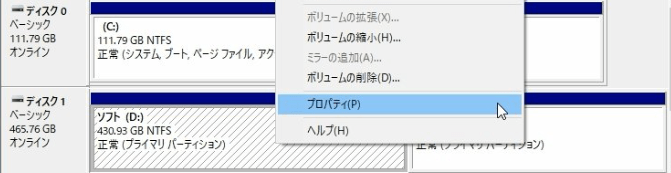
ステップ3. ボリューム タブに移動すると、ディスク情報 ボックスでマスター ブート レコード (MBR) または GUID パーティション テーブル (GPT) を確認できます。
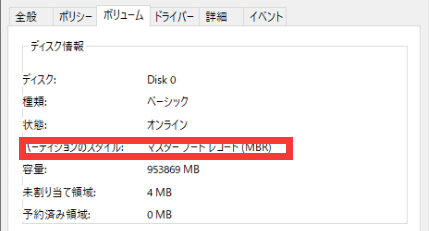
ご注意
MBRとGPTの違いを詳しく了解したいなら、ここのガイドをクリックして確認しましょう。
上記の情報によると、GPTはパーティション数、OSサポートの面で優れており、UEFIとBIOSのハイライトを確認すると、ハードウェアインターフェースでも優れています。しかし、MBRディスクは古いWindowsバージョンでも動作します。次の部分では、MBRとGPTを選択するヒントを紹介します。
Windowsにハードディスクを接続した後、SSDをMBRにするかGPTにするか、ユーザーが困るかもしれません。各オプションの異なる利点を考慮することが不可欠です。MBRはデータをより効率的に保存することができ、エラーが発生する可能性も低くなります。しかし、GPTはより大きな容量を提供できます。
ヒント1.ハードディスクの容量が2TBを超える場合、MBRは最大2TBに達するので、GPTをお勧めします。
ヒント2. SSDはWindowsの起動がHDDより速いです。それに対応するために、UEFIをお勧めします。UEFIブートなら、GPTは良い選択です。
ヒント3. OSがWindows 7またはそれ以前のバージョンであれば、MBRを選択します。Windows 8以上のバージョンであれば、MBRとGPTのどちらかを選択します。
ステップ1. Windows アイコンをクリックし、「再起動」を選択して Windows PC を起動します。
ステップ2. BIOS設定画面が表示されるまで、「F2」キーを押し続けます(異なるコンピューターには、BIOSセットアップを呼び出すためのホットキーもそれぞれあります。通常、デスクトップは[Del]キーで、ラップトップは[F2]キーです。よくわからない場合は、「Esc」キーを試してみることをお勧めします)。
ステップ3. 「Boot」メニューから、矢印キーを使用して起動方式をUEFI又はlegacyに変更します。
ステップ4. F10を押して変更を保存し、終了します。
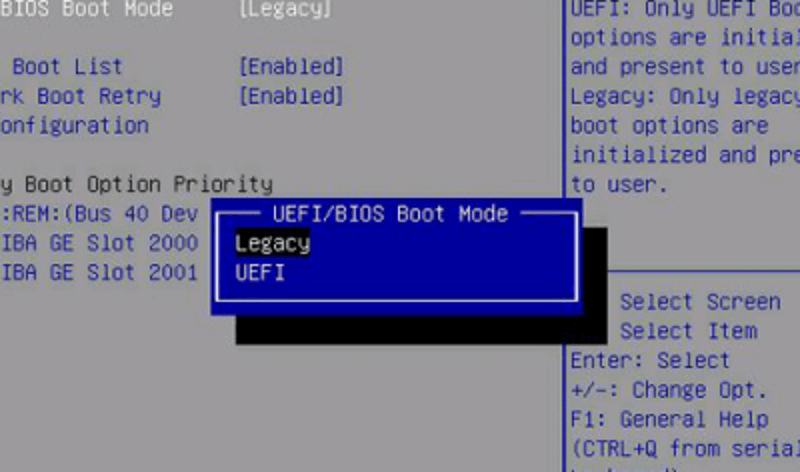
パーティションのバックアップがなくても、EaseUS Partition Masterを使えば、ディスクの変換は簡単に行います。これは、数クリックするだけでパーティションスタイルを直接変更でき、信頼性の高いディスク変換ソフトウェアです。次の2つの点で、他の手動の方法より優れています。
ご注意:システムディスクを変更した後、ブートモードも変更する必要があります - BIOSはMBR、UEFIはGPT。OSディスクをGPTに変換した後、UEFIモードを有効にしてください。
EaseUS Partition Masterの他の利点:
・無料機能: サイズ変更、移動、削除、フォーマットを含むディスク パーティションの管理。システムとデータ パーティションをコピーする。ファイル システムを FAT と NTFSの間で変更する。
・高度な機能: OS を SSDに移行、ディスクとパーティションをコピー、WinPE ブータブル ディスクを作成。
ステップ1. PCを再起動し、BIOS メニューにアクセスします。
ステップ2. メインの起動画面から起動タブを選択し、矢印キーでUEFI/BIOS Boot Modeを選択します。Enterキーを押します。
ステップ3. UEFI/BIOS Boot Mode ウィンドウで、上下の矢印を使って、UEFIを選択し、Enter キーを押します。
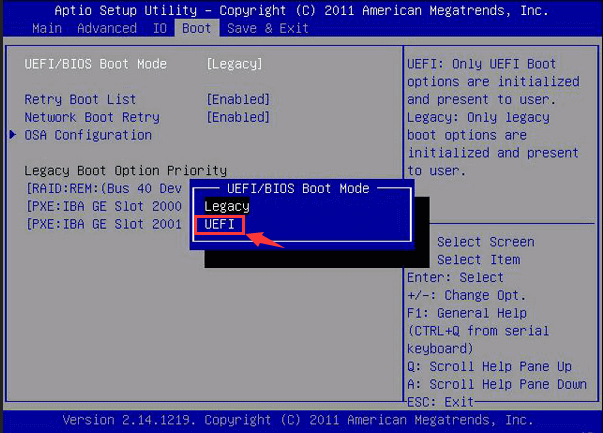
MBRが破損していると、PCの起動に失敗するようになります。WindowsのBootrecユーティリティを使って、それを修復できます。このユーティリティを使用するには、Windowsのインストールディスクから起動し、「コンピュータを修復する」オプションを選択する必要があります。修復オプションが表示されたら、「トラブルシューティング」をクリックし、「コマンドプロンプト」を選択します。
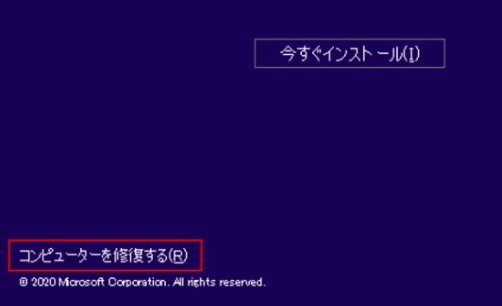
次のコマンドを入力し、毎回 Enter キーを押します。
次に、「exit」と入力してコマンド プロンプトを終了します。ブータブル ディスクを取り出し、PC を再起動します。
「bootrec/fixboot」コマンドを実行すると、「アクセスが拒否されました」というエラーメッセージが表示されたことがありますか?この記事では、Windows 10/8/7でそのエラーを修正するためのソリューションを説明します
「このディスクにWindowsをインストールすることはできません」というエラーは、お使いのコンピュータのEFIシステムがMBRディスクで動作しないために発生します。つまり、あなたのPCはMBRパーティションスタイルのデバイスから起動することを望んでいないのです。それを解決しようと、プロななディスクコンバーター、ディスク管理、diskpartが利用されます。
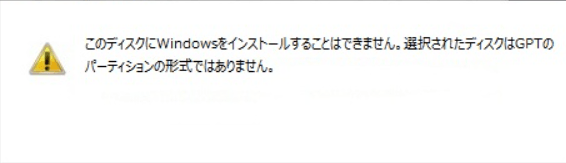
前の部分に戻って、 3 つの方法でMBR を GPTに変換します。
説得力のある答えは、「無効なパーティション テーブル エラー」です!
この質問には、4つのオプションがあります。
正しい答えは「Parted」です!
最小数は 1 です。ハードディスクを使用せず、MBRパーティションテーブルを作成する場合、最小数は0です。
高機能なディスク管理

Partition Master Professional
一番使いやすいディスク管理ソフトで、素人でもディスク/ パーティションを自由に変更できます!