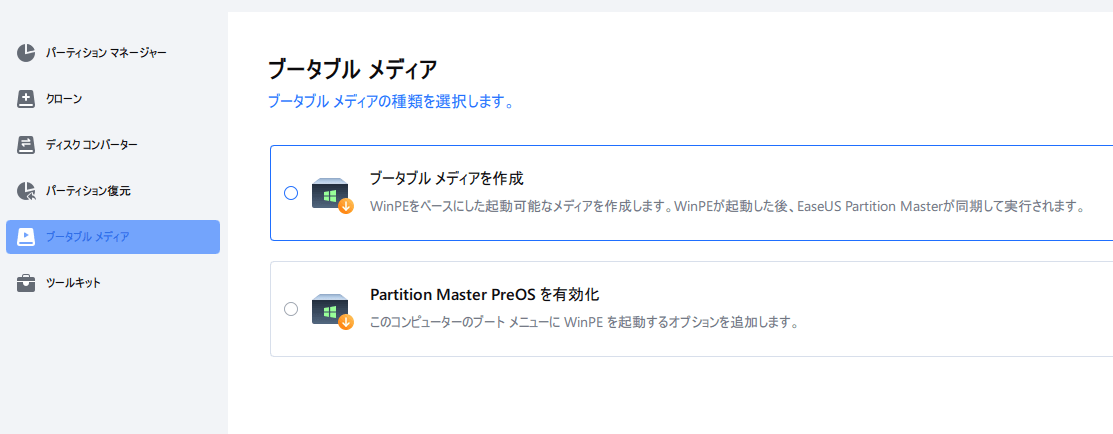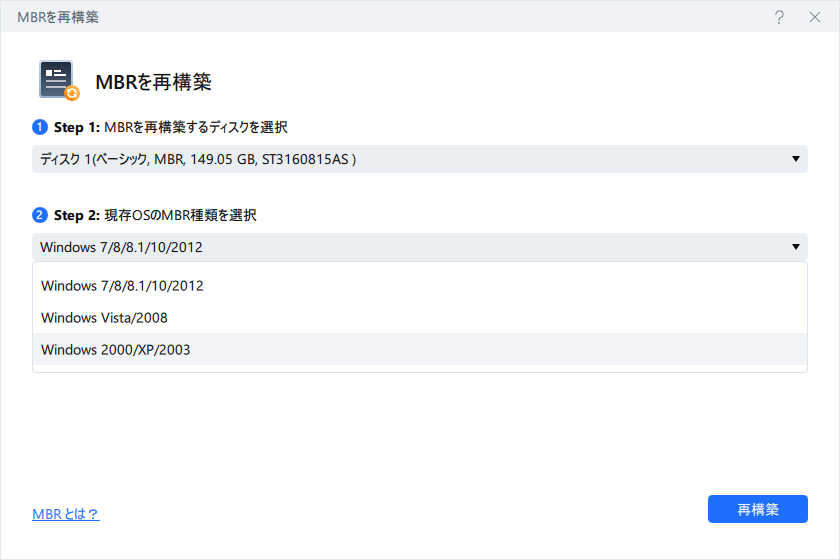-
![]() Windows向けデータ復旧
Windows向けデータ復旧
- Data Recovery Wizard Free購入ダウンロード
- Data Recovery Wizard Pro 購入ダウンロード
- Data Recovery Wizard WinPE購入ダウンロード
- Partition Recovery購入ダウンロード
- Email Recovery Wizard購入ダウンロード
- おまかせデータ復旧サービス
概要:
MBRレコードが破損していると思われる代表的な原因・症状は何ですか?また、Windows 10とWindows 11でMBRを修復する方法は?無料のMBR修復ツールは、損傷または破損したMBRを再構築して修正するためにここにあります。
高度なコンピュータが破損した問題に遭遇した場合、答えは1つではありません。もちろん、MBRの損傷という症状は、1つの正しい答えに結びつくものではありません。
これらの表示のいずれかを見つけた場合、MBRが破損しています。Windows 10およびWindows 11でMBRを修復する方法については、こちらをお読みください。
ここでは、破損したMBRハードディスクを修復するための素晴らしい方法をご紹介します。
注意:方法1では、まずWindowsのインストールメディアを作成する必要があります。この部分を省略したい場合は、方法2に進んで、フリーソフトであるEaseUS Partition Masterを使用してください。
Microsoftは、WindowsのインストールメディアをUSBドライブやディスクに作成するユーティリティを提供しています。複数のPCにWindowsをインストールする予定がある場合や、現在使用しているPCが使えなくなった場合に備えてバックアップを作成する場合などに便利です。
手順は簡単で、Microsoftのホームページからメディア作成ツールをダウンロードし、実行します。次に、別のPC用にインストールメディアを作成するオプションを選択し、プロンプトに従います。このツールは、選択したドライブまたはディスクにWindowsのインストールメディアを作成します。その後、そのメディアを使用して、最小限のシステム要件を満たす任意のPCにWindowsをインストールできます。
ステップ1. Windowsのインストールメディアを挿入し、そこからPCを起動します。
ステップ2.すると、Windowsのセットアップ画面が表示されるので、コンピュータを修復するをクリックします。

ステップ3.オプションを選択画面でトラブルシューティングをクリックする > トラブルシューティング画面で詳細オプションを選択する > 詳細オプション画面でコマンドプロンプトをクリックする

ステップ4.以下のコマンドを入力し、その都度Enterボタンを押してください。
ステップ5.exitを入力してコマンドプロンプトを終了し、Windows 10/11を再起動します。
確かに、コマンドプロンプトは、Windowsの起動エラーを修正するための強力なルールとして機能します。しかし、もしあなたがコマンドラインが苦手なら、それはあなたのPCに別の悪夢を引き起こすでしょう。そこで、Windows 10/11のMBRを再構築するための、より分かりやすいツールを提供します。EaseUS Partition Master Freeは、この問題がどのように発生しても、数クリックで乗り切ることができます。そして、ディスクの消去、サイズ変更/移動、システムディスクのコピーなど、ディスク管理に含まれない機能をもっと実行することができます。
無料のMBR修復ツールはどのようにあなたを助けることができますか?
ステップ1. WinPEブータブルディスクを作成する
ステップ2.EaseUS Partition MasterブータブルUSBを起動する。
ステップ3.MBRを再構築する
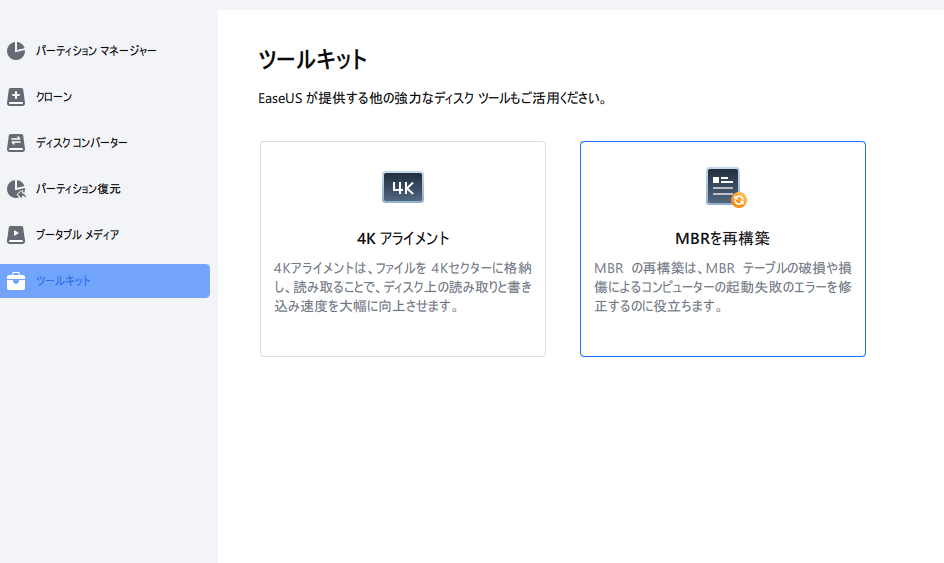
MBRレコードが破損していると思われる代表的な症状は何でしょうか?各パーツに注目すれば、もう難しいことはないのでしょうね。早速、正しい選択肢を選んでいただければと思います
いくつかの典型的な症状は、MBRレコードが破損していることを示唆しているかもしれません。1つは、コンピュータがまったく起動できない場合です。もう1つは、コンピュータは起動するが、フリーズしたり、動作が異常に遅くなったりする場合です。さらに、コンピュータが起動しても頻繁にクラッシュする場合は、MBRレコードが損傷している兆候である可能性があります。これらの問題が発生した場合は、コンピュータの診断テストを実行して、MBRレコードの破損を確認することをお勧めします。EaseUS Partition Master Freeやコマンドプロンプトを試してみてください。ハードディスクを管理する機能をより多く試したい場合は、プロ版をチェックしてください。
MBRエラーには3つの異なる原因が考えられます。ウイルス感染、ドライブ故障、またはプログラムによるMBRの上書き。ウイルス感染は、ウイルスがコンピューターにロードされるときに発生します。マスターブートレコードはハードドライブの最も重要な部分であるため、多くのウイルスはこれを対象としています。
MBR修復ツール(EaseUS Partition Master)で破損したMBRを修復できます。
高機能なディスク管理

Partition Master Professional
一番使いやすいディスク管理ソフトで、素人でもディスク/ パーティションを自由に変更できます!