-
![]() Windows向けデータ復旧
Windows向けデータ復旧
- Data Recovery Wizard Free購入ダウンロード
- Data Recovery Wizard Pro 購入ダウンロード
- Data Recovery Wizard WinPE購入ダウンロード
- Partition Recovery購入ダウンロード
- Email Recovery Wizard購入ダウンロード
- おまかせデータ復旧サービス
概要:
ディスクをFAT32にフォーマットする方法をお探しですか。Windows 10でUSBドライブ、外付けHDD、ペンドライブ、SDカードなどをFAT32にフォーマットすることに失敗した場合は、この記事でご紹介する対処法を試してみてください。CMD/DiskPart/PowerShellや専門的なFAT32フォーマット ツールは、Windows 10でディスクをFAT32に正常にフォーマットできます。
FAT32は他のファイル システムよりも優れた互換性を持っているため、ご使用のデバイスをFAT32にフォーマットしたいかもしれません。通常、Windows 10/8.1/8/7でデバイスをFAT32にフォーマットするには、4つの方法があります。これらの方法は、2GB~32GB小容量のUSBドライブ、ペンドライブとSDカードをFAT32にフォーマットするのに適用されますが、32GB以上のUSBドライブやHDDや外付けHDDの場合は、サードパーティ製のUSBフォーマット ツールまたはWindowsコマンド ラインを使用するしかありません。
これら4つの方法は一般的なユーザーと上級ユーザーの両方にも利用できますが、1つ目の方法は最も時間節約が多いです。
どのフォーマット ツールでもWindows 10でFAT32にフォーマットできない場合は、最後の部分に移動して、その対処法を確認してください。
ご注意:フォーマットにより、USBドライブや外付けHDD上のすべてのファイルは削除されてしまいます。したがって、予期しないデータ損失を避けるために、フォーマットを実行する前にファイルのバックアップを作成しておいてください。
USB要件:なし
Windows 10向けの専門的なサードパーティ製FAT32フォーマット ツールにより、簡単かつ安全なフォーマット プロセスが確保されます。EaseUS Partition Masterの「フォーマット」機能は、FAT32だけでなく、NTFS、EXT2、EXT3、ReFSにもUSBをフォーマットできます。
この非常に使いやすいパーティション マネージャーを今すぐダウンロードし、Windows 10でUSBドライブをFAT32に無料フォーマットしましょう。
ステップ1.ソフトを起動して、初期化したいSSD/HDDを右クリックして、「フォーマット」を選択します。

ステップ2.ここでフォーマットの詳細をチェックしてから、「OK」をクリックします。

ステップ3.「対象のパーティション上のデータは消去されます。」という提示メッセージが表示されます。フォーマットプロセスを進むには「はい」をクリックします。

ステップ4.最後に、画面右下のタスクキューにあるタスクをクリックして、保留中の操作を確認します。保留中の操作が間違っていない場合は、「適用」をクリックして、フォーマットプロセスを開始します。

関連トピック:Windows 11/10でハード ドライブを分割する方法
USB要件:容量が32GB以下である必要があります。それ以外の場合は、USBドライブをNTFSにフォーマットするしかありません。
ステップ1.32GB未満のUSBドライブまたは外付けHDDをWindows 10 PCに接続します。
ステップ2.Windowsエクスプローラーを開き、USBドライブを見つけて右クリックし、「フォーマット」を選択します。
ステップ3.FAT32ファイル システムを選択し、「クイック フォーマット」にチェックを入れ、「開始」をクリックします。
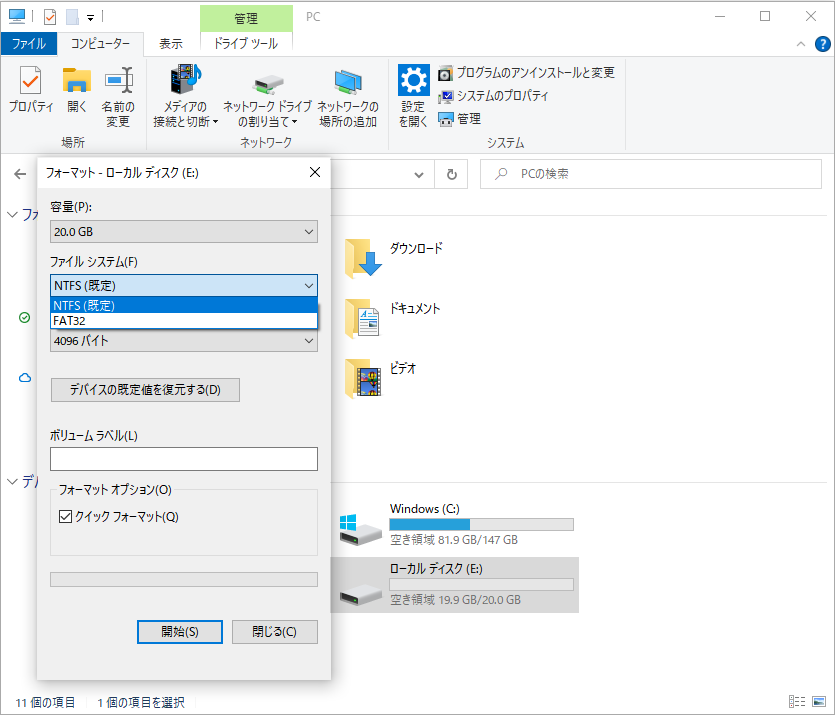
USB要件:Windowsエクスプローラーと同じ、USBドライブの容量が32GB未満である必要があります。
ステップ1.Windows 10で「PC」を右クリックし、「管理」>「ディスクの管理」に移動します。
ステップ2.USBドライブまたは外付けHDDを見つけて右クリックし、「フォーマット」を選択します。
ステップ3.FAT32ファイル システムを選択し、「クイック フォーマットする」にチェックを入れ、「OK」をクリックします。
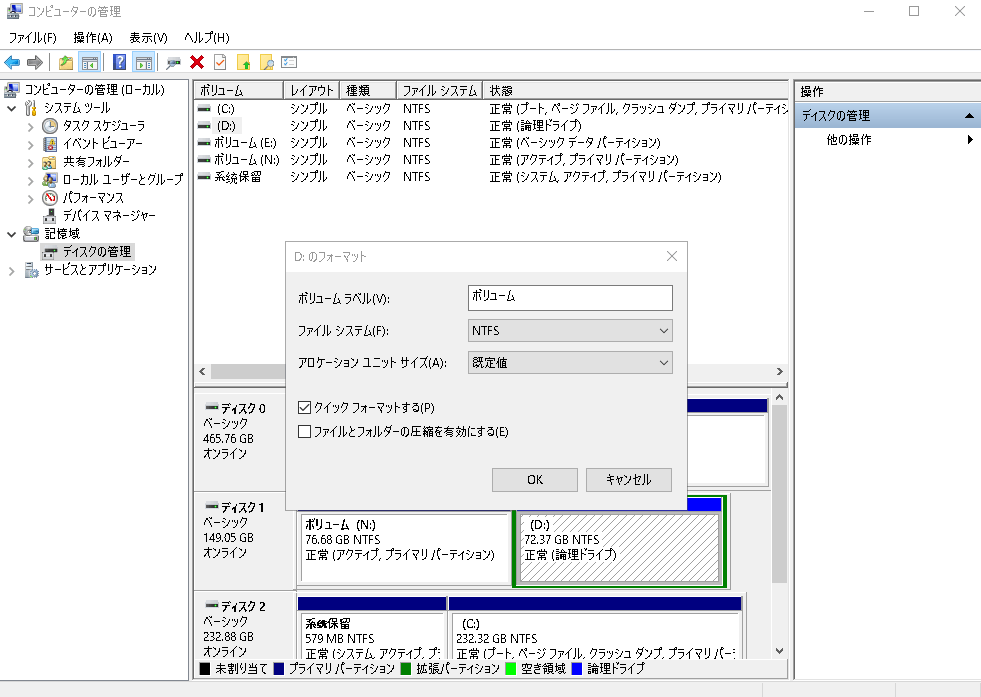
USB要件:なし
経験豊富なユーザーやWindows管理者は、コマンド ラインを使用してWindows PCでUSBドライブまたは外付けHDDをFAT32にフォーマットしたいかもしれません。
ご注意:PCでコマンド ラインを使用してUSBドライブをフォーマットする際は、十分注意してください。不適切な操作は重大な問題を引き起こし、予期せぬデータ損失を招く危険性があります。
Windowsコマンド ラインを使用するには、コマンド プロンプト、DiskPartとPowerShellの3つのオプションがあります。各オプションの使い方は次のとおりです。
ステップ1.Windows 10検索ボックスに「コマンド プロンプト」と入力し、コマンド プロンプトを管理者として実行します。
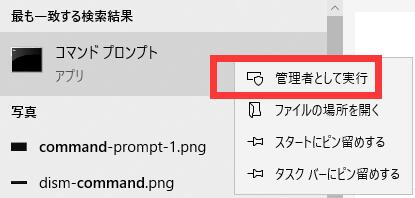
ステップ2.USBのドライブ文字を確認し、コマンド プロンプト画面で「format /fs:FAT32 o:」と入力し、「Enter」キーを押します(「o:」はUSBのドライブ文字に置き換えてください)。
Windows 10は、USBドライブ/外付けHDDをFAT32へフォーマットすることを開始します。

ステップ3.完了したら、「exit」と入力します。
ステップ1.Windows検索ボックスに「diskpart」と入力し、「Enter」キーを押します。
ステップ2.USB/外付けHDDをクイック フォーマットするために、以下のコマンド ラインを入力するたびに「Enter」キーを押します。
ステップ3.USBのフォーマットを完了したと報告されたら、「exit」と入力し、「Enter」キーを押してDiskPartユーティリテを閉じます。
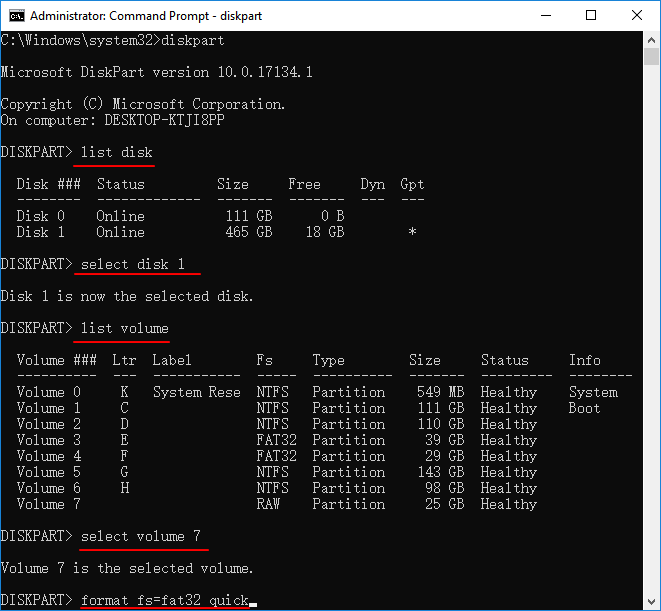
ステップ1.「Windows」アイコンを右クリックして「Windows PowerShell(管理者)」を選択します。「ユーザー アカウント制御」画面が表示されたら、「はい」をクリックします。
ステップ2.PowerShellに「Format /FS:FAT32 o:」と入力して「Enter」キーを押します(「o:」はUSBのドライブ文字に置き換えてください)。
ステップ3.が完了したら、「exit」と入力します。
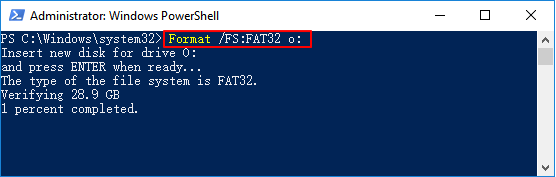
01:30:方法1.Windowsエクスプローラーを使用
02:13:方法2.ディスクの管理を使う
02:46:方法3.DiskPartコマンドを実行
03:49:方法4.EaseUS Partition Masterを利用
USBフォーマット中に何か問題が発生したり、「Windowsはフォーマットを完了できませんでした」エラーが出たりしたことがありますか。心配しないでください。ここでは、Windows 10でFAT32にフォーマットできない原因と、利用可能なソリューションについてご説明します。
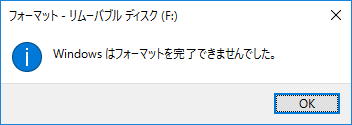
どのソシューションを使うかを決める前に、デバイスをFAT32にフォーマットできない原因を特定する必要があります。次のような原因が考えられます。
では、USBドライブをFAT32にフォーマットできない場合はどうすればよいでしょうか。以下でご紹介する対処法を参照して、Windows 10のFAT32フォーマット問題を修正してみましょう。
関連トピックス:
SDカードをFAT32にフォーマットする方法
書き込み禁止のUSBメモリをフォーマットする方法
サードパーティ製のパーティション管理ソフトであるEaseUS Partition MasterとWindowsの「チェック ディスク」機能はディスク エラーをチェックし、ファイル システム エラーまたは不良セクタを修復できます。
1.EaseUS Partition Masterでディスク エラーをチェックして修復
ステップ1. EaseUS Partition Masterを起動し、パーティションを右クリックし、「チェック」>「ファイルシステムをチェック」を選択します。

ステップ2. 確認画面が表示され、「エラーが見つかったら修正する」にチェックを入れて「開始」します。

ステップ3. サーフェステストが正常に完了するまでお待ちください。

2.Windowsエクスプローラーでチェック ディスクを実行
ステップ1.Windowsエクスプローラーを開き、USBまたは外付けHDDを見つけて右クリックし、「プロパティ」をクリックします。
ステップ2.「ツール」タブに移動し、「エラー チェック」の下の「チェック」のボタンをクリックします。
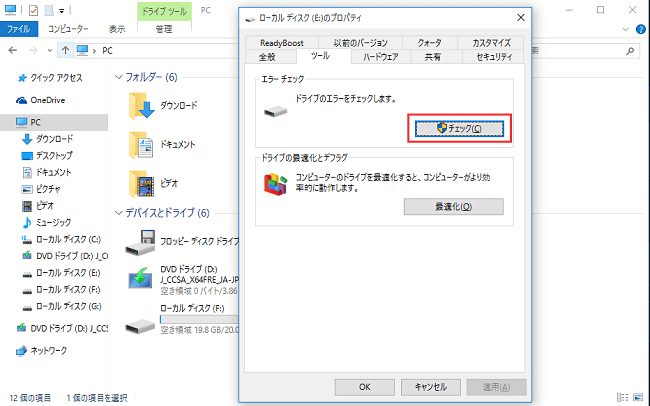
ステップ3.「ドライブのスキャンと修復」を選択します。
または、「ファイル システム エラーを自動的に修復する」と「不良セクタをスキャンし、回復する」オプションにチェックを入れてし、「開始」をクリックします。
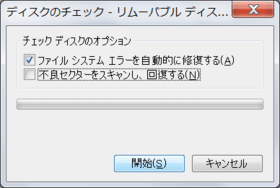
お使いのWindows PC(Windows 8.1以前のバージョン)またはUSBドライブは2つのプライマリ パーティションをサポートしていない場合、PCはUSBドライブ上の非プライマリ パーティションを認識したり、FAT32にフォーマットしたりすることはできません。
その場合、USBドライブ上のすべてのパーティションを削除し、FAT32パーティションを新規作成するしかありません。
ステップ1.USBドライブをPCに接続し、ディスクの管理を開きます。
ステップ2.USBドライブ上のプライマリ パーティションを見つけて右クリックし、「ボリュームの削除」を選択し、「はい」をクリックします。
ステップ3.USBドライブ上の論理パーティションを右クリックし、「ボリュームの削除」を選択して「はい」をクリックします。
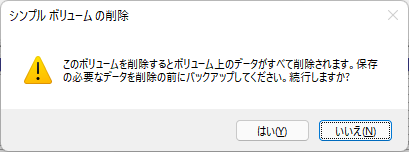
ステップ4.削除した論理パーティションは「未割り当て」ではなく「空き領域」になります。「空き領域」を右クリックして「パーティションの削除」を選択し、「はい」をクリックします。
ステップ5.USBが「未割り当て」になったら、未割り当て領域を右クリックし、「新しいシンプル ボリューム」>「次へ」を選択します。
ステップ6.画面上の指示に従ってボリューム サイズとドライブ文字を設定し、FAT32ファイル システムを選択します。「次へ」>「完了」をクリックします。
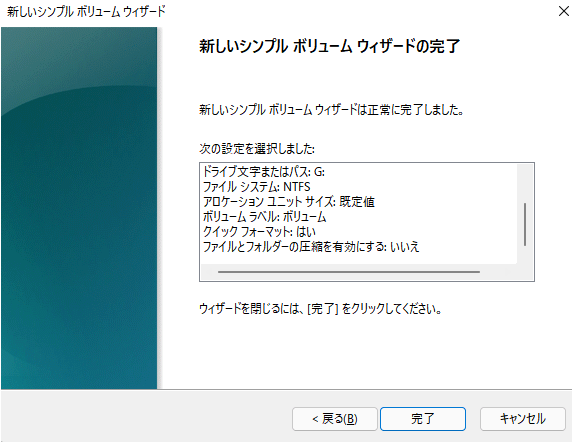
これで、対象USBドライブまたは外付けHDDはFAT32に正常に変換されました。再度フォーマットする必要はありません。
先述したように、FAT32ファイル システムは最大32GBのパーティション サイズをサポートします。つまり、32GB未満のデバイスのみをこのファイル システムにフォーマットしかできないことです。
パーティション容量が32GBより大きいUSBドライブは、FAT32にフォーマットすることはできません。それを解決するには、3つの方法があります。
1.EaseUS Partition Masterを利用してUSBをFAT32にフォーマット
Windowsの組み込みツールとは異なり、EaseUS Partition Masterを利用すれば、32GB以上のUSBドライブをFAT32にフォーマットすることは簡単になります。このパーティション管理ツールを立ち上げ、USBをFAT32に直接フォーマットすればいいです。しかも、何の制限もありません。
2.USBドライブのファイル システムをNTFSに変更
NTFSファイル システムでは、4GB以上の単一ファイルを保存したり、32GB以上のパーティションを作成したりできます。
USBドライブに1つだけのパーティションを保持しながら、ドライブの容量を最大限に活用したいなら、NTFSをUSBドライブのファイル システムとして使用するほうがいいです。
3.USB上のパーティションを32GB未満のFAT32パーティションに分割
もう1つの方法は、USB上のパーティションを複数の32GB未満のFAT32パーティションに分割することです。
要件:Windows PC(Windows 8.1以降のバージョン)とUSBドライブの両方が2つ以上のパーティションをサポートしています。
ステップ1.ディスクの管理でUSBドライブ上のパーティションを削除します。
ステップ2.FAT32ファイル システムで32GB未満のパーティションをいくつか作成します。

書き込み禁止またはパスワードでロックされているUSBドライブは、FAT32に直接フォーマットすることはできません。この問題を解決する手順は次のとおりです。
手順1.USBドライブの書き込み禁止を解除します。
Windows 10/8/7でUSBの書き込み保護を解除する手順については、こちらのページを参照してください。また、EaseUS CleanGeniusも書き込み禁止になったUSBを修正するのに役立ちます。
コマンド ラインに詳しくないパソコン初心者でも簡単に使いこなせるツールです。HDD、USBドライブ、さらにはSDカードなどの書き込み禁止を解除するための、直感的で使いやすいソリューションを提供しています。
EaseUS CleanGeniusを使ってUSBドライブの書き込み禁止を解除する手順は次のとおりです。
ステップ1.EaseUS Partition Masterをダ起動し、「ツールキット」から「書き込み保護」をクリックします。
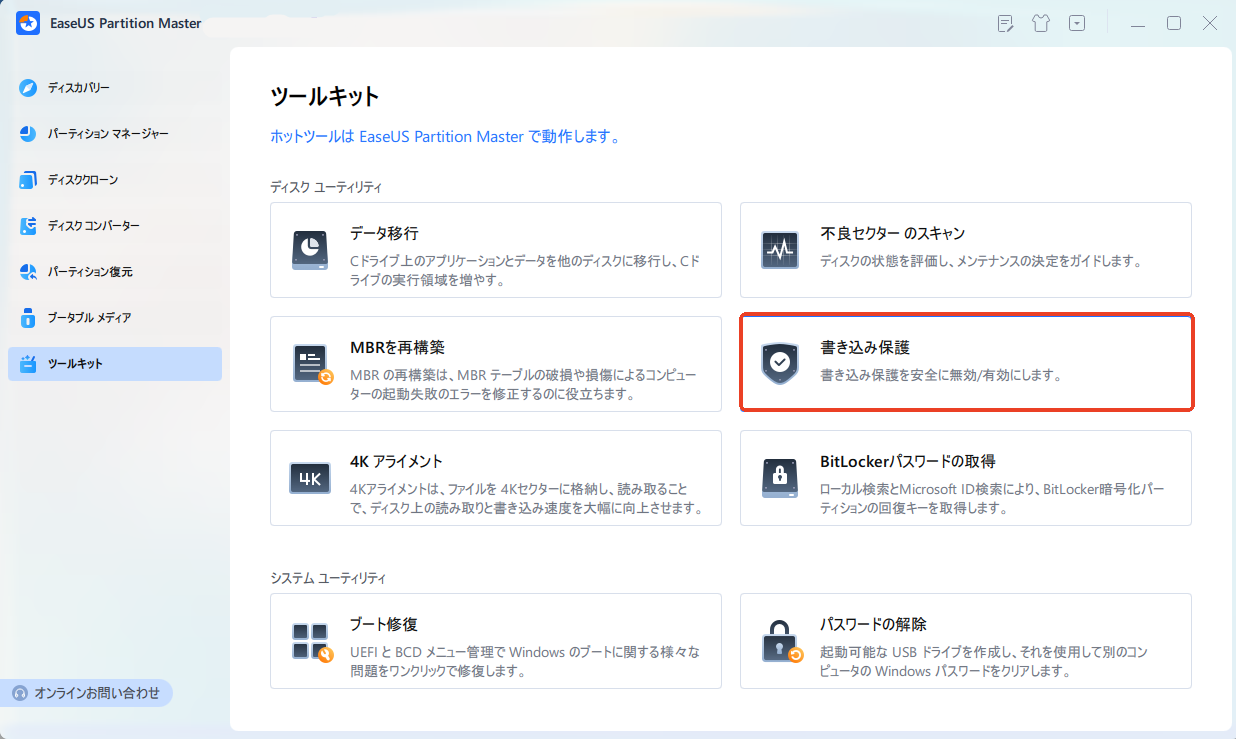
ステップ2. 書き込み禁止となっているUSBメモリ、外付けディスク、SDカードを選択し、「無効」をクリックします。
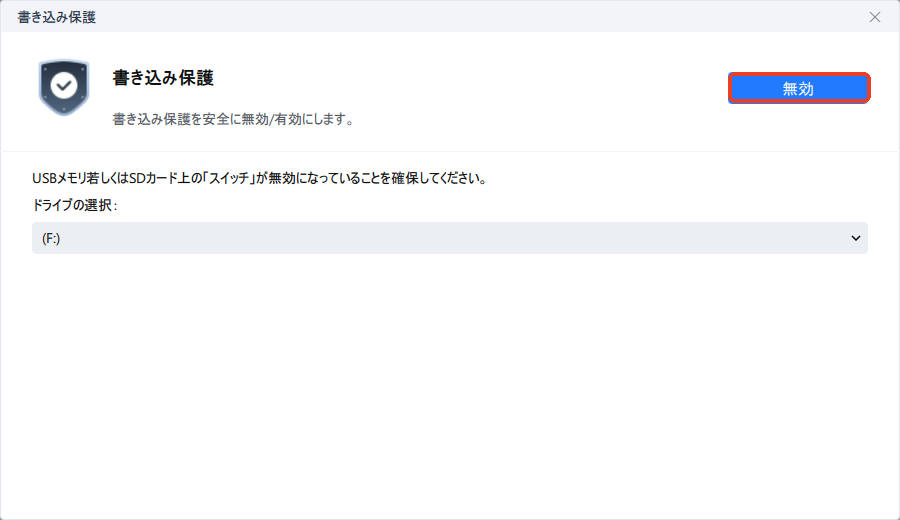
手順2.USBドライブをFAT32にフォーマットします。
USBドライブの書き込み禁止エラーを修正した後、上記でご紹介したフォーマット方法のいずれかを使って、USBドライブをFAT32にフォーマットします。
ファイル システムはデータの保存と取り出しを制御するために使われます。最も一般的なWindowsファイル システムにはFAT16やFAT32やNTFSなどが含まれています。USBドライブや外付けHDDは別のファイル システムに変換可能です。以下の表で、最大パーティション サイズと互換性などの面から、4つの一般的なファイル システムを比較します。ご参考になれば幸いです。
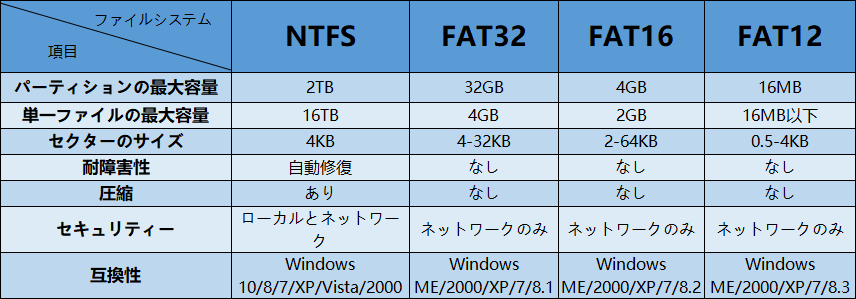
この記事では、USBドライブと外付けHDDをFAT32にフォーマットする方法と、USBをFAT32にフォーマットできないときの対処法についてご説明しました。データを失うことなく32GB以上のデバイスをFAT32にフォーマットする方法も用意されています。
Windows組み込みツールであるディスクの管理とエクスプローラーは、microSDカードをフォーマットするために使用可能です。
ディスクの管理:「ディスクの管理」ウィンドウでSDカードを右クリックして「フォーマット」を選択します。ボリューム ラベル、ファイル システム、およびアロケーション ユニット サイズを設定します。「クイック フォーマットする」にチェックを入れて「OK」をクリックします。
エクスプローラー:WindowsエクスプローラーでSDカードを右クリックし、「フォーマット」を選択します。ボリューム ラベル、ファイル システム、およびアロケーション ユニット サイズを設定します。警告メッセージが表示されたら、「OK」をクリックします。
ハード ドライブをフォーマットするには、最も迅速かつ簡単なソリューションを提供する、専門的なHDDフォーマット ツールであるEaseUS Partition Masterを試してください。わずか数ステップで対象ドライブをフォーマットできます。
USBドライブにディスク エラーが発生したり、ディスク容量が32GB以上だったり、ディスクが書き込み禁止になったりする場合は、デバイスをFAT32にフォーマットできない可能性があります。
高機能なディスク管理

Partition Master Professional
一番使いやすいディスク管理ソフトで、素人でもディスク/ パーティションを自由に変更できます!