-
![]() Windows向けデータ復旧
Windows向けデータ復旧
- Data Recovery Wizard Free購入ダウンロード
- Data Recovery Wizard Pro 購入ダウンロード
- Data Recovery Wizard WinPE購入ダウンロード
- Partition Recovery購入ダウンロード
- Email Recovery Wizard購入ダウンロード
- おまかせデータ復旧サービス
特集記事
概要:
32GB、64GB、128GBなどの大容量SDカードをFAT32形式でフォーマットすることは難しいと思われがちですが、実は専門のソフトウェアを使用すれば可能です。この記事では、初心者でも簡単に理解できるように、具体的な操作手順やFAT32とexFATの違いについて詳しく解説します。
最近、ユーザーから「SDカードの容量が大きすぎて、WindowsのFAT32ファイルシステムの制限(32GB)を超えてしまいます。32GB以上のSDカードをFAT32にフォーマットする方法はありませんか?」という質問をよくいただきます。
USBドライブと同様に、32GB以下のストレージを持つSDカードはデフォルトでFAT32形式に設定されています。一方、64GBや128GBの大容量SDカードでは、デフォルトのファイルシステムとしてexFATが採用されています。ただし、3DSのSDカードのようにFAT32ファイルシステムにしか対応していない特定のデバイスも存在するため、SDカードの容量に関わらず、ユーザーがFAT32形式にフォーマットする必要がある場合があります。
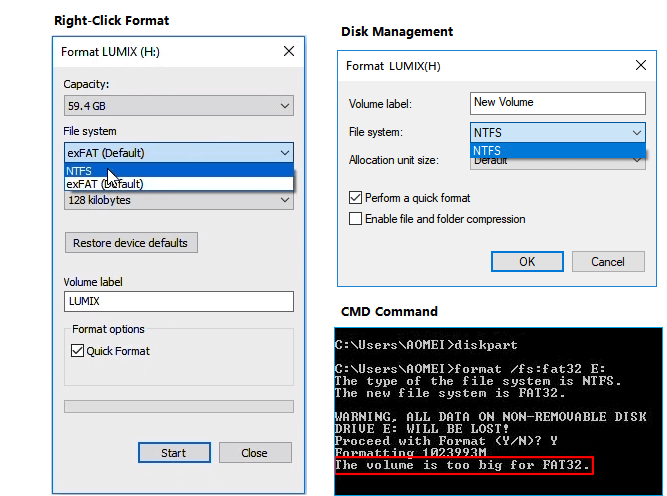
FAT32の制限により、Windowsシステムでは32GBを超えるディスクパーティションにFAT32パーティションを作成することができません。そのため、64GBのメモリーカードやUSBフラッシュドライブを直接FAT32形式でフォーマットすることはできません。では、64GBのSDカードをFAT32にフォーマットする必要がある場合、どのようにすればよいのでしょうか?
幸いなことに、Windowsの内蔵ユーティリティに加えて、4GBのSDカードやFAT32形式のUSBフラッシュドライブをフォーマットする際の問題を解決する方法があります。サードパーティ製の強力なFAT32フォーマットツールを使用すれば、効果的にこの問題を解消することができます。
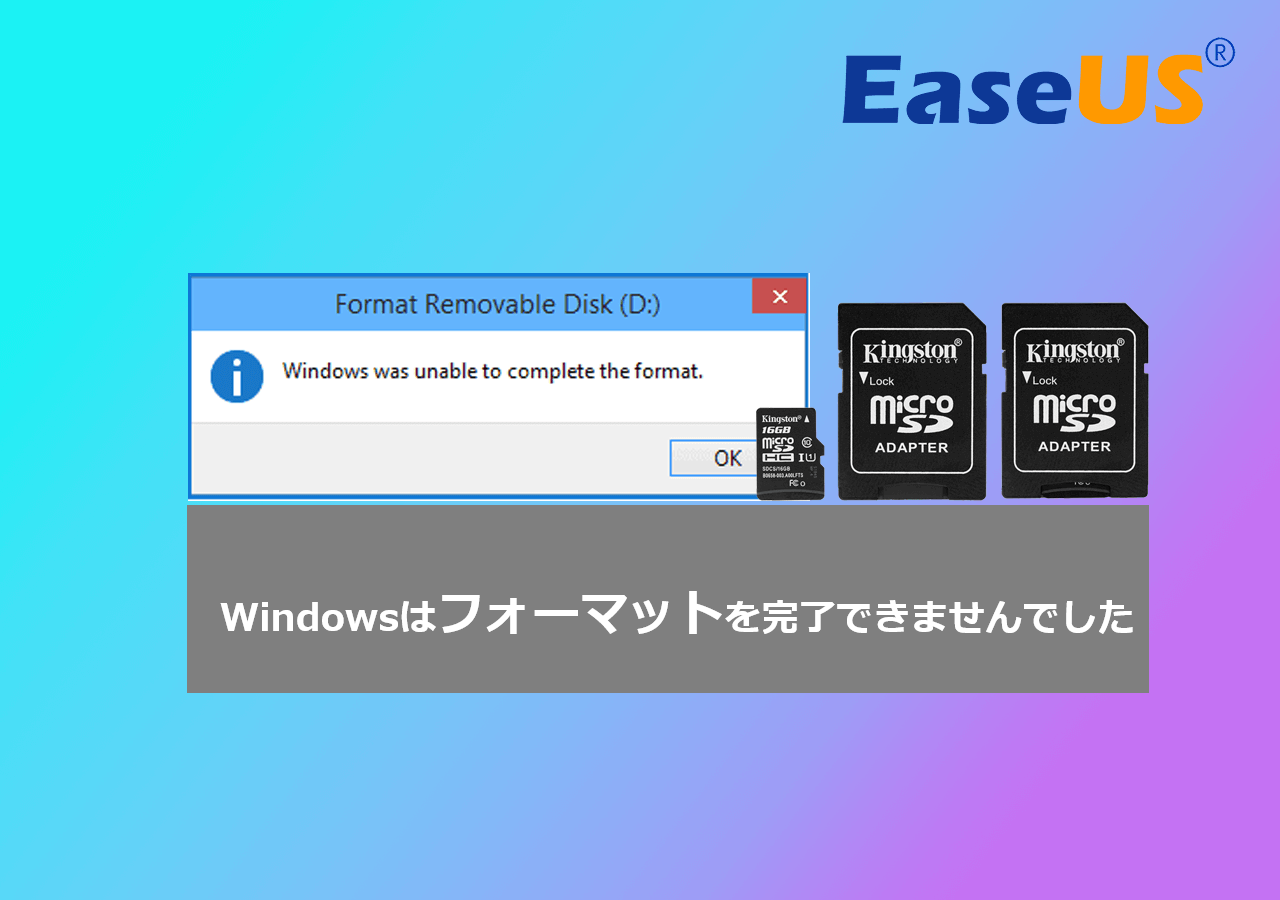
64GB、128GB、256GB、500GB、1TB、2TB、またはそれ以上の容量のSDカードをFAT32形式でフォーマットします。
オンラインで見つけたSDカードフォーマットツールを試すために時間や労力をかけるよりも、EaseUS Partition Masterを使ってみることをお勧めします。
Windowsに内蔵されているユーティリティとは異なり、EaseUS Partition Masterは、Windows PCおよびストレージデバイスのFAT32パーティションサイズを変更することができ、サイズ制限を超えることが可能です。これにより、64GBや128GB、さらにはそれ以上のサイズのSDカードを、記憶容量を失うことなく、またSDカードの読み書き速度に影響を与えることなく、直接FAT32形式でフォーマットすることができます。
このソフトウェアは、FAT32だけでなく、NTFS、ReFS、FAT16、Ext2、Ext3などのフォーマットにも対応しています。お使いのコンピュータにSDカードを接続し、32GB、64GB、128GBのSDカードを簡単にFAT32形式でフォーマットすることができます。
手順1.ソフトを運行して、初期化したいうSDカードを右クリックして、「フォーマット」を選択します。

手順2.ここでフォーマットの詳細をチェックしてから、「OK」をクリックします。

手順3.「ターゲットパーティションのデータは消去されます。」という提示メッセージが表示されます。フォーマットプロセスを進むには「OK」をクリックします。

手順4.最後に、画面上部にある保留中の操作をクリックして、待機中の操作を確認します。待機中の操作が間違っていない場合は、「適用」をクリックして、フォーマットプロセスを開始します。

フォーマット処理が終了したら、SDカードを直接抜き、他のデバイスでゲームの保存や写真撮影に再び使用することができます。また、WindowsとMacコンピュータで問題なく使用できます。
このビデオチュートリアルでは、SDカードをFAT32形式にフォーマットする方法をご紹介します。なお、64GB以上の大容量ストレージデバイスをフォーマットする際には、EaseUS Partition Masterを使用するのが最適です。
01:30 方法1:ファイルエクスプローラーを使用してドライブをフォーマットする
02:13 方法2:ディスクの管理を利用してドライブをフォーマットする
02:46 方法3:DiskPartを使ってドライブをフォーマットする
03:49 方法4:EaseUS Partition Masterを用いてドライブをフォーマットする
Windowsのユーティリティ(ディスクの管理、ファイルエクスプローラ、CMD、またはサードパーティ製のパーティションマネージャ)を使用してSDカードをフォーマットする際には、FAT32に加えてNTFSやexFATも利用可能です。
SDカードに最適なファイルシステム形式についてご存知でしょうか?ここでは、FAT32、NTFS、exFATの違いを説明し、SDカードやUSBドライブに適したファイルシステムを選ぶための適切なアドバイスをお届けします。
FAT32、exFAT、NTFSは、いずれもWindows PCで互換性のあるファイルシステムです。ここでは、それぞれの特徴を基本的に比較してみます。
| 比較 | FAT32 | NTFS | exFAT |
|---|---|---|---|
| 対応OS | Windows 95/2000/XP/7/8.1/8/10/11 | Windows 11/10/8/7/XP/Vista/2000 | Windows Vista/7/8/8.1/10/11 |
| 最大クラスタサイズ | 64KB | 64KB | 32768KB |
| 最大フォーマット容量 | 32GB | 2TB | 16EB |
| 最大ファイルサイズ | 4GB | 256TB | 16EB |
次に、一般的な3つのファイルシステムのメリットとデメリットを結論から述べることで、それぞれの適用事例をより深く理解できるでしょう。
🔸メリット
🔸デメリット
SDカードやUSBドライブのファイルシステムは、どれを選ぶべきでしょうか?以下の提案に従って、あなたのデバイスに最適なフォーマットを設定してください。
🔹FAT32
小型SDカードや32GB以下のストレージを備えたUSBドライブ、ゲーム用ストレージカードなどに対応しています。
SDカードのストレージが32GB未満で、4GB以上の大きなファイルを保存する予定がない場合、FAT32フォーマットが最適です。
64GBのSDカードや128GBのUSBドライブをNTFSからFAT32に変換する必要がある場合は、このページの手順に従ってEaseUS Partition Masterを使用すれば、いつでも簡単に対応できます。
🔹エクスファット
スマートフォンやデジタルカメラ、ビデオカメラ、GoPro、DJIドローンなどに対応した大容量SDカードの収納に適用します。
SDカードやUSBメモリが64GB以上の場合や、単一のファイルが4GBを超える大きなデータを保存する必要がある場合は、exFATフォーマットをお勧めします。互換性についてはFAT32と同様ですが、ストレージ容量に制限がないため、より柔軟に利用できます。
🔹エヌティーエフエス
大容量のUSBドライブや外付けハードディスク、さらにはWindowsのハードディスクパーティションにも対応しています。
NTFSは、Windowsに基づくファイルシステムであり、FAT32やexFATよりも先進的な技術を採用しています。Windowsコンピュータとデジタルデバイス間でSDカードを使用する際には、ファイルサイズやストレージ容量の制限を気にせず、NTFSを利用することで最高のSDカードパフォーマンスを引き出すことができます。また、EaseUS Partition Masterは、フォーマットやデータ損失を伴うことなく、FAT32をNTFSに変換する独自のソリューションを提供しています。
64GBはFAT32の容量上限を超えているため、Windowsのファイルエクスプローラーやディスクの管理ではFAT32にフォーマットすることはできません。しかし、EaseUS Partition Masterなら問題なく作成することができます。EaseUS FAT32フォーマッタをダウンロードする
FAT32に64GBのSDカードをフォーマットするために同じ方法で、FAT32に大きな128GBのSDカードをフォーマットするためにEaseUS Partition Masterをダウンロードする必要があります。SDカードの容量に関係なく、直接、最も効率的かつ強力なSDカードフォーマットツールの助けを借りて、ディスクストレージを失うことなく、SDカードをフォーマットするために信頼性の高いSDカードフォーマッタを適用することができません。
高機能なディスク管理

Partition Master Professional
一番使いやすいディスク管理ソフトで、素人でもディスク/ パーティションを自由に変更できます!