-
![]() Windows向けデータ復旧
Windows向けデータ復旧
- Data Recovery Wizard Free購入ダウンロード
- Data Recovery Wizard Pro 購入ダウンロード
- Data Recovery Wizard WinPE購入ダウンロード
- Partition Recovery購入ダウンロード
- Email Recovery Wizard購入ダウンロード
- おまかせデータ復旧サービス
特集記事
概要:
コンピューターには、Windows はフォーマットを完了できませんでしたという表示があった場合、安心してください。USB、SD、外部のハードドライブ、またはハードドライブパーティションをフォーマットできない際に、リラックスしてください。エッセイは、ユーザーが表示された解消方法を利用することで、すぐ問題を解決する、およびUSBドライブを復旧してフルサイズにする点で有用な方法を提供します。ぜひダウンロードしてご利用ください。
WindowsコンピューターがUSBをフォーマットできない、またはコンピューターでWindows はフォーマットを完了できませんでしたというエラーメッセージが現れる時に、安心してください。このページでは、USBドライブで発生したエラーを解消して、ファイルを再度保存することができるようにする方法を学べます。では、始めましょう。
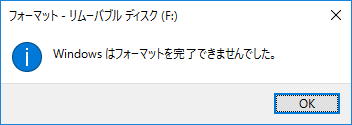
「USBドライブをフォーマットできない!買ったばかりなのに、SanDisk Ultra 3.0 64GB USBスティックをフォーマットできない。ファイルシステムのFAT32に変換したい。教程をたくさん見たが、役に立つことがない」とある人が言いました。
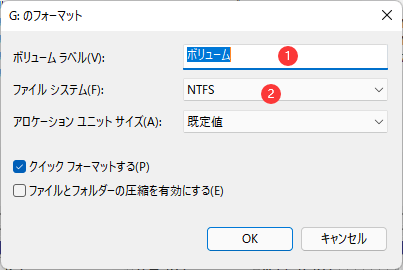
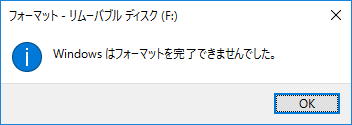
USBフラッシュドライブをフォーマットできなくするのは何ですか。WindowsがUSBをフォーマットできない理由のリストをチェックして、表示された事情があるかどうかチェックしてみてください。
USBフラッシュドライブ、ハードドライブパーティション、外部のハードドライブ、SDカードなどでは、フォーマットできない、あるいはフォーマットする最中に止まった時には、心配しないでください。 EaseUS Partition Master、CMD、または他のツールを利用することで、USBフォーマット失敗エラーを解消する方法を紹介しますので、ダウンロードボタンをクリックして、以下表示されたステップを基づいて行動してください。
ヒント:
フォーマットは、記憶装置で保存されたファイルを移動する、または消し去るので、USB、SDカード、外部のハードドライブ、またはWindowsハードドライブパーティションには、大切なデータがある場合は、データをバックアップするのは大切なことです。(EaseUS Todo Backupソフトは役に立つことができます。)
USBドライブ、またはUSBフラッシュドライブをコンピューターに接続して、まず四つの早く解決できる方法により行動します。そして、そのUSBドライブをフォーマットできるかどうかをチェックして、さらに別の方法で解決する必要かを判断してください。
#1.USBフラッシュドライブをチェックして書き込み禁止を免れます:USBフラッシュドライブには、物的スイッチがあれば、ロックを開き側から閉じ側にスイッチします。

#2.USBをチェックして、内部のエラーを修理します:USBというマークを右クリックして、そしてプロパティを選択して、「ツールタブチェック」をクリックします。最後は「ドライブのスキャン」というマークを選択します。
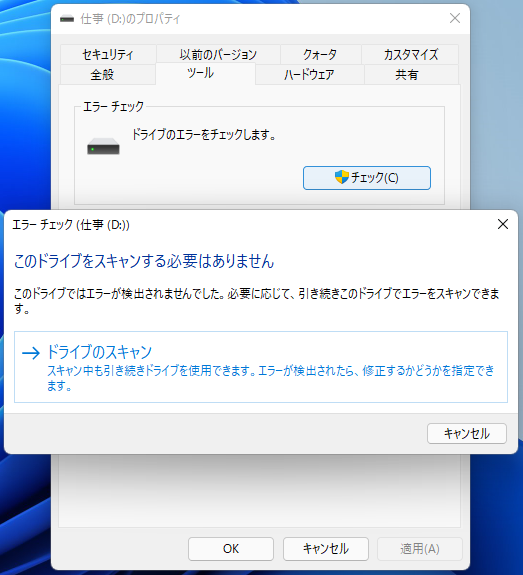
#3.USBウィルスをスキャンします:設定をクリックして、プライバシーとセキュリティウィ選択して、そしてWindows セキュリティというマークをクリックします。「ウイルスと脅威の防止」を見つけてクリックして、そして「スキャンのオプション」、「オフライン スキャン」、「今すぐスキャン」という順番で選択します。
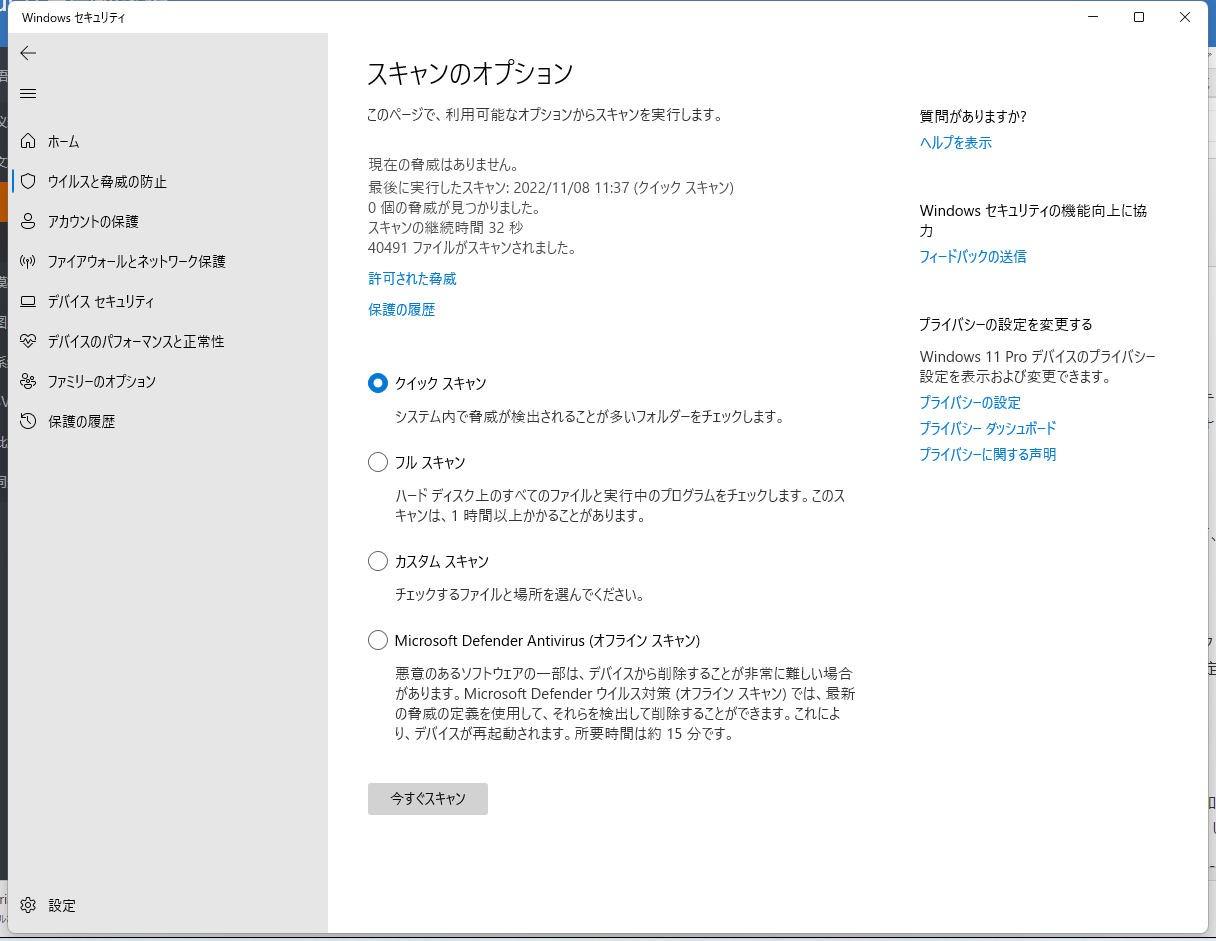
#4.Diskpartを開いて、そしてlist disk、select disk (USBに属する番号)、attributes disk clear read onlyを順々に入力して、入力するごとにエンターボタンを押してください。
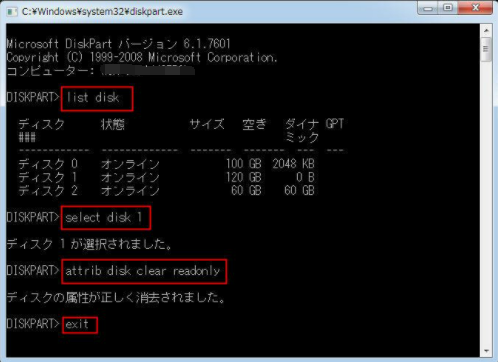
#5.ファイル拡張子でUSBをクイックフォーマットする案内:目標のUSBドライブを右クリックして、「フォーマット」をクリックして、「クイックフォーマット」を選択して、フォーマットをFAT32(ボリュームが32GB以下)、またはexFAT/NTFS(ボリュームが32GB以上)に設定します。
以上ソリューションを利用しても、WindowsがUSBをフォーマットできないだという問題を解決できない場合でも大丈夫です。USBのフォーマットできない時の対処法を直接的にとってみてください。あるいは、チュートリアルを行って、問題を解決できるソリューションとしてのSDカードフォーマットツールをダウンロードしてご利用ください。
EaseUS Partition Masterは、シンプルで簡単なUSBフォーマットツールとしてUSBのフォーマットできないエラーを修正することができるベスト方法です。このフォーマットユーティリティは、USBドライブをフォーマットする、4つのステップ内で全容量でも復元することができます。
無料でダウンロードして、Windows 11/10/8/7パソコンに取り付けます。そして今、USBドライブを全容量でフォーマットするかを確認する方法をゲットします。
ステップ1、フォーマットされるUSBドライブを選択します。
そのUSBドライブ、またはペンドライブをコンピューターに接続します。EaseUSパーティションソフトウェアをダウンロードして始めます。フォーマットされるUSBドライブを右クリックして、「フォーマット」を選択します。
ステップ2、USBにあるドライブレター、およびファイルシステムを設定します。
新なパーティションラベル、ファイルシステム(NTFS/FAT32/EXT2/EXT3/EXT4/exFAT)、クラスターサイズを選定されたパーティション指定して、「OK」をクリックします。
ステップ3、USBのフォーマットを確認するために「Yes」をクリックします。
警告画面を見ることができれば、「Yes」をクリックします。USBには大切なデータがある場合、事前にそのデータをバックアップしてください。
ステップ4、変更を適用します。
まず「タスク実行」のボタンをクリックして、「適用」をクリックしてUSBドライブをフォーマットすることができます。
この後、USBドライブをデータの保存や感じや重要な個人文書のバックアップに使うことができるようになります。
関連記事:Macでデータ損失なくUSBメモリをFAT32にフォーマットする方法
EaseUS Partition Masterは、USBのフォーマットできないエラーを修正するだけでなく、FAT32のファイルシステムの制限を解除し、すべてのユーザーがこのツールを適用して、わずかの容量の取外し可能装置を任意のフォーマットにフォーマットすることができることに注意してください。
この方法は、USBがロックされ、暗号化され、破損し、あるいはUSBが書き込み禁止になった際に、USBがフォーマットされないエラーを修正することに非常に効率的に役に立ちます。今すぐ新しいのようなUSBドライブをフォーマットする方法を学ぶための手順に従ってください。
ステップ1、フォーマットされるUSBドライブをパソコンに接続します。
ステップ2、「実行」対話を開くために、Win、 Rの二つのボタンを順々に押します。cmdを入力して、エンターを押して、コマンドプロンプトを開くことができます。
ステップ3、「管理者として実行」を選択して、diskpartを入力して、エンターを押します。
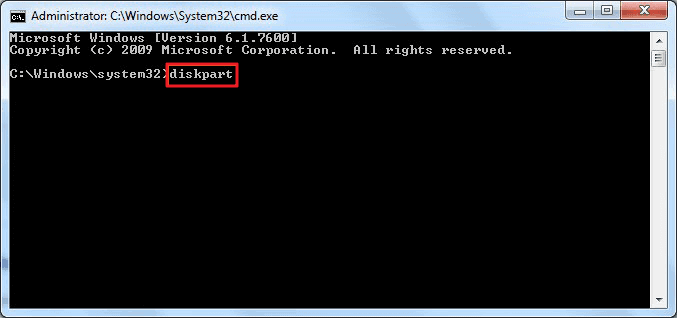
ステップ4、list diskを入力して、エンターを押して、コンピューターにあるすべてのディスクを展示することができます。
ステップ5、select disk 2を入力して、エンターを押します。(2はUSBのドライブレターです。)
ステップ6、cleanを入力して、エンターを押します。

メモ:クリーン指令はUSBドライブにあるすべてのパーティションを削除して、すべてのロックも解除します。次に、新しいボリュームを作成し、USBドライブをフォーマットする必要があります。
ステップ7、create partition primaryを入力して、エンターを押します。
ステップ8、USBドライブをFAT32、またはNTFSに置き直すように、format fs=fat32 quick、またはformat fs=ntfs quickを入力して、エンターを押します。
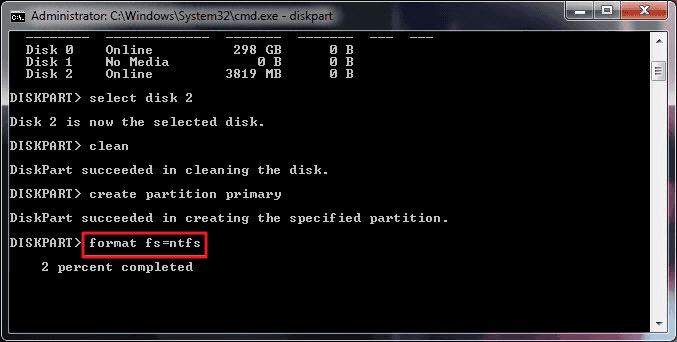
ステップ10、assignを入力して、USBドライブに新しいドライブレターを付属します。
ステップ11、exitを入力して、過程が完成することができます。
そうした後、USBドライブを利用して、新たなデータを保存することができるようになります。
このページでは、WindowsがUSBをフォーマットできないエラーが発生する原因を説明し、いくつかの実用的な解決策を提示します。なお、このエラーは正しい解決策を参考にしさえすれば、修正可能です。
EaseUSの編集者からのアドバイス:
まず、USBドライブエラーを取り除くために、クイックフィックスに従ってください。
次に、ファイル拡張子、またはUSBフォーマットユーティリティ - EaseUS Partition Masterでドライブを即座にフォーマットしてください。
エラーが発生するときに落ち着いてください。以上提供されたソリューションを従って、今すぐ自分でそのエラーを解消してください。
上記の解決策で解決できない場合でも、ご安心ください。ここでは、よくある質問を3つ挙げ、それに対する直接的な回答を紹介しますので、参考にしてください。
1、フォーマットできないUSBを修理する方法?
フォーマットできないUSBを修理するために、以下表示された解決策を従ってみてください。
2、WindowsでUSBを強制的にフォーマットする方法?
WindowsコンピューターでUSBを強制的にフォーマットするために、利用できる三つのツールがあります。
3、なぜUSBをFAT32にフォーマットできないか?
USBドライブをFAT32にフォーマットできないのは、2つの理由があります。1. USBが破損している、または書き込み禁止になっているので、WindowsがFAT32に直接的にフォーマットできない状態になっています。2. USBドライブは64GB以上であるため、Windowsはファイルシステムの制限により32GB以上のドライブをFAT32にフォーマットすることをサポートしていません。
高機能なディスク管理

Partition Master Professional
一番使いやすいディスク管理ソフトで、素人でもディスク/ パーティションを自由に変更できます!