-
![]() Windows向けデータ復旧
Windows向けデータ復旧
- Data Recovery Wizard Free購入ダウンロード
- Data Recovery Wizard Pro 購入ダウンロード
- Data Recovery Wizard WinPE購入ダウンロード
- Partition Recovery購入ダウンロード
- Email Recovery Wizard購入ダウンロード
- おまかせデータ復旧サービス
概要:
この記事では、最も使いやすい無料SDカードフォーマットツール、または、Windowsの内蔵フォーマットユーティリティを皆さんにご紹介します。無料フォーマットツールを取得したい方は、本文を見逃しないでください。
SDカード、またはMicro SDカードは、ストレージメモリとして、スマホ、デジカメ、ゲーム機器などのデバイスで汎用されています。何等かの原因によってSDカードに不具合が発生する場合、SDカードにアクセスすることができなくなります。このよう場合は、SDカードを正常な状態に戻すため、SDカードをフォーマットする必要があります。
もし、SDカードに何らかの不具合が発生して、SDカードをフォーマットする必要がある場合、最高の無料SDカードフォーマットツール―EaseUS Partition Masterが本文のおススメです。ディスクの修復、フォーマット機能を統括し、面倒なフォーマットプロセスをわずかのステップで実現するのが可能です。無料ソフトとしては極めて優秀なツールとも言えるでしょう。是非試してみてください。
また、この無料sdカードフォーマットツールは下記の場合でも役に立ちます。
それでは、上記のダウンロードボタンをクリックしてこのSDカードフォーマットツールを無料ダウンロードすることができます。それから、下記のステップを参照してあなたのSDカードをフォーマットしましょう。
1.SDカードをパソコンに接続して、ソフトを実行します。初期画面でSDカードを右クリックして、「パーティションをフォーマットする」を選択します。

2.フォーマット目標の関連設定を確認してから、「OK」をクリックします。
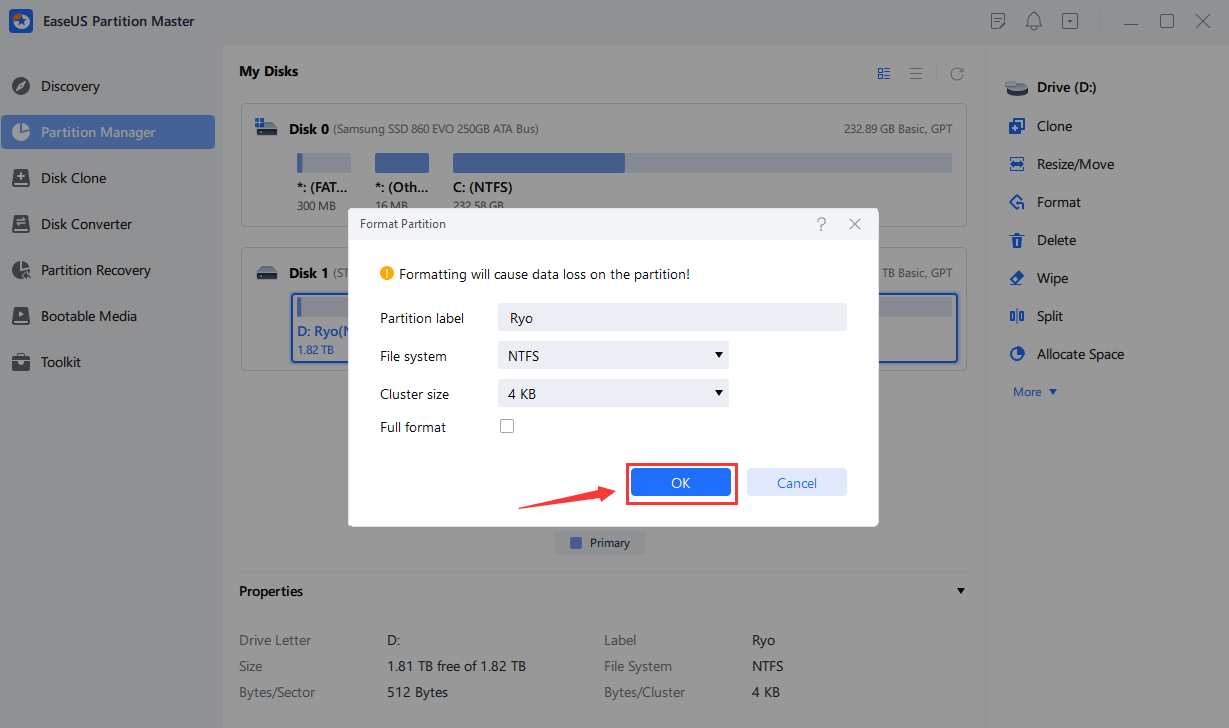
3.「保留中の操作」のところにて、チェックしてから適用することができます。

4.最後に、「はい」をクリックしてフォーマットプロセスを実行します。

また、実際のところ、ユーザーに聞いてみると、フォーマットをデータ抹消の手段として利用されている方は多くいるようです。確かに、SDカードをフォーマットすると、その中のデータが消去されますが、データ復旧ソフトによって復元することができます。SDカードの空き領域を増やして新しいデータを保存するために、SDカードのフォーマットは十分な操作ですが、プライバシー保護を考慮したら、SDカードを完全消去するには、フォーマットだけで非常に不十分になります。しかしながら、SDカードに非常に秘密なデータがある場合、SDカード内のデータを復元不可な状態まで完全に消去する必要があります。このような完全消去は、通常のフォーマットによって実現されません。SDカードを完全消去するには、ローレベルフォーマット(物理フォーマット)、または完全消去が必要があります。
上記で紹介したフォーマットツールは、SDカードのローレベルフォーマット、いわゆるSDカードの完全削除機能も提供しています。SDカードのデータの完全削除が必要な方は、下記の操作手順を参照してください。
SDカードの完全消去を実行する方法
ステップ1. EaseUS Partition Master を起動して、消去したいパーティションを右クリックして、「ワイプ」を選択します。
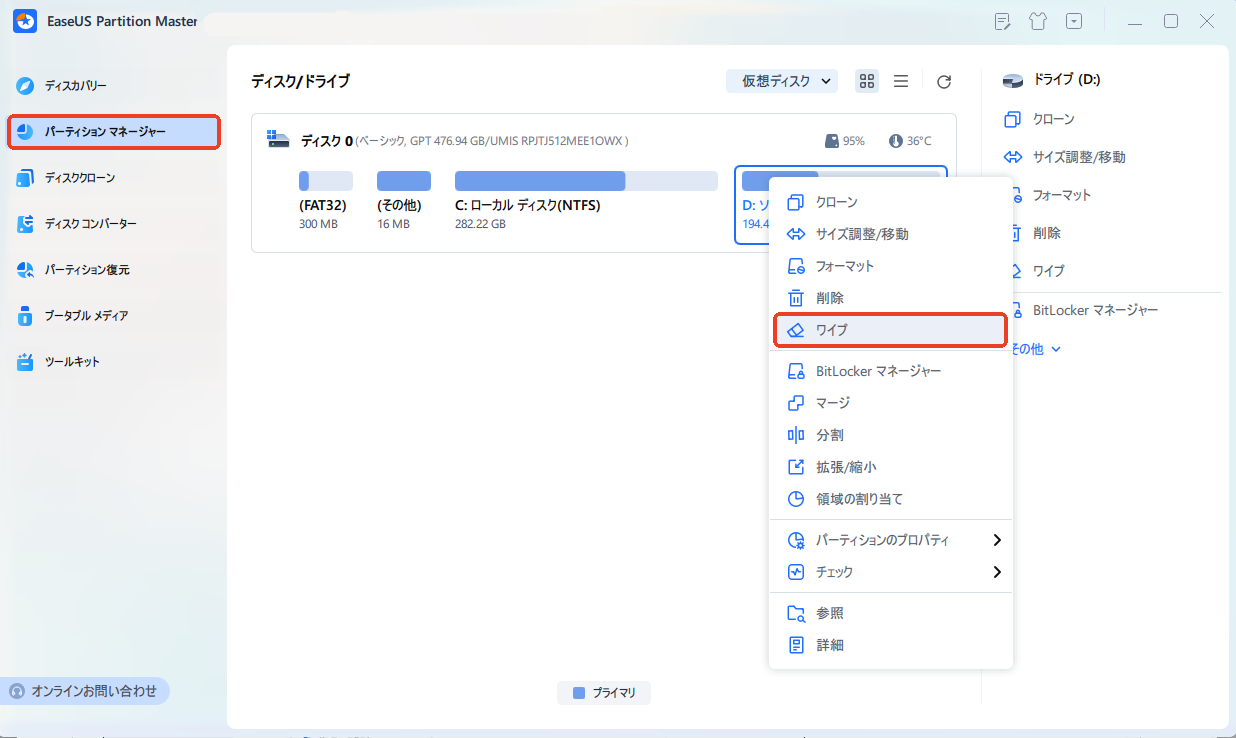
ステップ2. 消去する回数(1回から10回まで指定可能)を指定し、「OK」をクリックします。
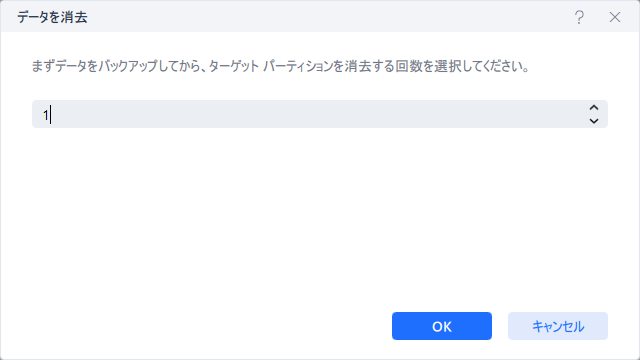
ステップ3. メイン画面のタスクキューで「1個のタスクを実行」をクリックします。
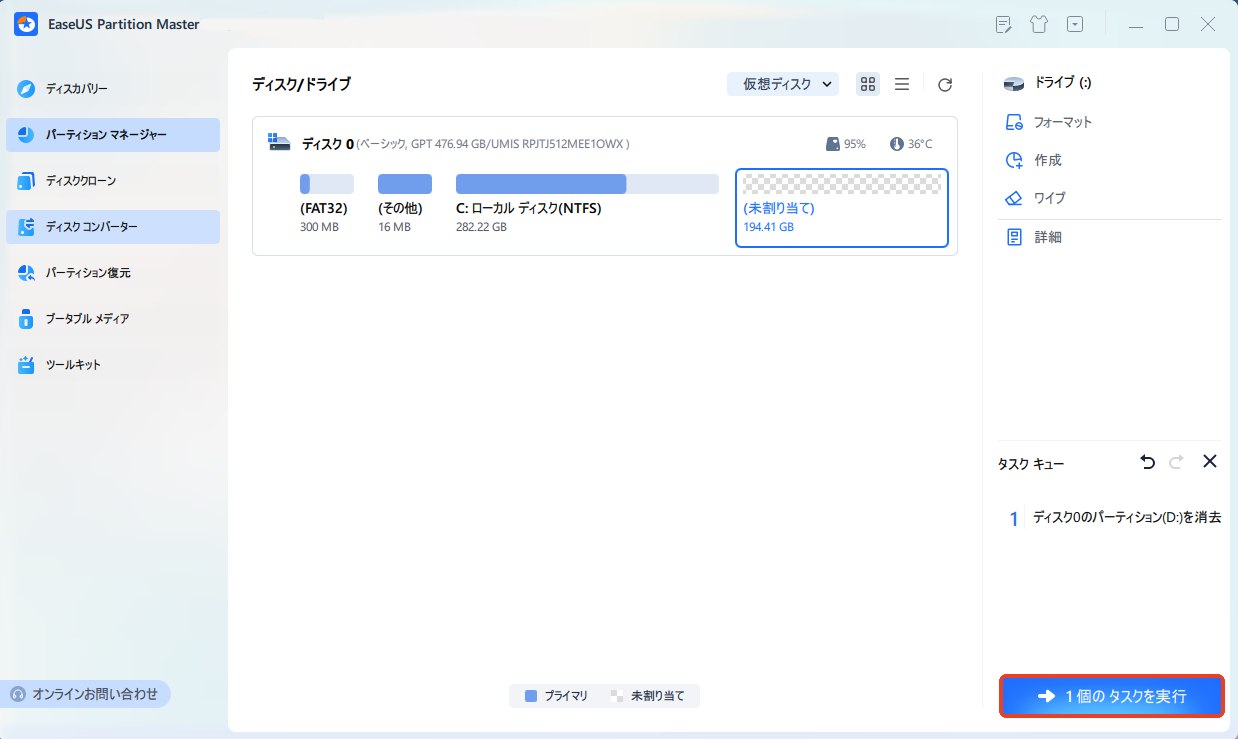
もしサードパーティーのsdカードフォーマットツールを利用したくない場合は、Windowsで無料で利用可能なSDカードフォーマット機能が2つも存在しています。次は、これらのSDカードフォーマット機能を1つずつ皆さんに紹介します。
1. Windows 10/8では、windows + Rを同時に押して、diskmgmt.mscとタイプして、「OK」をクリックしてディスク管理を開きます。
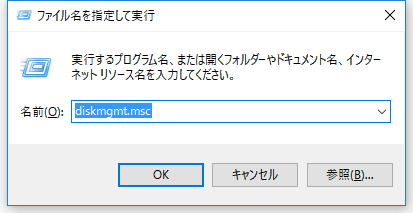
2. 初期化したいSDカードを右クリックします。そして、「ディスクを初期化」を選択します。
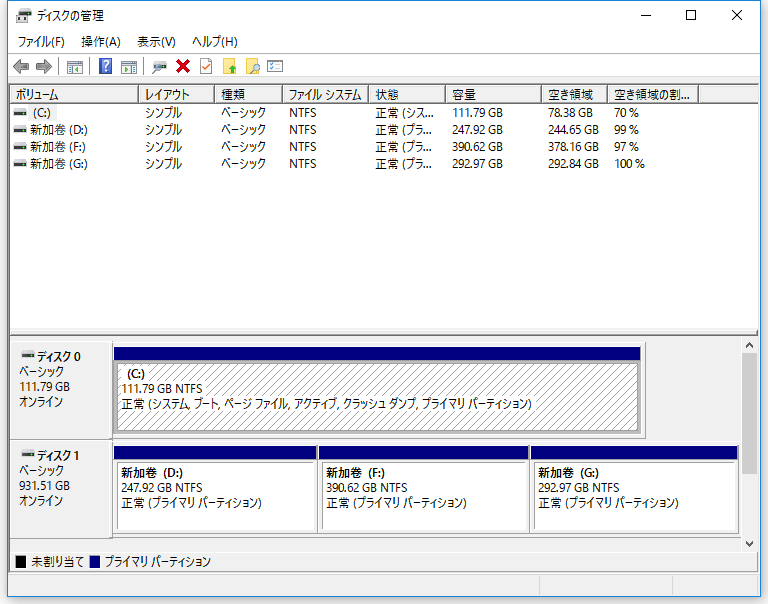
3. ダイアログボックスで、当該sdカードを選択して、パーティションの属性(MBR或いはGPT)を指定することができます。
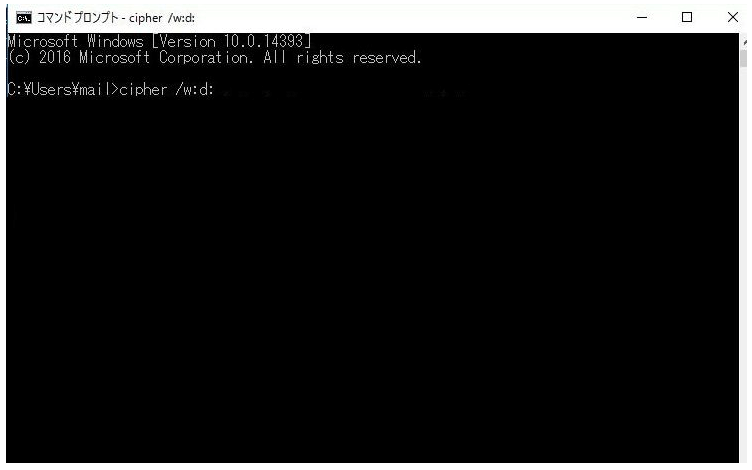
1. 「スタート」メニューの【ここに入力して検索】で、diskpartとタイプして、「エンター」をクリックします。
2. list diskとタイプして、「エンター」をクリックします。
3. select disk Xとタイプして(Xのところに初期化したいディスクのラベルを入れ替えてください)、「エンター」をクリックします。
4. cleanとタイプして、「エンター」をクリックします。
5. convert gptとタイプして、「エンター」をクリックします。
6. create partition primaryとタイプして、「エンター」をクリックします。
7. format quick fs=ntfsとタイプして、「エンター」をクリックします。
8. assignとタイプして、「エンター」をクリックします。
9. exitとタイプして、「エンター」をクリックします。
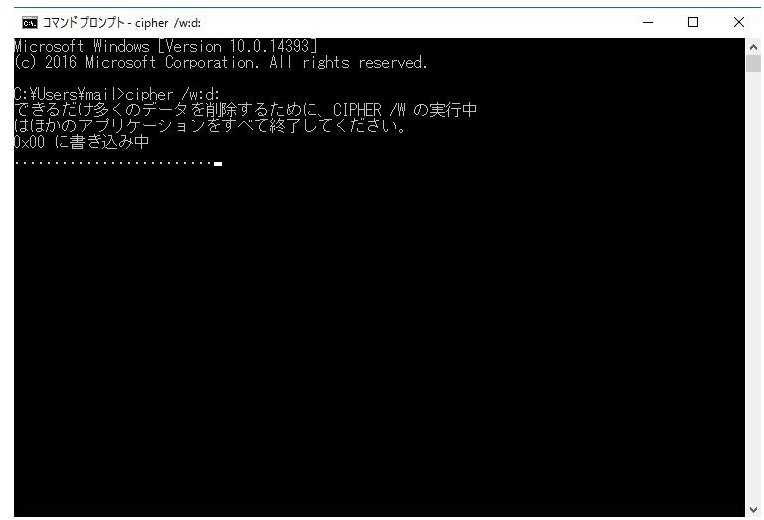
高機能なディスク管理

Partition Master Professional
一番使いやすいディスク管理ソフトで、素人でもディスク/ パーティションを自由に変更できます!