-
![]() Windows向けデータ復旧
Windows向けデータ復旧
- Data Recovery Wizard Free購入ダウンロード
- Data Recovery Wizard Pro 購入ダウンロード
- Data Recovery Wizard WinPE購入ダウンロード
- Partition Recovery購入ダウンロード
- Email Recovery Wizard購入ダウンロード
- おまかせデータ復旧サービス
概要:
Windows Updateのダウンロードが特定のパーセンテージ(0%、100%など)で停止して終わらない場合はどうすればいいですか。こちらの記事を読み続け、その解決策を学びましょう。EaseUS Win11Builderを使用すると、TPM 2.0チップの制限をバイパスしてWindowsクリーン インストールを行えます。
Windows 11の更新プロセスは以前のバージョンと非常に似ていますが、サイズは小さくなっています。更新時に進行状況が進まない場合、または99%で止まる場合は、トラブルシューティングが必要です。ここでは、Windows 11の更新プログラムが停止した場合の対処法とその原因について説明します。この記事に従って、トラブルシューティングを実施し、PCにWindows 11更新プログラムを安全にインストールしましょう。
対処法が問題の原因によって異なる場合があります。まず、次のようなクイック フィックスを試してください。
クイック フィックスが機能しない場合は、Windows 11アップデートが停止する問題を修正する方法を学びましょう。
CドライブまたはWindows OSがインストールされたところに、Windows 11更新プログラムをインストールするために必要なストレージ容量があるかどうかを確認します。空き容量が不足している場合は、パーティションを変更するか、いくつかのアプリをアンインストールしてダウンロード フォルダを削除することで、空き容量を増やすことができます。
市場には利用可能なソフトがたくさんありますが、EaseUS Partition Masterはこちらのお勧めです。このパーティション管理ツールを使用すると、Cドライブのストレージ容量をたやすく拡張できます。そうすれば、Windows 11のアップデート プロセスが正常に進むようになります。
ステップ1.「1クリックで調整」をクリックしてCドライブを拡張します。
Cドライブの容量が不足したら、Cドライブの上にマウスを置くと、EaseUSパーティションマスターにディスク容量不足のアラートが表示されます。「ワンクリック調整」をクリックして拡張します。

ステップ2.「OK」をクリックして、Cドライブを自動的に拡張します。
「OK」をクリックすると、EaseUSパーティションマスターはCドライブにスペースを自動的に割り当てて、スペース不足の問題を解決します。

追加オプション:「手動で調整」をクリックして、Cドライブを手動で拡張することもできます。
手動調整に切り替えるときは、Cドライブを選択し、ドットを右にドラッグしてCドライブにスペースを追加します。「OK」をクリックして確定します。
ステップ3.Cドライブのディスク容量不足を解決することを確認します
上隅にある[~個のタスクを実行]ボタンをクリックし、「適用」をクリックして保留中のすべての操作を開始します。

0:00-0:26は未割り当て領域でシステム ドライブを拡張します。0:27-0:58は未割り当て領域なしでシステム ドライブを拡張します。
不安定なインターネット接続と電源が原因で、Windows 11の更新が停止する場合、この方法はお役に立ちます。
安定しないインターネット接続:インターネット接続を確認します。安定したインターネット接続でWindows 11の更新は停止することがあまり見られません。できるだけ、イーサネット ケーブルを使用します。または、別のネットワークに接続してみます。更新プログラムのインストール中、PCのインターネット接続状況が安定になっていることが必要です。
不安定な電源:PC本体を電源から切り離し、チェックします。電源に問題がないことを確認したら、PCを電源に再接続してもう一度チェックします。電源が不安定な場合は、別の電源を使用することをお勧めします。
Windows Updateエージェントは、Windows 11更新プログラムの重要なコンポーネントであるSoftwareDistributionフォルダを維持します。通常、Windows更新プログラムのダウンロードを強制的に再開するために、SoftwareDistributionフォルダを削除する必要があります。Windowsは、このフォルダに何もないことを確認すると、そのすべてのコンテンツを自動的に再ダウンロードします。
操作手順:
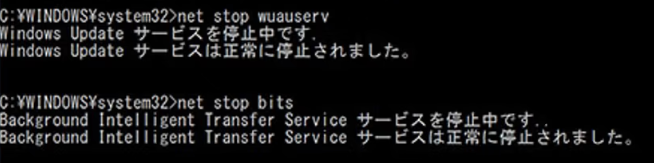
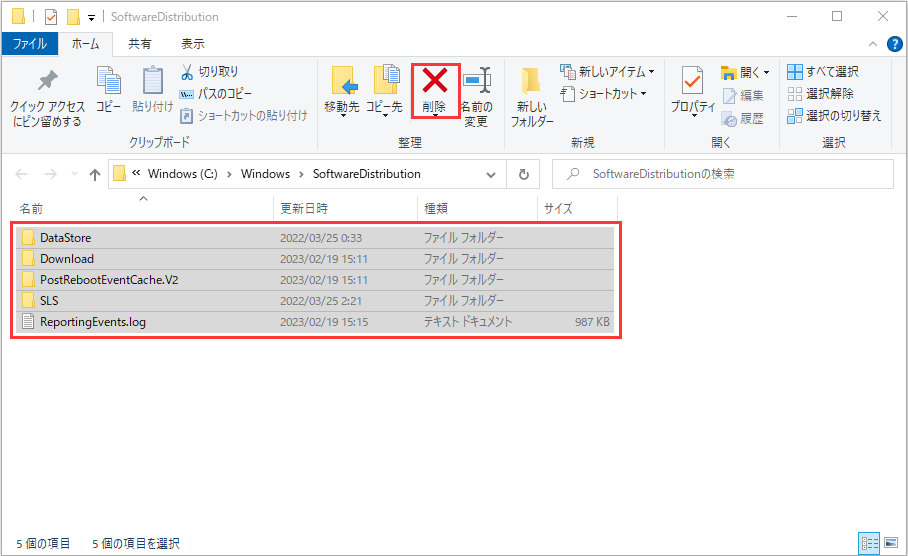
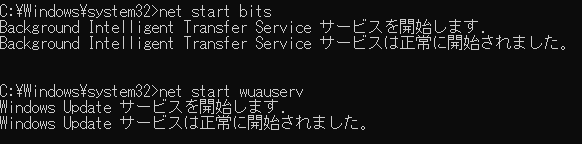
EaseUS Win11Builderを使用してWindows 11の更新プログラムを起動可能なUSBドライブにダウンロードし、そのドライブからWindows 11をクリーン インストールします。これにより、Windowsのアップデートが停止するエラーを取り除くことができます。
ステップ1.USBメモリ、または外付けHDDを正確に動作しているWindows 11搭載パソコンに挿入して、EaseUS OS2GOを立ち上げます。ここで使用中のOSとUSBメモリが自動的に認識されるので、「次へ」ボタンをクリックして続けます。

ステップ2.「このプログラムは、選択したディスク上のすべてのデータを完全に削除します。」という提示メッセージが表示されるので、「続ける」をクリックします。
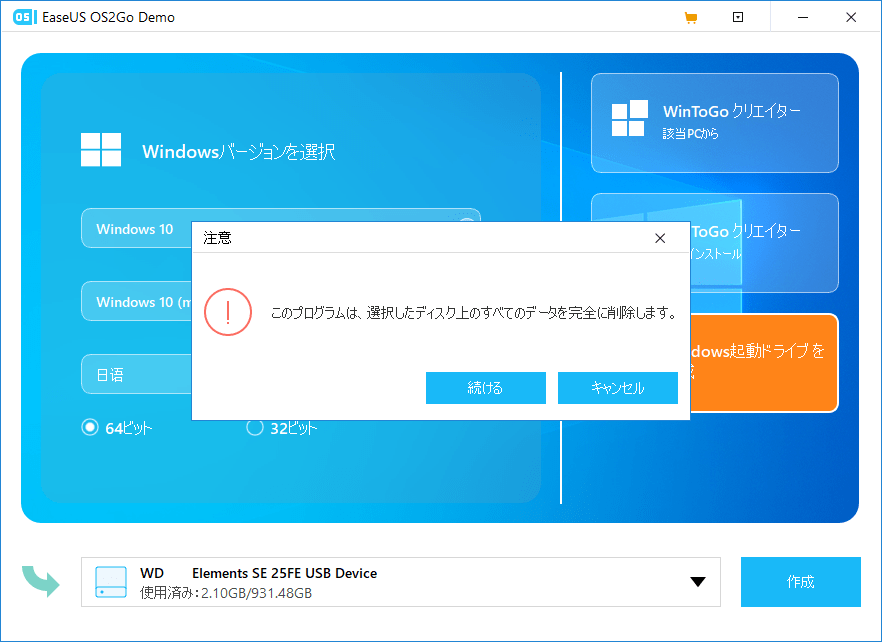
ステップ3.ここでWindows 11 OSのサイズ情報を確認することができます。もし作成したいポータブルWindowsのデバイスはSSDな場合は、「ターゲットディスクがSSDな場合、オプションをチェックします」をチェックして、「実行」ボタンをクリックします。
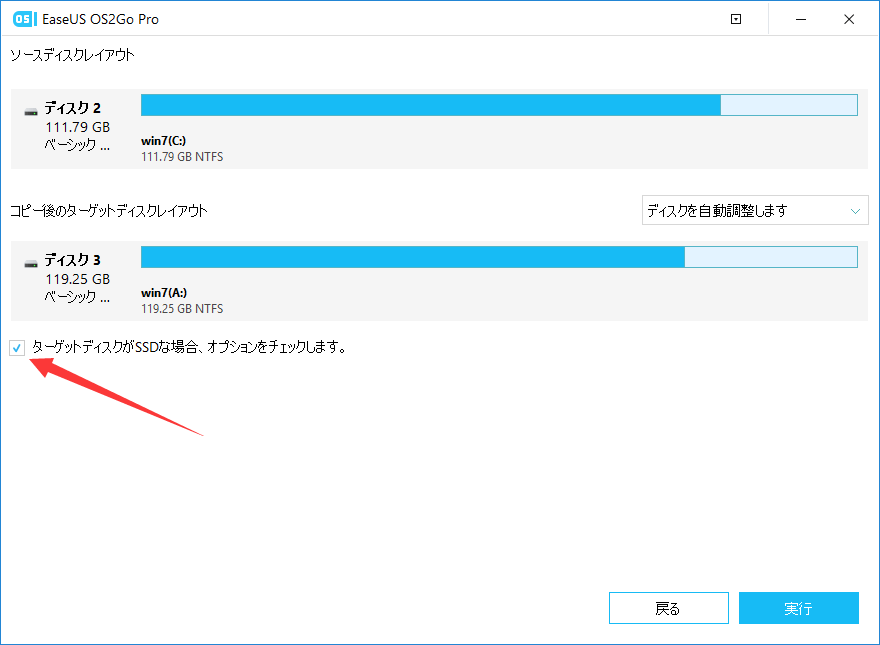
ステップ4.ここでUSBメモリから起動可能なWindows 11を作成するプロセスが開始されます。少し時間がかかるので、しばらく待ってください。
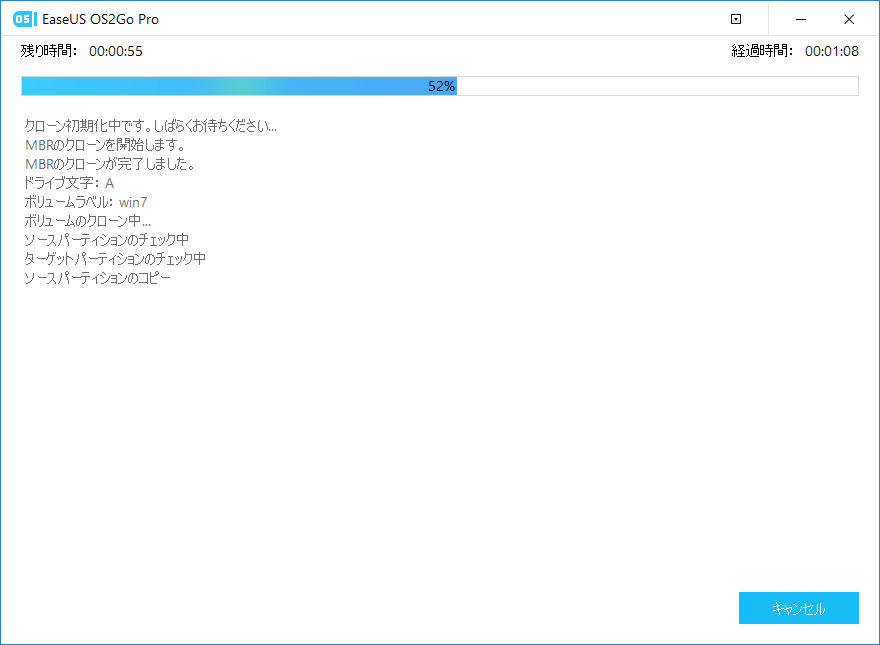
ステップ5.ポータブルのWindows 11環境の作成プロセスが完了したら、右下で「完了」ボタンが表れますので、そこをクリックします。
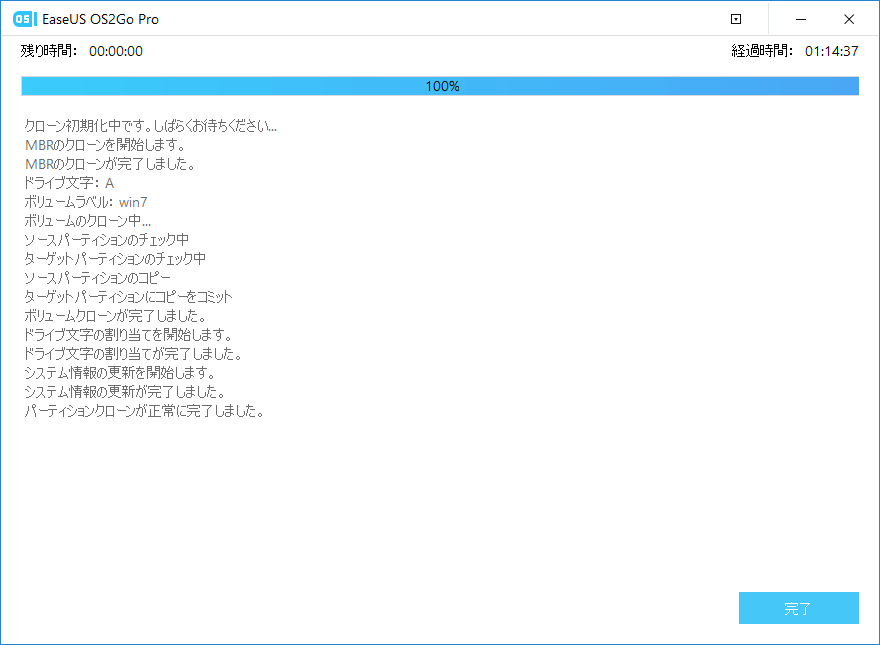
ステップ6.USBの準備ができたら、PCを再起動し、BIOSまたはUEFIに入ります。ここで、HDDの代わりに、USBドライブを起動順の一位に設定します。変更を保存して終了します。
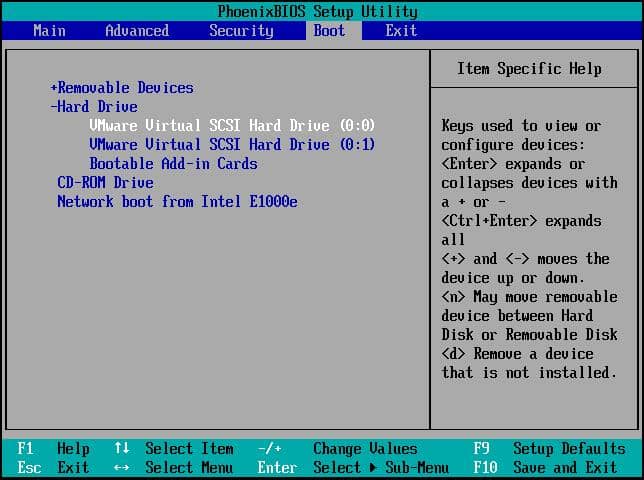
ステップ7.パソコンはUSBドライブから起動し、Windows 11のインストールが開始されます。Windows 10がインストールされているのと同じシステム ドライブを選択してください。そして、十分なストレージ容量も必要です。画面の指示に従って、インストール プロセスを完了します。
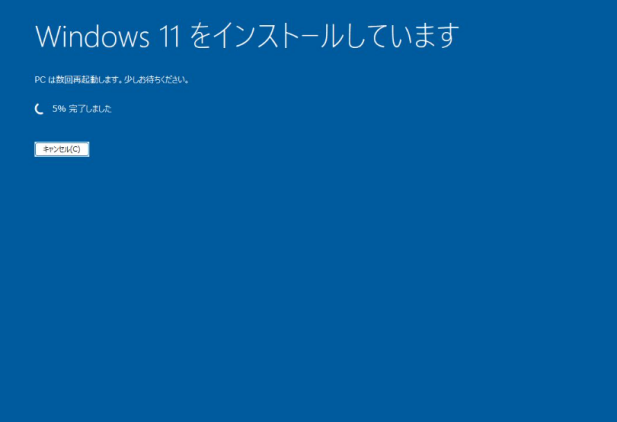
Windows 11アップデートが停止するのはなぜですか。考えられる原因はいくつかあります。例えば、インターネット接続のせいでダウンロードに相当な時間がかかっています。または、更新プログラムをダウンロードするために必要なストレージ容量が不足しています。とにかく、講じる対策は原因によって異なります。
Windows 11更新プログラムのインストールがスタックする主な原因です。インターネット接続が安定しないと、更新プログラムのダウンロード中にエラーが発生したり、ダウンロードしたファイルが破損したりして、アップデートが停止する可能性があります。
不安定な電源が原因でWindows 11の更新プログラムがPCで停止することがあります。Windows 11アップデートは起動時にインストールされます。電源が不安定な場合、インストール プロセスが中断され、アップデートが特定のパーセンテージで止まる可能性があります。
Windows更新プログラムをインストールするために十分なストレージ容量が必要です。Windows 11 ISOファイルは4.5GB以上で、最初にシステム ドライブにダウンロードされ、解凍されて更新が開始されます。そのため、システム ドライブのストレージ容量が足りないと、Windows 11アップデートが停止します。更新を始める前に、ストレージ容量が十分あることを確認してください。
インターネット接続が安定しない場合、ダウンロードしたファイルが破損する可能性があります。Windows ISOファイルが破損しているか、何らかの理由で互換性がなければ、Windowsのアップデートが停止します。
トラブルシューティングを実行する前に、Windows 11の更新プログラムが停止したかどうかを確認したいかもしれません。更新プログラムのインストール プロセスが停止したいくつかの症状は次のとおりです。
1.ダウンロードが0%/90%/100%で終わらない
インターネット接続に問題がない場合でも、Windows 11更新プログラムのダウンロードは特定のパーセンテージでスタックしていて、相当長く待った後に何の変化がありません。
2.ダウンロードは100%で完了したが、何時間も次の段階に進まない
通常、ダウンロードが100%で完了したら、次の段階に進みます。何時間も何も起こらない場合は、Windows 11の更新が停止したのではないでしょうか。
3.Windows 11アップデートに数時間かかるが、まったく動かない
Windows 11のアップデートが完了するまでに時間がかかりますが、数時間はかかりません。Windows 11アップデートがスタックする場合にのみ、更新プログラムのインストールに数時間かかるでしょう。
Windows 11更新プログラムのダウンロード/インストールは何らかの理由で停止して進まないことがあります。この記事では、その問題の考えられる原因とその対処法について説明しました。上記で紹介したソリューションがお役に立てば幸いです。
高機能なディスク管理

Partition Master Professional
一番使いやすいディスク管理ソフトで、素人でもディスク/ パーティションを自由に変更できます!