-
![]() Windows向けデータ復旧
Windows向けデータ復旧
- Data Recovery Wizard Free購入ダウンロード
- Data Recovery Wizard Pro 購入ダウンロード
- Data Recovery Wizard WinPE購入ダウンロード
- Partition Recovery購入ダウンロード
- Email Recovery Wizard購入ダウンロード
- おまかせデータ復旧サービス
概要:
この記事は、Windows 11のサポート終了の正確な日付と、サポート終了後の対処法について紹介します。ご興味のある方は、この記事を読み続けて答えを一緒に見つけましょう。
Windows 11のリリース日とその背景:
ご存知のように、Windows 11が2021年10月5日にリリースされました。Microsoftは7つのエディションの新しいオペレーティング システムを公開しました。
これらのエディションの中で、Windows 11 HomeおよびProは最も広く使用されています。Windows 11をインストールするためのシステム要件がWindows 10とはまったく異なりますので、Windows 11互換性確認ツールを使って、お使いのコンピュータがWindows 11と互換性があるかどうかを確認したほうがいいです。
現在のWindows 11はSun Valleyとも呼ばれ、最新バージョンであるWindows 11 Sun Valley 2(22H2)は、2022年3月にすべてのユーザーに提供されます。
関連記事1:GPTパーティションにWindows 11をインストールする
関連記事2:Windows 11 ISOファイルをダウンロードする
関連記事3:不対応のパソコンでWindows 11をインストールする
では、Windows 11のサポートはいつ終了しますか。その時が来たらどうすればよいでしょうか。その答えを一緒に見てみましょう。
これまでに、Microsoftはこの新しいオペレーティング システムであるWindows 11のパフォーマンスを向上させるために、いくつかのエディションをリリースしました。Windows 11のサポート終了日については、以下の表をご覧ください。
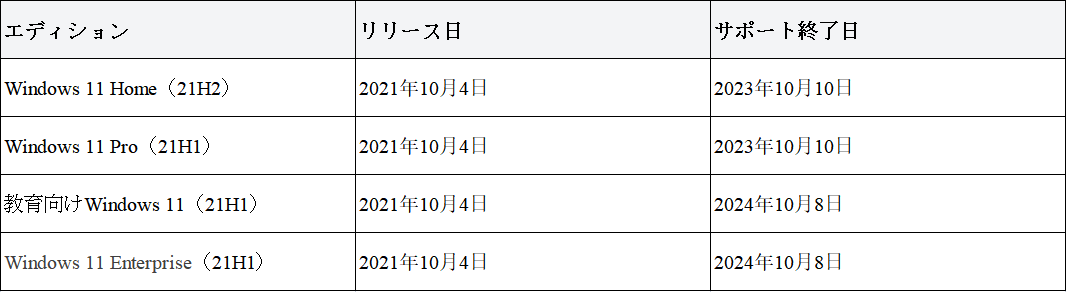
Windows 11のサポートが終了すると、次の2つのオプションがあります。
#1.Windows 11を使い続ける(古いPC向け)
#2.Windows 11から新しいWindows OSにアップグレードする(新しいPC向け)
Windows 11をそのまま使い続けるか、新しいオペレーティング システムにアップグレードするかは、コンピュータのハードウェア状況によって決まります。
お使いのコンピュータでWindows 11を使い続けたいなら、コンピュータのパフォーマンスを最適化して古いPCをスムーズに動作させる必要があります。
コンピュータが古くなると、ハードウェアの問題やCドライブの容量不足やウイルス感染など、さまざまな理由でオペレーティング システム全体のパフォーマンスが低下します。
これらの要因の中で、Cドライブの容量不足は、コンピュータの速度を大幅に低下させる可能性がある最大の問題となります。ディスク パーティションを管理し、ディスク領域を最大限に活用すると、この問題は簡単に解決されます。
プロのパーティション管理ツールであるEaseUS Partition Masterを使用することが推奨されます。その強力な機能により、Windows 11コンピュータのCドライブを効率的に拡張できます。
ステップ1.「1クリックで調整」をクリックしてCドライブを拡張します。
Cドライブの容量が不足したら、Cドライブの上にマウスを置くと、EaseUSパーティションマスターにディスク容量不足のアラートが表示されます。「ワンクリック調整」をクリックして拡張します。

ステップ2.「OK」をクリックして、Cドライブを自動的に拡張します。
「OK」をクリックすると、EaseUSパーティションマスターはCドライブにスペースを自動的に割り当てて、スペース不足の問題を解決します。

追加オプション:「手動で調整」をクリックして、Cドライブを手動で拡張することもできます。
手動調整に切り替えるときは、Cドライブを選択し、ドットを右にドラッグしてCドライブにスペースを追加します。「OK」をクリックして確定します。
ステップ3.Cドライブのディスク容量不足を解決することを確認します
上隅にある[~個のタスクを実行]ボタンをクリックし、「適用」をクリックして保留中のすべての操作を開始します。

0:00-0:26は未割り当ての領域でシステム ドライブを拡張します。0:27-0:58は未割り当ての領域なしでシステム ドライブを拡張します。
Windowsのサポートが終了すると、Windows Defenderは、PC上のマルウェアやウイルスをブロックできなくなる可能性があります。
コンピュータを安全な状態に保つために、まず、ウイルス対策ソフトを実行してウイルスをクリーンアップし、マルウェアがデバイスに感染するのを防ぎます。
ここでは、最も推奨される強力なウイルス対策ソフトをいくつか集めました。
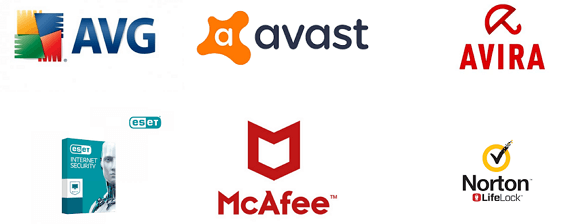
3.Windows 11をより高速なSSDに移行する
Cドライブを拡張する以外に、OSを古いHDDからより高速なSSDに移行することで、Windows 11コンピュータのパフォーマンスを向上させることもできます。
SSDは読み取りと書き込みの両方の速度でHDDを上回っています。また、その高い安定性により、OSディスクとして設定するのに最適なオプションとなります。さらに、「OSをHDD/SSDに移行」機能を備えたEaseUS Partition Masterは、Windows 11 OSディスクをより新しく高速なSSDに効果的に交換およびアップグレードします。
操作を開始する前に、新しいSSDをコンピュータに正しく取り付け、事前にSSDを初期化してください。
操作ガイド:
ご注意:OSをSSD/HDDに移行する操作は、ターゲット ディスクに十分な未割り当て領域がない場合、ターゲット ディスク上のすべてのパーティションとデータを削除します。重要なデータをそこに保存した場合は、事前に外付けハード ドライブにバックアップしてください。
ステップ1.ソフトを起動して、初期化したいSSD/HDDを右クリックして、「フォーマット」を選択します。

ステップ2.ここでフォーマットの詳細をチェックしてから、「OK」をクリックします。

ステップ3.「対象のパーティション上のデータは消去されます。」という提示メッセージが表示されます。フォーマットプロセスを進むには「はい」をクリックします。

ステップ4.最後に、画面右下のタスクキューにあるタスクをクリックして、保留中の操作を確認します。保留中の操作が間違っていない場合は、「適用」をクリックして、フォーマットプロセスを開始します。

その後、BISO設定に入り、新しいSSDを起動ドライブとして設定します。
PCを再起動し、「F1」/「F2」/「Del」キーを押してBIOS設定に入ります。
「ブート オーダー」セクションに移動し、新しいSSDを起動ドライブとして設定します。
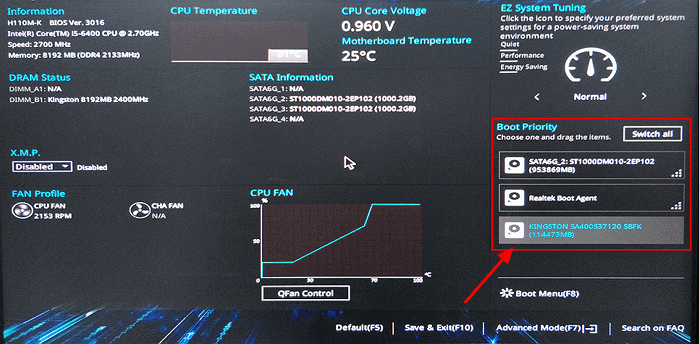
変更を保存してBIOS設定画面を閉じます。
コンピュータが再起動したら、より高速な速度でWindows 11を引き続き使えます。
4.重要なデータのバックアップを作成する
特にWindows 11のサポートが終了した場合は、コンピュータ上のデータを適切に管理することが重要です。
すべてのファイルを外部ストレージ デバイスに手動コピーするか、クラウドにアップロードします。自動バックアップ ツールを使用したいなら、信頼できるファイル バックアップ ソフトであるEaseUS Todo Backupを見逃せないでください。数回クリックするだけで、Windows 11パソコン上のデータをすべて正常にバックアップできます。
サポートの終了したWindows 11から新しいOSにアップグレードするには、次のガイドに従って新しいWindows更新プログラムを取得しましょう。
1.新しいWindows OSのシステム要件を確認する
新しいオペレーティング システムに正常にアップグレードするために、現在のコンピュータがシステム要件を満たしていることを確認してください。
Windows 11からより新しいWindows OSにアップグレードするには、お使いのコンピュータは、少なくともWindows 11のシステム要件を満たしている必要があります。
2.サービス終了後、新しいWindows(11 Sun Valley 2)へアップグレードする
では、最新のオペレーティング システムの更新プログラムを取得するにはどうすればよいでしょうか。例えば、Windows 11 Sun Valley 2へアップグレードするには、2つのオプションがあります。
だが、その前に、万が一の場合に備えて、システム イメージを必ず作成してください。
また、Cドライブに更新プログラムをインストールするための空き容量が十分あることを確認してください。そうでない場合は、Cドライブを拡張する必要があるかもしれません。
オプション1.Insider ProgramからWindows 11 22H2(Sun Valley 2)を入手する
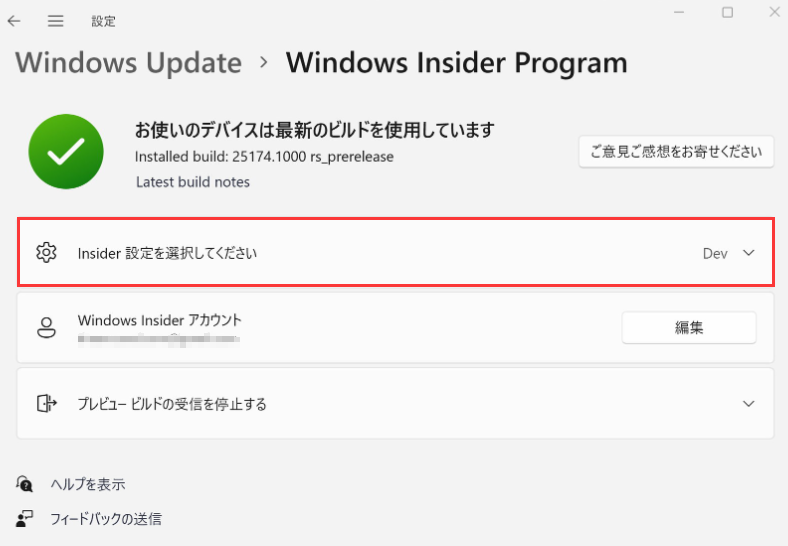
オプション2.Windows 11 22H2製品版をダウンロードしてインストールする
Windows 11の新しい更新プログラム、または新しいOSの準備が整うと、更新のお知らせが届きます。コンピュータから更新プログラムを手動で取得する方法は次のとおりです。
「設定」>「更新とセキュリティ」>「Windows Update」の順に移動し、「更新プログラムのチェック」をクリックします。
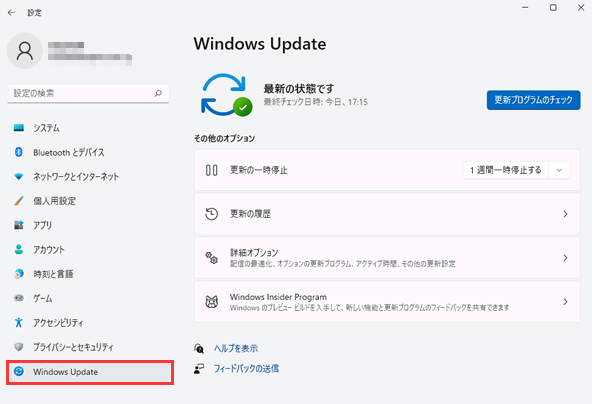
新しい更新プログラムが見つかったら、「今すぐインストール」をクリックします。
画面の指示に従い、PCに新しいオペレーティング システムを正常にインストールします。
Windows 11サポートが終了したら、次の問題があります。
これが終了すると、新しいWindowsオペレーティング システムの更新プログラムを受け取ります。Microsoftは、すべてのWindowsユーザーに新しいWindows更新プログラムをできるだけ入手してインストールすることをお勧めします。
延長サポートが終了すると、Microsoftはセキュリティ パッチを提供しなくなります。
メインストリームのサポートは5年ほど続きます。その後、5年間の延長サポートが提供されます。
延長サポートの終了後、セキュリティ上の問題であっても、Microsoftから更新プログラムは提供されなくなります。古いWindows OSを搭載したコンピュータは、ウイルス感染、バグ、マルウェアなどの問題に直面するかもしれません。
コンピュータにSun ValleyがインストールされているWindowsユーザーの場合、「2024年以降もWindows 11(Sun Valley)を引き続き使用できますか?」という疑問があるでしょう。
サービスの終了が終わったとしても、コンピュータ上の既存のWindows 11を使い続けることができます。
しかし、古いOSをそのまま使い続けることはあまり推奨されません。セキュリティ パッチを適用した新しいオペレーティング システムのほうが、より改善された作業環境を提供しています。
お使いのコンピュータが新しいWindows 11またはWindows Nのソフトウェアとハードウェア要件を満たしている限り、PCで新しいWindows OSを実行するほうがより安全で効率的になります。
この記事では、MicrosoftがいつWindows 11のサポートを終了するか、その場合にどうすればいいかを説明しました。
その場合、Windows 11をそのまま使い続けるか、Windows 11から新しいオペレーティング システムにアップグレードする必要があります。お望みのとおり、Windows 11パソコンを構成するのに成功したことを願っています。
高機能なディスク管理

Partition Master Professional
一番使いやすいディスク管理ソフトで、素人でもディスク/ パーティションを自由に変更できます!