-
![]() Windows向けデータ復旧
Windows向けデータ復旧
- Data Recovery Wizard Free購入ダウンロード
- Data Recovery Wizard Pro 購入ダウンロード
- Data Recovery Wizard WinPE購入ダウンロード
- Partition Recovery購入ダウンロード
- Email Recovery Wizard購入ダウンロード
- おまかせデータ復旧サービス
概要:
お使いのパソコンをWindowsにアップグレードするには、いくつの条件を満たさなければなりません。本文では、windows11にアップグレードする要件のチェック方法および二つの無料チェックツールを紹介します。
2021年6月24日にWindows11がリリースした以来、使いやすさ、心地よさと豊富な機能によって好評を集めてきました。新しいUI、スタートメニューのアレンジ、TPM 2.0チップとUEFIセキュアブートという強固なセキュリティ要件が盛り込まれ、システム全面的にレベルアップされました。
Windows 11へのアップグレードをしようとする場合、その前にいくつかの準備作業をする必要があります。例えば、お使いのパソコンのハードウェアがWindows 11と互換性があるかどうかの確認です。
Windows 11は、以下のようにハードウェアとシステムの要件を満たす必要があります。これらの項目は最低限の必要条件であり、全部の条件を満たしていないと、アップグレードしても「このPCはWindows 11を動かすことができません」という問題が発生します。
現在お使いのノートパソコンやPCがWindows 11をインストールする基準を満たしているかどうかを確認するために、マイクロソフトはPC正常性チェックアプリをダウンロードし、検査を始めよう!
PC正常性チェックアプリ公式サイト
EaseUSでは、お使いの端末がWindows 11をインストールできるかどうかを確認できる「Windows 11 アップグレードチェッカー」を無料でご利用いただけます。ワンクリックで、お使いのパソコンの設定やWindows 11との互換性を確認することができます。
ステップ1:EaseUS Windows 11 Upgrade Checkerをダウンロードします
ステップ2:「Check Now」をクリックします
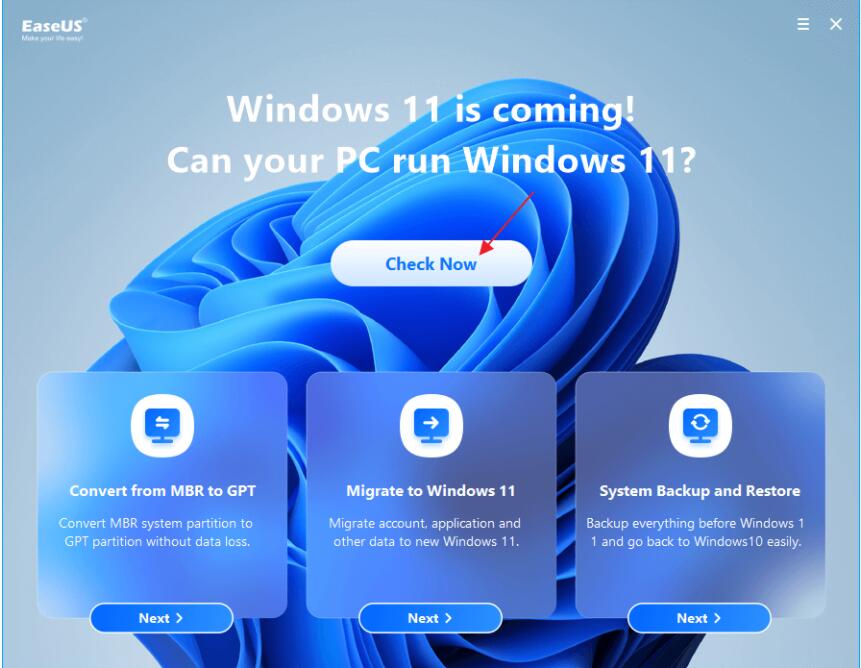
ステップ3.パソコンがWindows 11に互換できるかどうかを自動的に確認します。下記画像のように互換性確認の結果も表示されます。
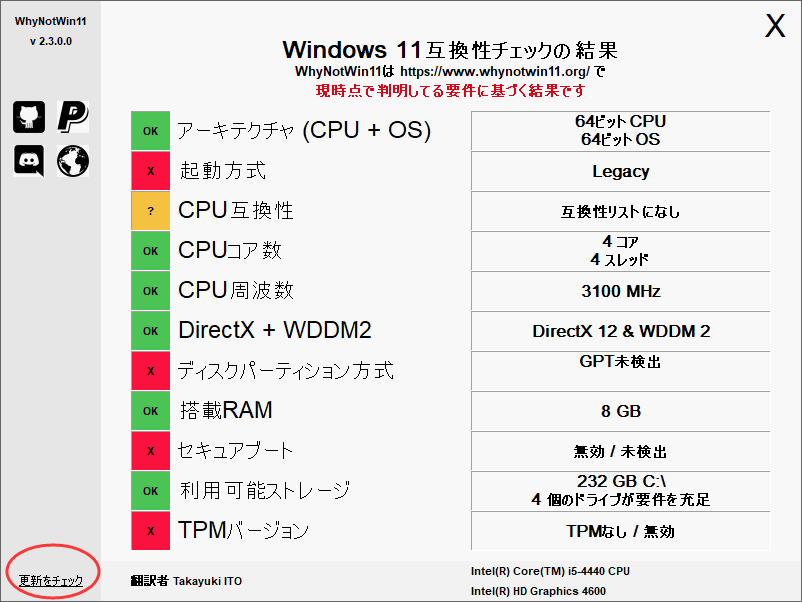
ブート方式:Windows 11はUEFIブートモードが必要です。これは、BIOSの代わりとしてオペレーティングシステムとシステムのファームウェア間のソフトウェアインターフェイスを定義するPCシステム仕様です。CPUがUEFIブートモードに対応している場合、ブートモードが正しく設定されていることを確認してください。
TPM:Windows 11はTPM 2.0を必要とし、これを有効にする必要があります。
セキュアブート:Windows 11のセキュアブートは、有効にする必要があります。セキュアブートを有効にする方法については、こちらをご覧ください。Windows11をインストールためにセキュアブート(Secure Boot)を有効にする方法
ディスクパーティションタイプ:Windows 11では、システムディスクのディスクパーティションタイプがGPTであることが必要です。もしあなたのシステムがMBRであれば、以下の方法でデータを失うことなくMBRからGPTに変換してください。
今のところ、UEFIモードは、そのセキュリティと柔軟性の強化により、老朽化したLegacy BIOSモードに徐々に取って代わるトレンドのファームウェア設定である。UEFIファームウェアの設定からコンピュータを起動できるようにするには、ハードディスクがGPTスタイルで構築されている必要があります。
Windows11にアップグレードできない主な原因は、ハードディスクがGPTスタイルではないからです。
EaseUS Partition Masterをダウンロードし、ガイドに従って、パーティションやデータを失うことなく、Windows 10のハードディスクのMBRをGPTに変換してください。
EaseUS Partition Managerの機能一覧:
ステップ1. EaseUS Partition Master を起動し、サイドメニューから「ディスクコンバーター」を選択します。「MBR=>GPT」を選び、「次へ」をクリックします。

ステップ2. GPTに変換したいディスクを選択し、「変換」ボタンをクリックします。

ステップ3. 「変換」ボタンをクリックすると、GPTディスクからMBRへの変換が始まります。

ステップ4. 変換が正常に完了すると、「変換に成功しました」と表示されます。

TPM(Trusted Platform Module)は、デバイスに組み込まれた専用のセキュリティハードウェアを通じて、デバイス内の暗号鍵を扱う安全な暗号プロセッサの国際標準規格である。 Intel、AMD、Microsoft、Dell、HP、IBM、Cisco、Huawei、Lenovoなど、PC業界関連のベンダーなど、お馴染みのメンバーが多数参加しています。
マスターブートレコード(MBR)は、マスターブートセクターとも呼ばれ、コンピューターの電源を入れた後、ハードディスクにアクセスする際に最初に読み込む必要があるセクタです。
マスターブートセクターには、ハードディスク自体の情報と、ドライブ上の各パーティションのサイズと位置に関する情報が含まれています。 破損すると、ドライブの基本的なデータ構造情報が失われ、元のデータに再びアクセスできるようになるまでに、データ構造情報を再構築する面倒な試みが必要になります。
マスターブートセクター内の情報は、オペレーティングシステムをベースにしたパーティショニングソフトウェアで書き込むことができますが、特定のオペレーティングシステムに特化したものではなく、つまり有効なマスターブートレコードが作成されれば、どのオペレーティングシステムでも起動することができます。
グローバルに一意に識別されるパーティションテーブル(GUID Partition Table、略称:GPT)とは、グローバルに一意にラベル付けされたディスクパーティションテーブル形式です。 EFI(Extensible Firmware Interface)規格(インテルがパソコン用BIOSの代替に使用)の一部で、論理ブロックアドレスとサイズ情報を32ビットで格納するBIOSシステムにおいて、MBR(Master Boot Record)パーティションテーブルの代替に使用されます。
高機能なディスク管理

Partition Master Professional
一番使いやすいディスク管理ソフトで、素人でもディスク/ パーティションを自由に変更できます!