-
![]() Windows向けデータ復旧
Windows向けデータ復旧
- Data Recovery Wizard Free購入ダウンロード
- Data Recovery Wizard Pro 購入ダウンロード
- Data Recovery Wizard WinPE購入ダウンロード
- Partition Recovery購入ダウンロード
- Email Recovery Wizard購入ダウンロード
- おまかせデータ復旧サービス
概要:
Windows Serverコンピュータにセカンドドライブを追加することは、少し複雑な作業です。しかし、EaseUS Partition Master Server Editionを使えば、Windows Serverにセカンドドライブを追加するのは手間がかかりません。
通常、パソコンやノートパソコンには、1台のハードディスクが搭載されています。これらのハードディスクが提供する容量は、通常の使用には十分すぎるほどです。しかし、時には、1台のドライブでは、多用途に使用するには十分な効率が得られないことがあります。PCに2台目のハードディスクを追加することで、ストレージスペースを増やすことができます。PCに複数のハードディスクを搭載すれば、PCを買い足す際のコストを抑えることも可能です。ハードディスクを複数台搭載することで、データの安全性を高めることができます。データのバックアップがより速く、より簡単になります。複数のハードディスクをPCに搭載することで、Windows Serverのパフォーマンスを最適化し、PCを高速化することもできます。中古のドライブを追加することは、多くのユーザーにとって少し難しいかもしれません。そこで今回は、Windows Server 2019/2016/2012 (r2)/2008 などにセカンドドライブを簡単に追加できる方法を完全ガイドします。
Windows PCに2台目のハードディスクを追加するには、2つのステップを踏む必要があります。まず、ドライブを物理的にPC内にインストールする必要があり、次にOSがそれを認識して使用できるようにWindowsからセットアップする必要があります。2台目のハードディスクをPCに増設する際に必要なものは、以下の通りです:
空きドライブベイ、2台目のハードディスクまたはSSD、SATAデータケーブル、ドライバー、マザーボード上の空きSATAデータ接続、SATAデータケーブル、空きSATA電源コネクタ。
必要な道具が揃ったら、以下の手順でパソコンに2台目のハードディスクを追加してください。
ステップ1.まず、PCを閉じて、放電する静電気を受けないようにコンセントを抜きます。次に、ドライバーを使ってケースを開けます。
ステップ2.開いているドライブベイを探します。

ステップ3.その後、ドライブキャディを取り外し、2台目のハードディスクを入れます。

ステップ4.キャディを再びドライブベイに入れる必要があります。
ステップ5.マザーボード上の空いているSATAデータケーブルポートを探し、SATAデータケーブルを差し込みます。
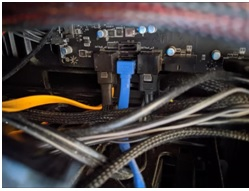
ステップ6.次に、無料のSATA電源コネクタを入手し、それを新しいSSDに差し込みます。
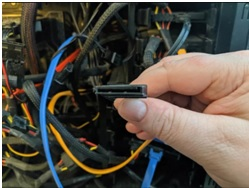
ステップ7.すべてのプラグが正しく配置されているかどうかを確認し、PCケースを閉じ、PCの電源を入れます。
この方法で、PCに2台目のハードディスクを追加します。ここで、OSが認識できるように、Windowsからセカンドハードドライブをセットアップする必要があります。
PCに2台目のハードディスクをインストールしても、すぐにシステム内に表示されるわけではありません。ドライブレターを追加したり、初期化したりして、使用できるようにする必要があります。ディスクを初期化する前に注意しなければならないのは、この処理によってディスクからすべてが消去されてしまうということです。
ここでは、ディスクの管理を使って新しいディスクを初期化する全手順を説明します。
PCにセカンドハードドライブを追加する場合、多くの選択肢から選ぶことができます。EaseUS Partition Master Server Editionは、2台目のハードディスクを簡単に管理できる、優れたオールインワンソリューションです。EaseUS Partition Master Server Editionを使えば、簡単にPCのストレージを増やし、より高速にすることができます。ここでは、新しく追加されたドライブでできることをご紹介します。
オプション1.大量のデータ保存のために新しいハードディスクをパーティションする:ハードディスクの空き領域を再配置し、システムドライブを拡張して、ディスク容量不足の問題を回避することができます。
オプション2.再インストールせずにWindows Serverシステムを新しいドライブに移行:EaseUS Partition Masterを使えば、OSを再インストールせずに、簡単にシステムパーティションを拡張し、Windows Serverシステムのパフォーマンスをより速くすることができます。
注意:SSDやHDDにOSを移行する操作では、ターゲットディスクに十分な未割り当て領域がない場合、ターゲットディスク上の既存のパーティションやデータが削除・除去されます。重要なデータを保存している場合は、事前に外付けハードディスクにバックアップしてください。
ステップ1.EaseUS Partition Masterを起動し、サイドメニューの「ディスククローン」で「OSの移行」を選択します。

ステップ2. ククローン元とクローン先となるディスクを指定し、「次へ」とクリックします。

ステップ3. 警告メッセージが表示されると、内容を確認し「はい」をクリックします。※ご注意:ターゲットディスクのデータはすべて消去されるので、クローンする前にバックアップを取っておいてください。

ステップ4.クローン先ディスクのレイアウトを調整して「開始」をクリックすると、ディスクのクローニングプロセスが開始します。

Windows Server用のセカンド・ハードディスク・ドライブを購入する際に、どのハードディスク・ドライブが自分のPCに最適か迷っているのであれば、これらのヒントを読んでおく必要があります。2台目のハードディスク・ドライブを購入する前にまず考えるべきことは、ソリッド・ステート・ドライブ(SSD)が必要かどうかということです。ここでは、Windows Serverユーザー向けに、Serverマシンに追加するセカンド・ドライブを選択する際のヒントを紹介します。
PCに2台目のハードディスクを追加する前に、まず覚えておいていただきたいのは、なぜもう1台ハードディスクが必要なのかということです。通常のPCユーザー(学生など)であれば、必ずしも2台目のハードディスクが必要ではないかもしれません。しかし、ゲーマーやコンテンツ編集者であったり、仕事で2台目のハードディスクが必要な場合は、そのときだけ購入する必要があります。ですから、要件に応じてセカンド・ハードディスク・ドライブを購入する必要があるのです。
お店に行って2台目のハードディスク・ドライブを購入する前に、必要なストレージ容量について考えておく必要があります。現在、ほとんどのハードドライブは、250ギガバイトから数テラバイト(1000GB = 1TB)の容量があります。大きなファイルやビデオをいくつも持っている場合は、1TBのストレージハードドライブを購入するのがよいでしょう。しかし、多くのファイルを持っていない場合は、小さなストレージハードドライブを購入することができます。
ハードドライブのコストは、もう一つの考慮すべき点です。ハードディスクは通常、非常に高価であり、さまざまなレンジがあります。では、どれが一番いいかを決めるにはどうしたらいいのでしょうか?ドライブの価格をストレージ容量で割り、1ギガバイトあたりの価格で購入 します。
また、PCに2台目のハードディスクを追加する前に、ハードディスクのサイズと重量を考慮する必要があります。重すぎるディスクを購入すると、PCもかなり重くなります。
外付けハードディスクの高速化よりも、PCの高速化を図ることが得策です。Read/writeの速度も速くなり、ファイルのコピーやペーストが簡単にできるようになります。通常、ハードディスクは5,400rpmのものが主流ですが、より高速なモデルも多数販売されています。
この完全ガイドは、Windows ServerユーザーがPCに2台目、あるいは3台目のハードディスクを簡単に追加できるようにするものです。また、EaseUS Partition Masterを使用すれば、さらに簡単です。EaseUS Partition Masterは、ハードディスクのパーティション分割だけでなく、Serverシステムの移行も可能です。Windows Serverユーザーは、より多くのディスク管理タスクに使用することもできます。例えば、データを失うことなく、Serverシステムドライブの拡張、パーティションの結合、ディスクをMBRまたはGPTに変換することができます。
Windows Serverにセカンドドライブを追加する際には、HDD (ハードディスクドライブ) または SSD (ソリッドステートドライブ) を選択できます。それぞれのドライブには、性能、耐久性、価格などの面で異なる特性があります。
セカンドドライブの物理的なインストールは、サーバーの内部または外部にドライブを取り付けることを含みます。物理的な接続が完了したら、Windows Serverでドライブを初期化し、フォーマットして使用可能にする必要があります。
ドライブを初期化するには、「ディスク管理」ツールを開き、新しいドライブがオフライン状態で表示されることを確認します。次に、ドライブを右クリックし、「オンライン」を選択してから、「初期化ディスク」をクリックし、適切なパーティションスタイル(MBRまたはGPT)を選択します。
高機能なディスク管理

Partition Master Professional
一番使いやすいディスク管理ソフトで、素人でもディスク/ パーティションを自由に変更できます!