-
![]() Windows向けデータ復旧
Windows向けデータ復旧
- Data Recovery Wizard Free購入ダウンロード
- Data Recovery Wizard Pro 購入ダウンロード
- Data Recovery Wizard WinPE購入ダウンロード
- Partition Recovery購入ダウンロード
- Email Recovery Wizard購入ダウンロード
- おまかせデータ復旧サービス
概要:
パスワードなしでHPノートパソコンのロックを解除する方法を知りたいなら、正しい場所に来ました。この記事を読み続けてください。
パスワードを忘れてしまい、HPノートパソコンへのアクセスがブロックされていませんか?ご心配なく!まだアクセスできます。Windowsは、パスワードを忘れてもデバイスに簡単にアクセスできるようにしました。EaseUSは、パスワードなしでHPノートパソコンのロックを解除する方法をいくつか提供しています。
パスワードなしでHPノートパソコンのロックを解除する方法については、この記事を読み進めてください!
EaseUS Partition Masterは、多くの人に信頼され、最も信頼され、評判のディスクマネージャツールの一つです。このツールは、パスワードを解読するためのワンストップのチュートリアルを提供します - 起動可能なハードディスクを介してシステムに入り、Windowsのパスワードを消去します。
EaseUSパーティションマスターは、使いやすいインターフェイスを備えた高度なツールです。EaseUS Partition Masterを使用すると、数秒でHPラップトップのロックを解除することができます。
ステップ1. ターゲットUSBディスクをPCに挿入し、EaseUS Partition Masterを起動し、「ツールキット」> 「パスワードの解除」をクリックします。

ステップ2. 警告メッセージが表示されます。内容を確認した後、「作成」をクリックします。

ステップ3. USBドライブまたは外付けハードディスクを選択し、もう一度「作成」をクリックします。しばらくお待ちください。パスワードリセットUSBフラッシュドライブが作成されたら、「完了」をクリックします。

ステップ4. パスワード・リセットUSBドライブをロックされたPCに差し込んで再起動します。USBからPCを起動するために、BIOSで起動優先順位を変更してください。すると、システムはUSBから起動します。
ステップ5. 再起動したら、EaseUS Partition Masterを起動して「パスワードの解除」 に進みます。PC上のすべてのアカウントが表示されます。該当するアカウントをクリックし、「リセット&ロック解除」をチェックします。
ステップ6.「確認」をクリックして続けます。パスワードが消去されます。
パスワードリセットディスクは、パスワードを紛失したHPノートパソコンのコントロールを取り戻す最も簡単な方法の1つです。しかし、すでにパスワードディスクを作成しておく必要があります。
パスワードを知っているのであれば、ここで必要なことがある:
ステップ1.ログイン画面で「パスワードをリセット」をクリックします。
ステップ2.パスワードリセットウィザードへようこそで、「次へ」をクリックします。
ステップ3.ディスクを選択し、「次へ」をクリックします。
ステップ4.次のウィンドウで、新しいパスワードとヒントを入力する。完了したら、「次へ」をクリックし、「完了」をクリックします。
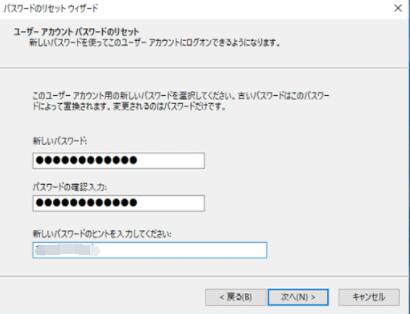
トラブルシューティングや問題解決のために、HPにはHP Recovery Managerが含まれており、ノートパソコンからロックアウトされた場合でもアクセスできます。
必要なことは以下の通りだ:
ステップ1.ノートパソコンを再起動します。
ステップ2.HPノートパソコンが起動し始めたら、「Shift」キーと「Restart」キーを同時に押します。
ステップ3.まずファイルをバックアップする(推奨)」を選択し、「次へ」をクリックします。
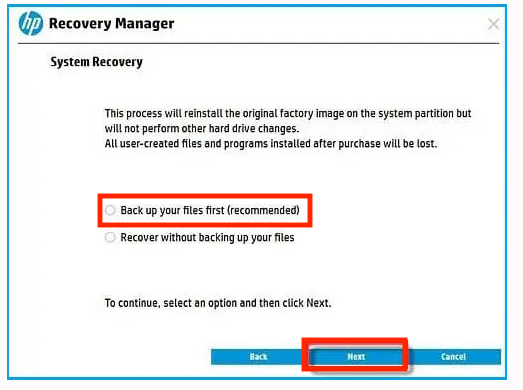
ステップ4.バックアップしたいファイルを選択し、「次へ」をクリックします。
ステップ5.プロセスを完了し、ノートパソコンへのアクセスを回復するには、画面の指示に従ってください。
Windows PCでパスワードをリセットする方法の詳細については、次のビデオをクリックしてください。
また、コマンドプロンプトを使用して、詳細オプションメニューを開くまでHPノートパソコンのロックを解除することもできます。ご心配なく。あなたが何をする必要があるか、具体的にお見せしましょう。
注意:コマンドプロンプトを使用する前に、まずセーフモードに入ってください。
ステップ1.PCを数回再起動すると、「詳細オプション」メニューが開きます。
ステップ2. 「トラブルシューティング」を選択します。
ステップ3. 「詳細オプション」、 「コマンドプロンプト」の順に選択します。
ステップ4. ログイン画面で「パスワードなしでWindowsにログイン」を選択します。
ステップ5. セーフモードで以下のコマンドを入力します:
net user [ユーザー名] [新しいパスワード]
ステップ6. コンピュータを再起動します。
ノートパソコンのパスワード解除やトラブルシューティングに使える管理者アカウントが、見えないところに隠されていることをご存知だろうか。
ここでは、パスワードをリセットするための使い方を説明します:
ステップ1. HPノートパソコンの電源を入れ、ログイン画面のメニューに進みます。
ステップ2.「Ctrl + R」を押し、「ファイル名を指定して実行」ダイアログボックスに「lusrmgr.msc」を入力し、「OK」を押します。

ステップ3.左側のメニューで、「ユーザー」を選択します。
ステップ4.管理者アカウントを探します。
ステップ5.管理者アカウントをダブルクリックし、プロパティボードを開きます。
ステップ6.「一般」セクションで、「アカウントが無効になっています」の選択を解除し、「適用」をクリックします。
ステップ7.管理者アカウントにアクセスし、「コントロールパネル」を開きます。
ステップ8.「ユーザープロフィール」を開き、ロックアウトされたアカウントを選択し、パスワードを変更します。
ステップ9.PCを再起動し、新しいパスワードでログインし直します。
上記のどの解決策も役に立たず、Windowsのインストール・ディスクをお持ちの場合は、これを使ってコンピューターにアクセスすることができます。
その方法は:
ステップ1.インストールディスクを挿入した後、ロックされたHPノートパソコンを再起動してください。
ステップ2.BIOSメニューキーを押してBIOS設定ページを開きます。
ステップ3.ブートメニューでインストールディスクをブートの優先順位に設定します。

また、工場出荷時リセットを実行してパスワードを削除し、データを失うことなくノートパソコンのロックを解除することもできます。
ここでは、工場出荷時にリセットすることによって、パスワードなしであなたのHPのラップトップのロックを解除する方法です:
ステップ1.コンピュータを再起動した後、「詳細オプション」ウィンドウが表示されるまで「Shift」を押します。
ステップ2.「トラブルシューティング」を選択し、「すべで削除する」を選択します。

ステップ4.画面の指示に従ってPCのリセットを続けます。PCがリセットされると、再起動します。Windowsのセットアップを開始します。
HPノートパソコンのパスワードを忘れても心配しないでください。このチュートリアルでは、忘れたパスワードを解除するための7つのソリューションを提供します。これはよくある問題です。この解決策を他の人と共有して、心配を防ぎましょう。
パスワードを忘れることは誰にでもある。以前とは異なり、Windowsはこの問題を認識し、様々なステップを通じてパスワードのリセットを容易にしました。
私たちにとって、EaseUS Partition Master、Password Reset Disk、Command PromptはHPラップトップのロックを解除するベストなオプションであり、他のソリューションと違ってデータを失うこともありません。
HPノートパソコンにはデフォルトのパスワードはありません。通常、ノートパソコンのパスワードを設定していない場合は、ユーザーアカウントをクリックして直接アクセスすることができます。
その方法はこうだ:
コマンドプロンプトまたはHP Recovery Managerを使ってHPラップトップのロックを解除することができます。HP Recovery Managerを使って、パスワードなしでノートパソコンのロックを解除する方法を紹介します:
高機能なディスク管理

Partition Master Professional
一番使いやすいディスク管理ソフトで、素人でもディスク/ パーティションを自由に変更できます!