-
![]() Windows向けデータ復旧
Windows向けデータ復旧
- Data Recovery Wizard Free購入ダウンロード
- Data Recovery Wizard Pro 購入ダウンロード
- Data Recovery Wizard WinPE購入ダウンロード
- Partition Recovery購入ダウンロード
- Email Recovery Wizard購入ダウンロード
- おまかせデータ復旧サービス
概要:
この記事では、データ損失なしで、GPTディスクパーティションをリサイズする方法を皆さんに紹介します。
「フォーマットせずにwindows 10でのgptパーティションをリサイズするのは可能でしょうか?システムバージョンアップのため、gptシステムパーティションを拡張しようとしたんですが、ネットで調べたらまずはパーティションをフォーマットする必要があるらしいです。フォーマットしたくないので、データ損失なしでGPTディスクパーティションをリサイズする方法を教えてください。お願いします。」
GPTは、GUID Partition Table(GUIDパーティションテーブル)の略で、物理ハードディスク上のパーティションテーブルのレイアウトの規格です。マスターブートレコード(MBR)ディスクと比較して、GPTディスクは以下の部分が優位です:
MBRディスクはたった3個のプライマリパーティションと124個の論理パーティションを追加できる1個の拡張パーティションのサポートだけですが、GPTは128個のプライマリーパーティションまで使用できます。
MBRディスクの上限である2TB以上のサイズをサポートできます。
パーティションテーブルの複製および巡回冗長検査(CRC)保護により、より高い信頼性があります。
内蔵のWindows[ディスクの管理](Windows Disk Management)を使用してGPTディスクパーティションのサイズを変更すると、操作は制限されます。
ディスクの管理を使って、HDDパーティションを分割、結合していく手順を具体的な例とともに解説していきます。
■Cドライブの容量を小さくして、新たに拡張パーティションを作成する
※ 「ユーザー アカウント制御」画面が表示される場合は、「続行」または「はい」をクリックします。標準ユーザーアカウントでログオンしている場合は、管理者アカウントのパスワードを入力し、「OK」または「はい」をクリックします。「コンピュータの管理」画面が表示されます。左メニューの「ディスクの管理」をクリックします。
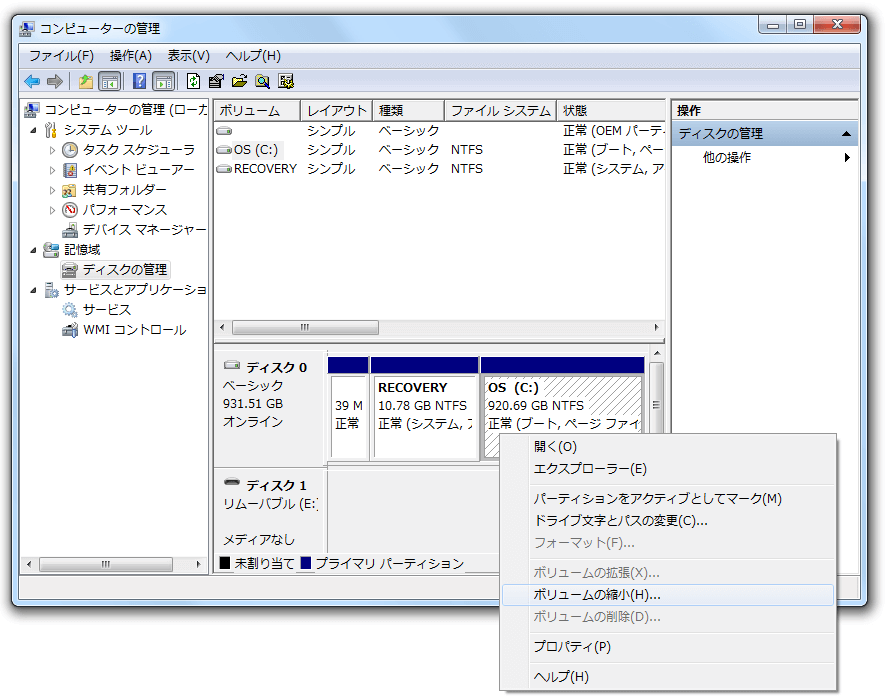
2.Cドライブの部分を右クリックし、表示されたメニューから「ボリュームの縮小」をクリックします。
どれだけCドライブを縮小するのか聞かれます。Cドライブは、OS等のシステムファイルが保存されているので、全て使うことは避けて余裕を持った容量を残しておくようにしましょう。
※ 大きめの容量を選択すると、しばらく時間がかかる場合があります。
3.Cドライブの容量を小さくすると、未割り当ての領域ができます。新しくできた未割り当ての領域部分を、右クリックして「新しいシンプルボリューム」をクリックします。
4.シンプルボリュームウィザードが開始します。「次へ」をクリックします。
5.ボリュームの内容を聞かれます。入力ができたら、「次へ」をクリックします。
6.ドライブ文字またはパスの割り当てを聞かれます。ここではドライブ文字に「F」を選択して、「次へ」をクリックします。
7.作成した領域をフォーマットするか聞かれます。フォーマットをしないと使えるようにはならないので、「このボリュームを次の設定でフォーマットする」を選択して「次へ」ボタンをクリックします。
8.フォーマットが完了しました。「完了」ボタンをクリックします。

この作業でCドライブ1つだけだったものが、CドライブとFドライブに分割されました。作成したFドライブの領域が緑色の「拡張パーティション」になっています。
データ損失なしで、gptパーティションをリサイズ、または移動する事は可能です。ここでは、gptパーティション対応の無料パーティション管理ソフトであるEaseUS Partition Masterを皆さんにお薦めします。たった数ステップで、GPTパーティションをリサイズすることができます。そして、中のデータを削除或いはフォーマットすることは一切ないので安心して使用できます。次は、具体的な操作手順を紹介します。
1.ソフトを実行します。初期画面で、リサイズしたいgptパーティションを右クリックして、「パーティションのサイズ調整/移動」を選択します。
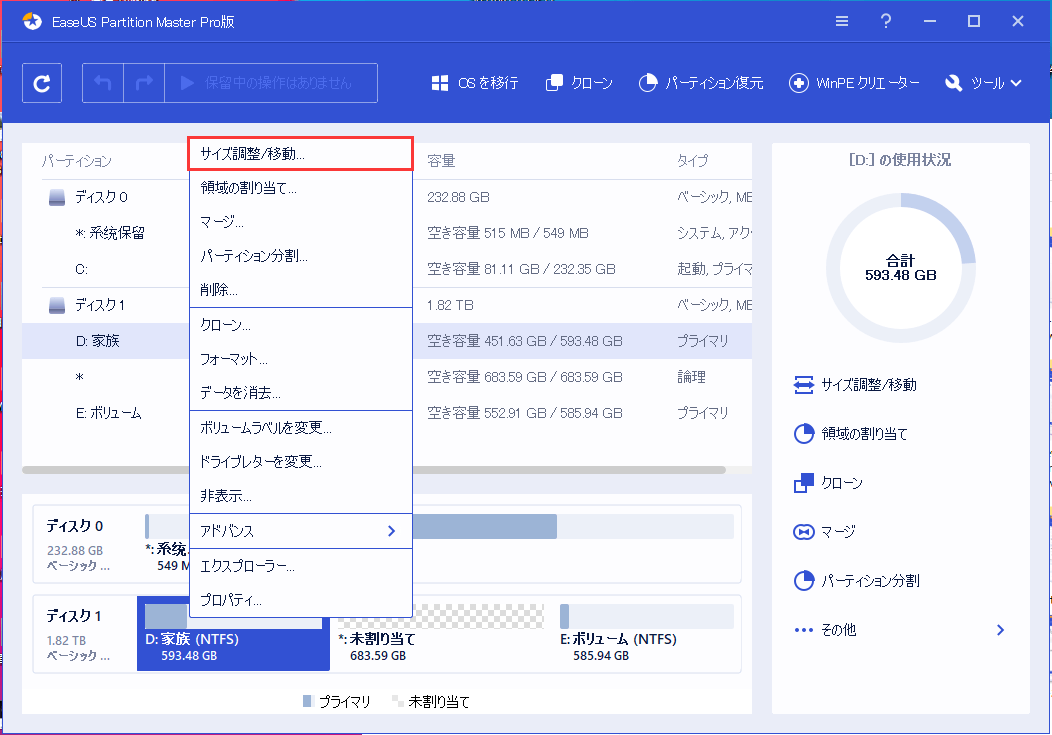
2.後ろの矢印を右へドラッグして、あとの未割り当て容量を占めて、パーティションを拡張します。
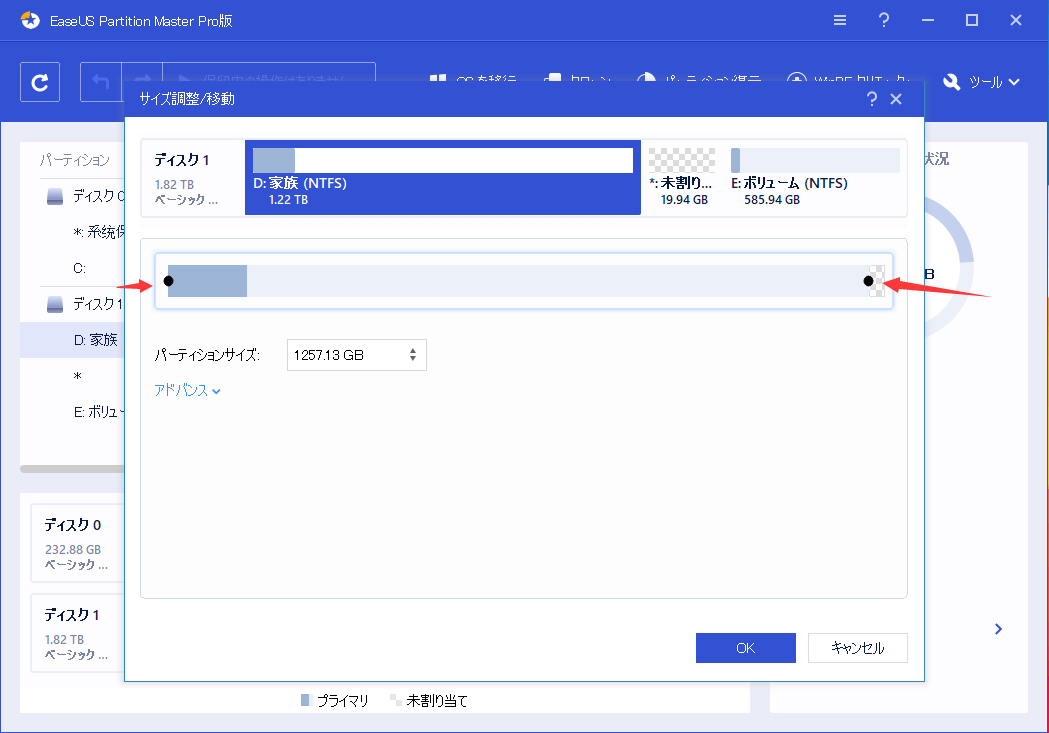
3.同じ方法で、パーティションを縮小するなら、矢印を左へドラッグすれば良いです。
4.次は、「変更を適用」をクリックして、操作を実行させます。
5.後はパソコンを再起動するだけで終了です。
高機能なディスク管理

Partition Master Professional
一番使いやすいディスク管理ソフトで、素人でもディスク/ パーティションを自由に変更できます!