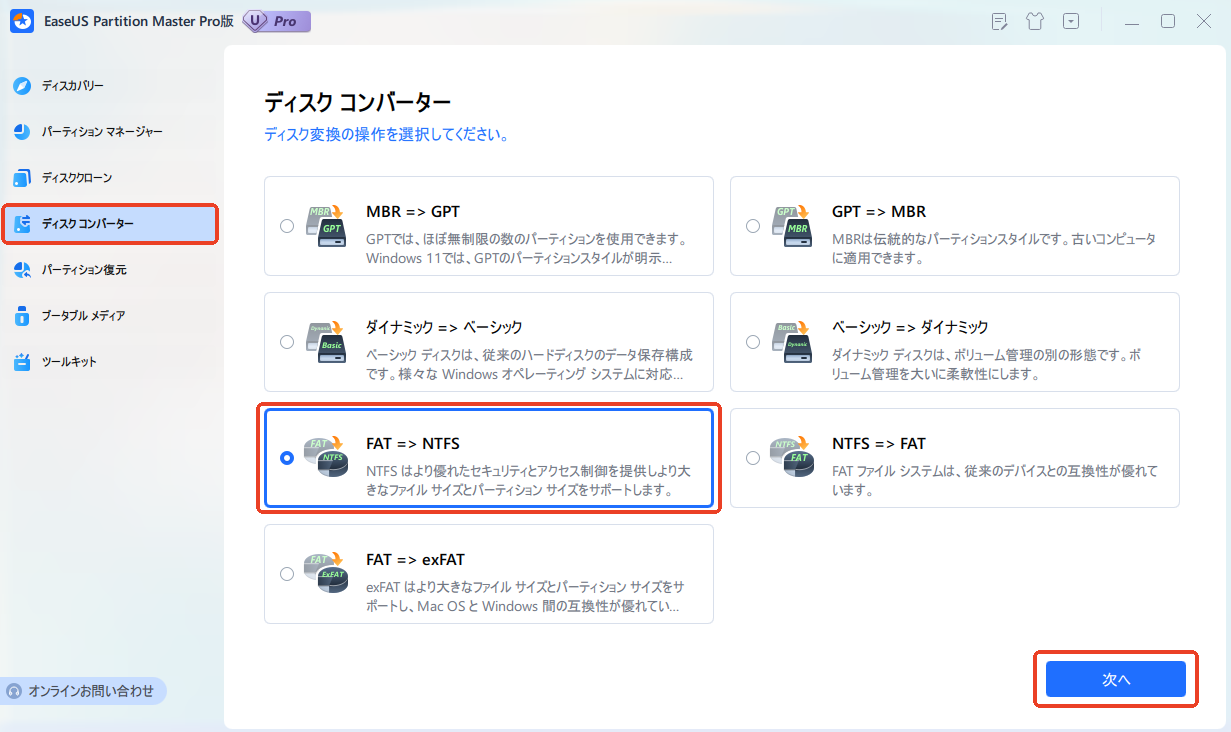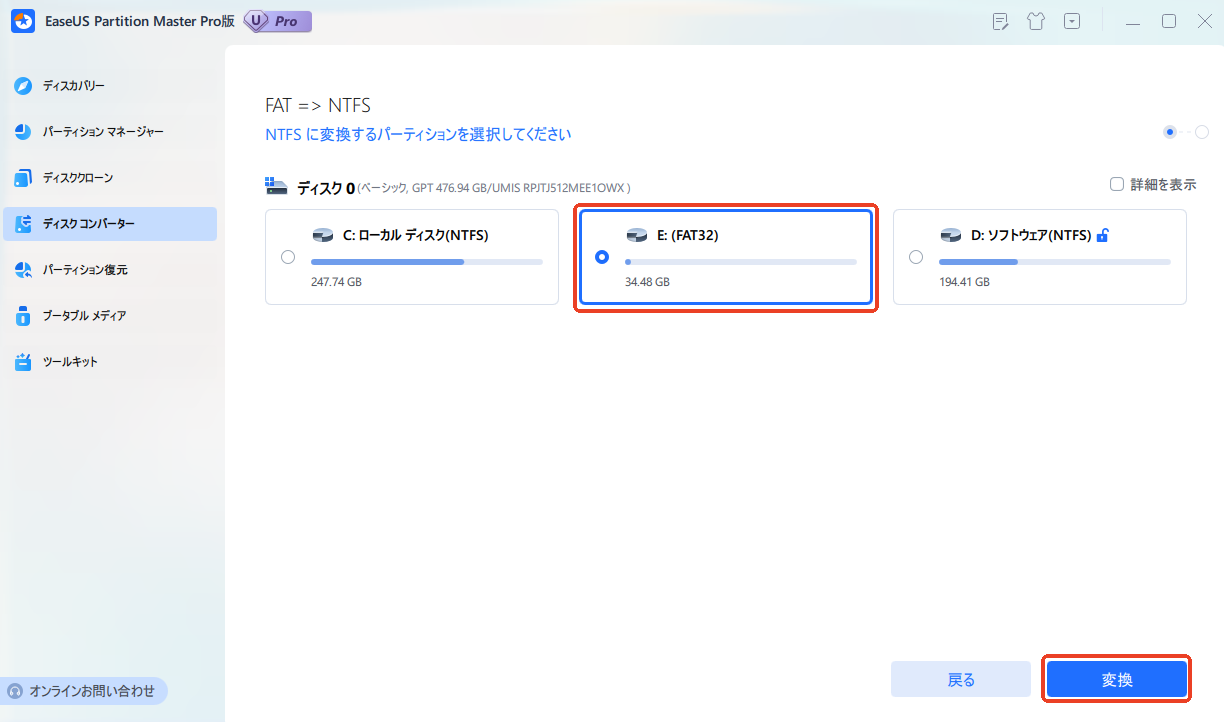-
![]() Windows向けデータ復旧
Windows向けデータ復旧
- Data Recovery Wizard Free購入ダウンロード
- Data Recovery Wizard Pro 購入ダウンロード
- Data Recovery Wizard WinPE購入ダウンロード
- Partition Recovery購入ダウンロード
- Email Recovery Wizard購入ダウンロード
- おまかせデータ復旧サービス
概要:
USBフラッシュドライブや外付けハードディスクに4GBを超えるサイズのファイルをコピーしようとした際に、「ファイルが宛先のファイルシステムに対して大きすぎます」というエラーメッセージが表示されたことはありませんか?この記事では、FAT32を無料でNTFSにフォーマットする方法や、FAT32をNTFSに変換してWindows 11/10/8/7でこのエラーを修正する方法について詳しく説明します。
ストレージデバイスに大きなファイルを転送または保存しようとした際に、「保存先のファイルシステムに対してファイルが大きすぎます」というエラーが表示されても心配はいりません。
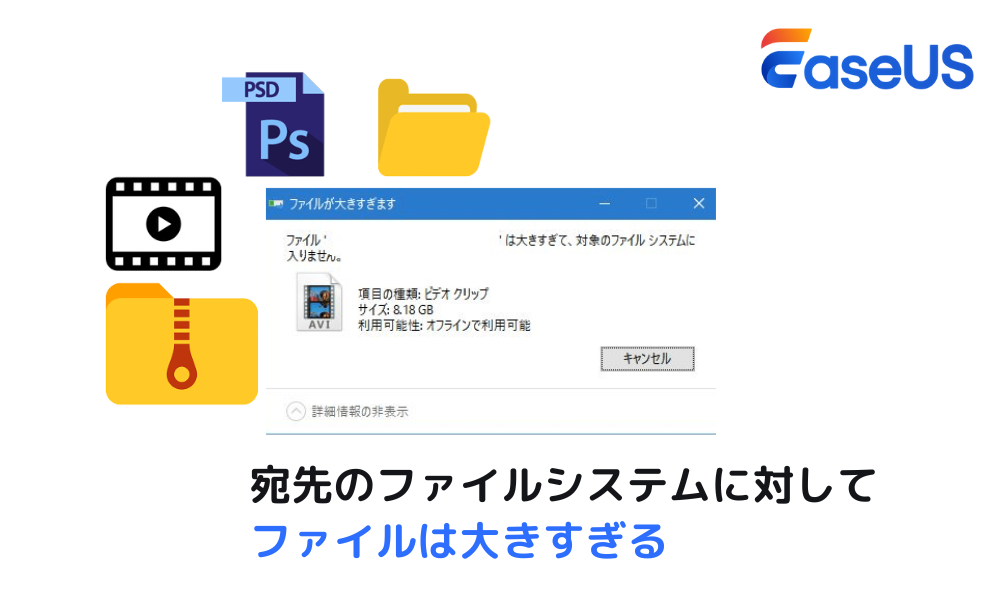
このページでは、Windows 11/10/8/7で大容量ファイルを転送できるように、このエラーを解消するための簡単かつ効率的な2つの解決策をご紹介します。詳しくは以下をご覧ください:
Windows 10/8/7でファイルをUSBフラッシュドライブや外付けハードディスクにコピーしようとした際、「ファイルが宛先ファイルシステムに対して大きすぎます」というエラーに直面したことはありませんか?十分な空き容量があるにもかかわらずファイルをコピーできない状況に、戸惑う方も多いかもしれません。この問題には明確な原因が存在します。
🔸1. 転送するファイルのサイズが4GBを超えている
このエラーは、コピーしようとしているファイルが4GBを超えるサイズである場合に発生します。ファイル自体が非常に大きいことが原因ですが、空き容量が十分あっても問題が起こるのは、保存先のファイルシステムが関係しています。
多くのUSBフラッシュドライブや外付けハードディスクは、初期状態でFAT32ファイルシステムにフォーマットされていることがあります。FAT32は古いファイルシステムで、以下のような制限があります。
一部の古いUSBフラッシュドライブは、FAT16というさらに古いファイルシステムを使用している場合があります。この場合、1ファイルあたりの最大サイズはわずか2GBに制限されます。
FAT32ファイルシステムの制限をまとめると
🚩【関連記事】
「ファイルが保存先のファイルシステムに対して大きすぎる」という問題の原因がわかれば、簡単に修正することができます。この問題を解決する最も効果的な方法は、保存先のファイルシステムをFAT32/FAT16からNTFSに変換することです。ここでは、手軽に実行できる2つの解決策をご紹介します。この方法を使えば、シンプルな手順で「宛先のファイルシステムに対してファイルが大きすぎます」というエラーを修正することが可能です。
もっと便利で安全な方法をお探しなら、以下の解決策がおすすめです。フリーのパーティション管理ツールである EaseUS Partition Master Free を使用すれば、データを損失することなく、FAT32をNTFSに簡単に変換することができます。この方法なら、フォーマットする必要がなく、保存されているデータもそのまま残すことが可能です。
EaseUS Partition Masterを利用して、FATをNTFSに変換する具体的な手順を説明します。
ステップ1. EaseUS Partition Masterを開き、「ディスクコンバーター」タブで「FAT=>NTFS」をクリックします。
ステップ 3. 変換したいパーティションを選択し、「変換」をクリックします。
🔻右上にある 「詳細を表示」にチェックを入れると、隠れているパーティションが表示されます。
ステップ4. 操作プロセスが終了するまでお待ちください。
すべての手順を完了すると、4GB以上のファイルを正常にコピーできるようになるはずです。EaseUS Partition Master Freeは、ファイルシステムの変換に加えて、HDDからSSDへのOSの移行や、パーティションのサイズ変更、パーティションの削除も行うことができます。
FAT32をNTFSに変換するだけでなく、NTFSをFAT32に戻すことも可能です。また、デバイスのファイルシステムをexFATやEXT2/3/4などの他の形式に柔軟に変更したい場合は、こちらのチュートリアルに従ってEaseUS Partition Masterを活用することができます。
フォーマットは、FAT32をNTFSに変換する最も簡単な方法ですが、注意が必要です。ドライブ上の既存のデータはすべて消去されてしまうため、外付けハードディスクやUSBフラッシュドライブにファイルがない場合にのみ推奨します。もしストレージデバイスに既存のファイルがある場合は、手動でコピーするか、無料のバックアップソフトウェアを利用して事前にバックアップを取ることをお勧めします。ここでは、Windowsの内蔵フォーマット機能を使用する方法について説明します。
ステップ1. USBメモリをコンピューターに接続します。
ステップ2. USBドライブまたは外付けハードディスクを右クリックし、「フォーマット」をクリックします。
ステップ3. ファイルシステムで「NTFS」を選択し、「開始」をクリックします。
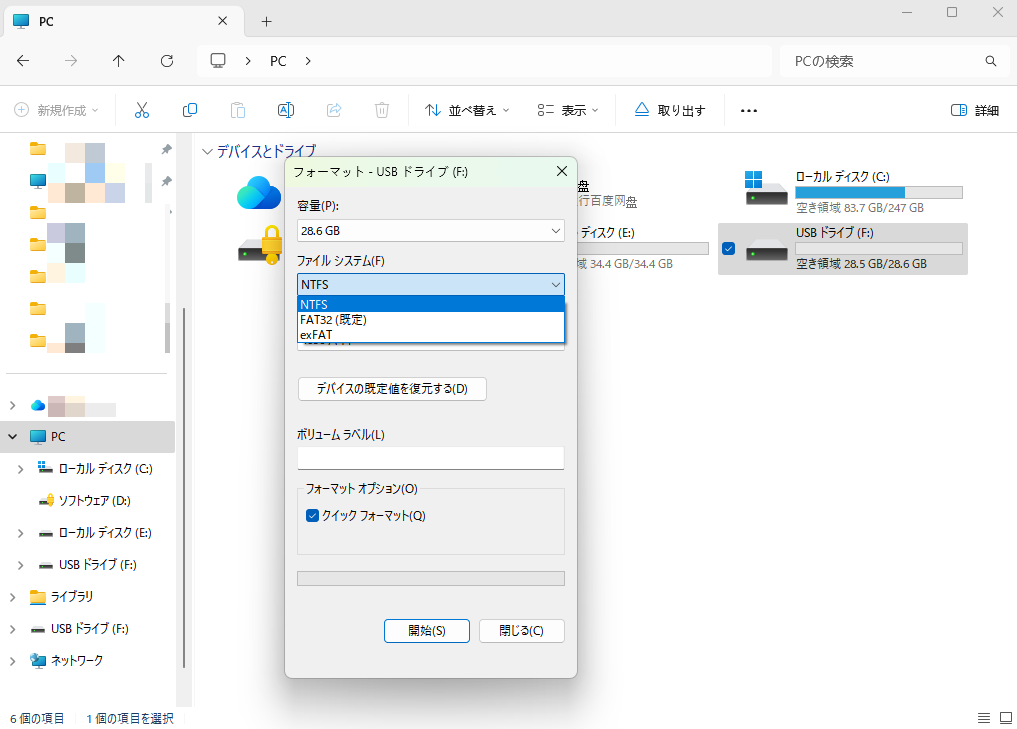
これで「ファイルがコピー先のファイルシステムに対して大きすぎる」という問題を解決し、4GB以上のファイルを外付けUSBドライブやハードディスクにコピーできるようになりました。この記事が役に立ったと思ったら、ぜひ必要としている友達と共有してください!
「ファイルが保存先のファイルシステムに対して大きすぎる」という問題がFAT32ファイルシステムに起因していることを理解すれば、解決策は明確です。Windowsの内蔵機能やユーティリティを使用してファイルシステムを変換する場合、その操作によってデバイス上のファイルが消去される可能性があるため、まずはストレージデバイス内のファイルをバックアップすることが重要です。したがって、データを失うことなく直接FAT32を他のファイルシステムに変換したい場合は、EaseUS Partition Master Freeの使用をお勧めします。
1. 大きすぎるファイルを転送するには?
サイズが大きすぎるファイルを新しいデバイスに転送するには、以下の3つの方法があります
2. File ファイルが宛先ファイルシステムの容量を超えています」というエラーを回避するには?
このエラーを防ぐための最も効果的な方法は、お使いのデバイスに適したファイルシステム形式を選ぶことです。
3. ファイルサイズが大きすぎるため、保存先のファイルシステムでエラーが発生しました。
「ファイルが保存先のファイルシステムに対して大きすぎます」というエラーを解消するには、保存先のドライブをNTFSまたはexFATにフォーマットする必要があります。FAT32とは異なり、NTFSおよびexFATは4GBを超えるファイルの保存をサポートしています。もしデータを失うことが心配であれば、EaseUS Partition Masterの変換機能を利用して、FAT32をNTFSに変換することが可能です。
4. ファイルが保存先のファイルシステムに対して大きすぎると表示されるのはなぜでしょうか?
保存先デバイスのファイルシステムが、大容量ファイルの保存に対応していない場合、オペレーティングシステムは警告メッセージを表示し、適切なファイルシステムへの変更を提案します。FAT32はさまざまな種類のファイルをサポートしていますが、ファイルサイズが4GBを超えることはできません。この制限を超えると、エラーが発生します。
高機能なディスク管理

Partition Master Professional
一番使いやすいディスク管理ソフトで、素人でもディスク/ パーティションを自由に変更できます!