-
![]() Windows向けデータ復旧
Windows向けデータ復旧
- Data Recovery Wizard Free購入ダウンロード
- Data Recovery Wizard Pro 購入ダウンロード
- Data Recovery Wizard WinPE購入ダウンロード
- Partition Recovery購入ダウンロード
- Email Recovery Wizard購入ダウンロード
- おまかせデータ復旧サービス
概要:
このページでは、NTFSをFAT32に変換する方法を4つの変換ツールで紹介します。分かりやすくて効率的なツールは、EaseUS Partition Master Freeで簡単にNTFSをFAT32に変換することをお試しください。
NTFS と FAT32 は Windows オペレーティングシステムで使用される2つのシステムファイルタイプです。以下では、NTFSとFAT32の違い、NTFSまたはFAT32を使用する場合、および4つの信頼できるNTFSからFAT32への変換ツールでデータを失うことなくNTFSをFAT32に変換する方法について説明します。
ご注意:ストレートにNTFSをFAT32に変換するには、方法1を利用してください。方法2、3、4は、NTFSをFAT32に変換するときに、データ損失を引き起こします。そのため、事前に重要なコンテンツを別の安全なデバイスにバックアップすることを確認してください。

FAT32はFATの最も古いファイルシステムのバリエーションの1つで、DOSやXP以前のWindowsバージョンなどのオペレーティングシステムで使用されています。現在でも、FAT32は、SDメモリカードやUSBフラッシュドライブなどの外部記憶装置のデフォルトフォーマットとして、Windowsユーザーに提供されています。
NTFSは、マイクロソフトが開発したFATの次に新しいファイルシステムです。NTFSはNTファイルシステムとして知られ、最新のWindowsオペレーティングシステムを含むWindows NTファミリーのデフォルトのファイルシステムです。
NTFSとFAT32の比較表はこちらでご覧いただけます。
| 特徴 | NTFS | FAT32 |
|---|---|---|
| 最大容量 |
|
32GB〜2TB |
| 最大ファイルサイズ | 16TB | 4GB |
したがって、FAT32は最大4GBのファイルと最大2TBのボリュームサイズまでサポートしています。言い換えれば、FAT32デバイスには4GBより小さい単一ファイルしか保存できません。NTFSは、実際には2〜4TBのボリュームサイズと16TBの単一ファイルまでサポートしています。もっと厳密に言うと、WindowsはFAT32のファイルシステム制限を持っており、32GB以下のサイズのボリュームパーティションでFAT32を使用するデバイスしか許可していません。
では、どちらが良いのでしょうか?大きなファイルを保存したり、大容量のパーティションを作成したりするには、FAT32よりもNTFSの方が断然優れています。
そこで、NTFSとFAT32の一般的な使い分けをいくつか挙げてみましたので、NTFSとFAT32のどちらが必要かを判断する際の参考にしてください:
明らかに、FAT32は特に外部記憶装置とファイル転送で広く使用されています。では、どのようにファイルシステムをNTFSからFAT32に変更するのでしょうか?
ここでは、以下では、効果的に簡単にNTFSをFAT32に変換するのに役立つ4つの信頼性の高いNTFSからFAT32への変換ツールをカバーします。
四つのNTFSからFAT32への変換ソフトはすべてWindows 11/10/8/7/XP/Vistaなどを含むすべてのWindows OSをサポートします。前者のコンバータほど、デバイスのファイルシステムを変更するのに有効です。
目的のツールをピックアップし、以下のチュートリアルに従って、今すぐお使いのデバイスをNTFSからFAT32に簡単に変換します。
最適:Windows初心者
難易度:非常に簡単
容量制限:なし
最も簡単な方法は、サードパーティのNTFSからFAT32へのフリーフォーマットツールを使用することです。EaseUS Partition Master Freeは、この作業を簡単に行うことができます。これは、NTFSとFAT32の間でファイルシステムを変換することができる無料のツールです。
この方法は、デバイスをフォーマットすることによって、NTFSをFAT32に変換することができ、データが失われることはありません。以下はその手順です:
ステップ1. ターゲットデバイスパーティションを右クリックし、「詳細設定」 > 「FATに変換」を選択します。
ステップ2. チェックプロセスが完了したら、「進む」をクリックして、NTFSからFAT32への変換を開始します。
ステップ3. 「適用」をクリックして、すべての変更を保存します。
この強力なソフトウェアは、Windows 11、10、8、8.1、7、XP、Vistaで完全に動作します。それは単にNTFSデバイスをFAT32にフォーマットする以上のことを行います。それはまたにサポートされています:
最適:Windows初心者
難易度:簡単
容量制限:32GB以下の端末に限る
ほとんどのWindowsユーザーにとって、NTFSをFAT32に変更するもう一つの簡単な方法は、Windows内蔵のFAT32フォーマッタであるWindowsファイルエクスプローラを使用する方法です。
それは効率的で簡単です。それでは、ストレージデバイスをFAT32にフォーマットする方法を説明します:
ステップ1. ハードディスクまたは外部記憶装置をWindows パソコンに接続します。
ステップ2. 「このPC/マイコンピュータ」をダブルクリックして、「ファイルエクスプローラー」を開きます。
ステップ3. USBドライブを探して右クリックし、「フォーマット」を選択します。
ステップ4. 対象のファイルシステムをFAT32に設定し、「クイックフォーマット」にチェックを入れ、「開始」をクリックするとフォーマットが始まります。
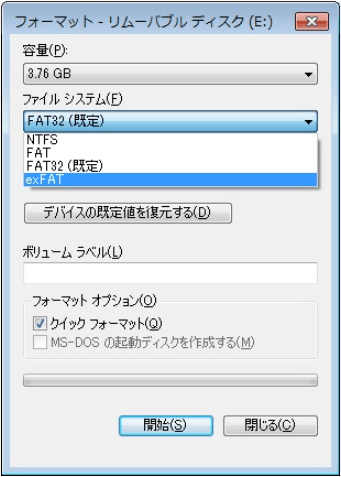
フォーマットが終了したら、「OK」をクリックして確認します。これで、あなたのデバイスはFAT32になりました。
最適:経験豊富なWindowsユーザー
難易度:中程度
容量制限:32GB以下の端末に限る
もう1つの方法は、ディスクの管理を使用する方法です。フォーマットしたいドライブのサイズが32GBを超える場合(Windowsの制限)、ドロップダウンボックスでFAT32のオプションが使用できないことに注意してください。また、操作の前にデータのバックアップをとってください。
1.「このPC」または「マイコンピュータ」を右クリックして、「管理」をクリックし、「ディスクの管理」をクリックします。

2.USBドライブを選択し、ドライブを右クリックして「フォーマット」を選択します。「はい」をクリックします。
3.ドライブに名前を付け、ファイルシステムを「FAT32」に選択します。「OK」をクリックします。
4.フォーマットがFAT32であることがわかります。
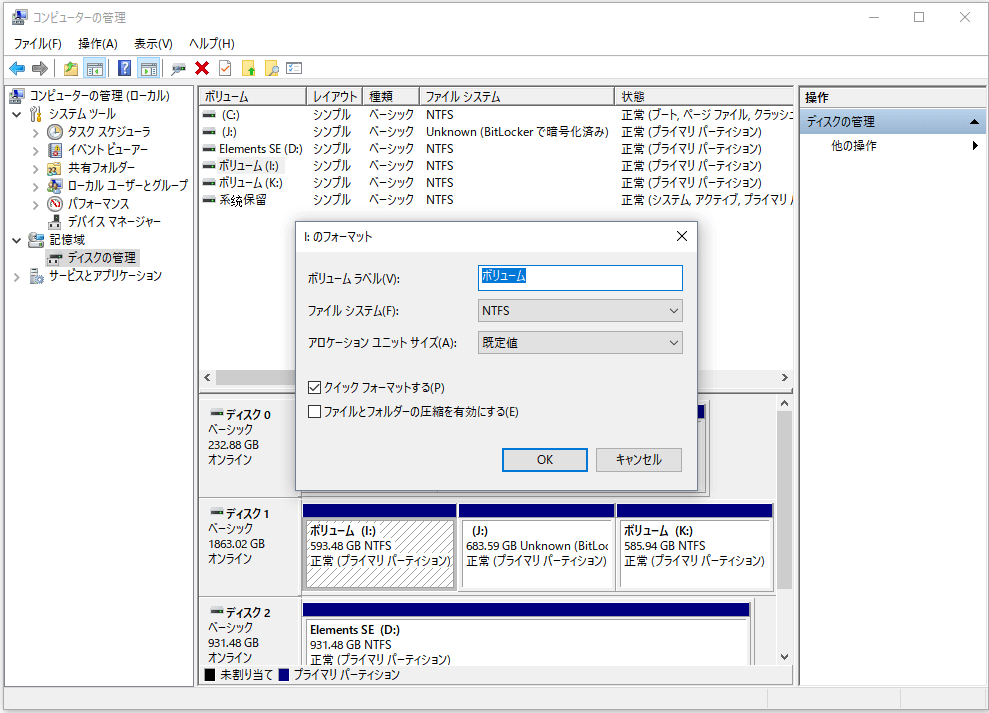
フォーマットが完了すると、ディスクの管理でフォーマットがFAT32であることが表示されます。
最適:経験豊富なユーザー、上級ユーザー、管理者
難易度:ハード
容量制限:32GB以下の端末に限る
Windows のファイルエクスプローラーやディスク管理とは異なり、DiskPartは単にデバイスをフォーマットするだけでなく、より多くの仕事をこなします。また、Windows や Windows Serverマシンの高度な管理ジョブも実行します。
DiskPartのコマンドラインを使って、ファイルシステムをFAT32に変更するには、以下の手順で十分な注意が必要です:
NTFSからFAT32への変換が必要なストレージデバイスをパソコンに接続します。
ステップ1.Windowsの検索でcmdと入力し、コマンドプロンプトを右クリックし、「管理者として実行」を選択します。
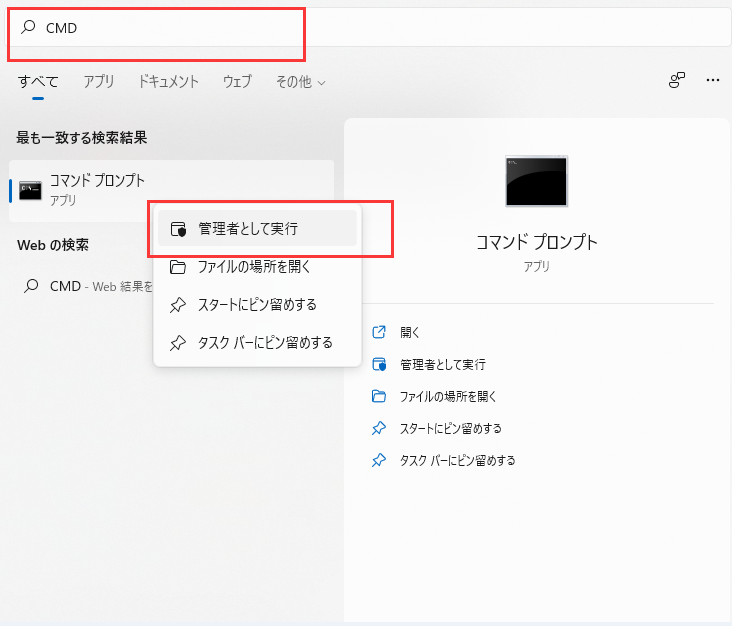
ステップ2.コマンドプロンプトウィンドウにdiskpartと入力し、Enterキーを押します。
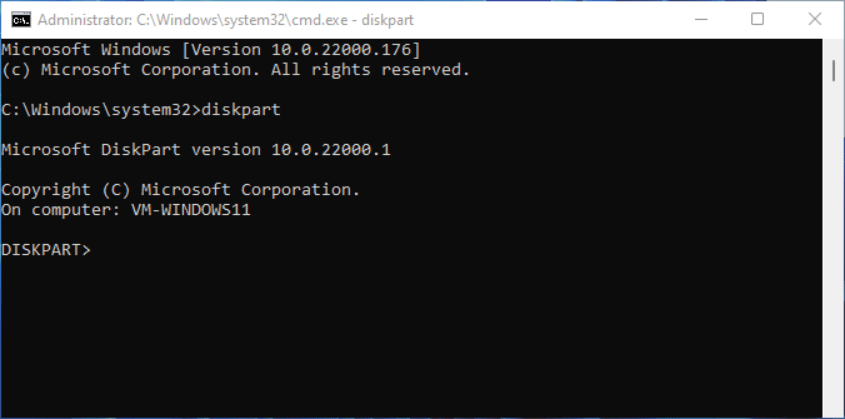
ステップ3.以下のコマンドラインを入力し、その都度Enterキーを押してください。
ステップ4.フォーマットプロセスが完了したら、exitと入力してDiskPartを終了します。
この後、あなたのデバイスはFAT32になります。
このページでは、NTFSとは何か、FAT32とは何か、NTFSとFAT32のどちらを使うかについて説明しました。FAT32はより高い互換性を得るため、デバイスのファイルシステムをNTFSからFAT32に簡単に変更できるように、4つのNTFSからFAT32へのコンバータも提供しました。
なお、FAT32に変換する前に、データを別のドライブにコピーするか、バックアップ・リカバリーソフトを使用してデータをバックアップしてください。
簡単で効果的なFAT32フォーマッター、特に大きなデバイス(32GB以上)をFAT32にフォーマットしたい場合、EaseUS Partition Masterはいつでもお役に立ちます。
NTFSからFAT32への変換について他の疑問がある場合は、以下のリストにある質問に対する回答に従って、ご覧ください。
1.NTFSをfat32に変換することはできますか?
はい、NTFSをfat32に変換することができます。しかし、よく使われるWindowsの内蔵ツール(ディスクの管理、ウィンドウのファイルエクスプローラー)では、このパーティションを再フォーマットすることでしか、NTFSをFAT32に変換することはできません。もちろん、それはデータ損失の原因となります。心配しないで、フォーマットもデータ損失もないEaseUS Partition Masterを試してみてください。
2.NTFSはfat32より優れていますか?
どちらが良いのでしょうか?実は、Windows パソコンで広く使われている2つのファイルシステムとして、どちらが良くて、どちらが良くないとは直接言えません。FAT32は、最大4GBのファイルと最大2TBのボリュームサイズをサポートしています。言い換えれば、FAT32デバイスには、4GBより小さい単一ファイルしか保存できません。NTFSは、最大16TBのシングルファイルをサポートし、実際には2〜4TBのボリュームサイズになります。
3.フォーマットせずにNTFSをfat32に変換するにはどうすればよいですか?
高機能なディスク管理

Partition Master Professional
一番使いやすいディスク管理ソフトで、素人でもディスク/ パーティションを自由に変更できます!