-
![]() Windows向けデータ復旧
Windows向けデータ復旧
- Data Recovery Wizard Free購入ダウンロード
- Data Recovery Wizard Pro 購入ダウンロード
- Data Recovery Wizard WinPE購入ダウンロード
- Partition Recovery購入ダウンロード
- Email Recovery Wizard購入ダウンロード
- おまかせデータ復旧サービス
概要:
BitLockerのパーティションとは何ですか?本記事では、プロなパーティション管理ソフトを使って、 BitLockerドライブのパーティションを分割する方法や操作手順を詳しく説明します。また、本記事で紹介しているパーティション管理ソフト そのソフトを使うことで、 BitLockerのパーティションをリサイズや拡張することができます。
通常、市販されているパーティションソフトは暗号化される BitLocker ドライブのパーティションを分割する機能がほとんど備えません。幸いに、本記事で紹介しているパーティション管理ソフトはBitLocker ドライブのパーティションを分割/調整する機能があります。
BitLockerとは、Windowsに標準搭載されている暗号化機能のことです。Windows 10に標準搭載された機能なので、コストをかけずにできる企業の情報漏洩対策としても活用されています。
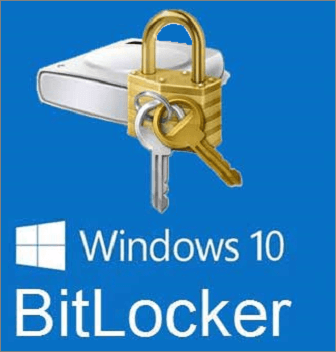
BitLockerはTPMとUSBの2つ暗号化モードがあります。TPM 2.0は、Trusted Platform Module 2.0の略称で、パソコンに様々なセキュリティ機能を提供するためのモジュールのことです。
お知らせ:PCのTPMバージョンを確認するために、devmgmt.mscを実行することで「デバイスマネージャー」を開いて、TPMを実装しているかを確認します。最近、発表したWindows11はTPM 2.0のみを対応します。
PCに適切なTPMバージョンが存在しない場合、USBを使って、Windowsのドライブを暗号化にします。しかし、USBをPCに挿入して、PCを再起動する必要があります。BitLockerに関するもっと詳しい情報を手に入れたい場合は、microsoft公式ページに移動してください。
対応OS:
BitLockerパーティションをリサイズするまたは保護解除なしで暗号化したBitLockerドライブをクッローンするには、EaseUS Partition Masterという強力のパーティション管理ソフトを使って、BitLocker ドライブのパーティションを簡単に作成することができます。
復号化なしでWindows10のBitLockerドライブでパーティションを分割する
操作手順
ステップ1: BitLockerを使って暗号化したドライブを選択します。パスワードを人力して、ロックを解除します。
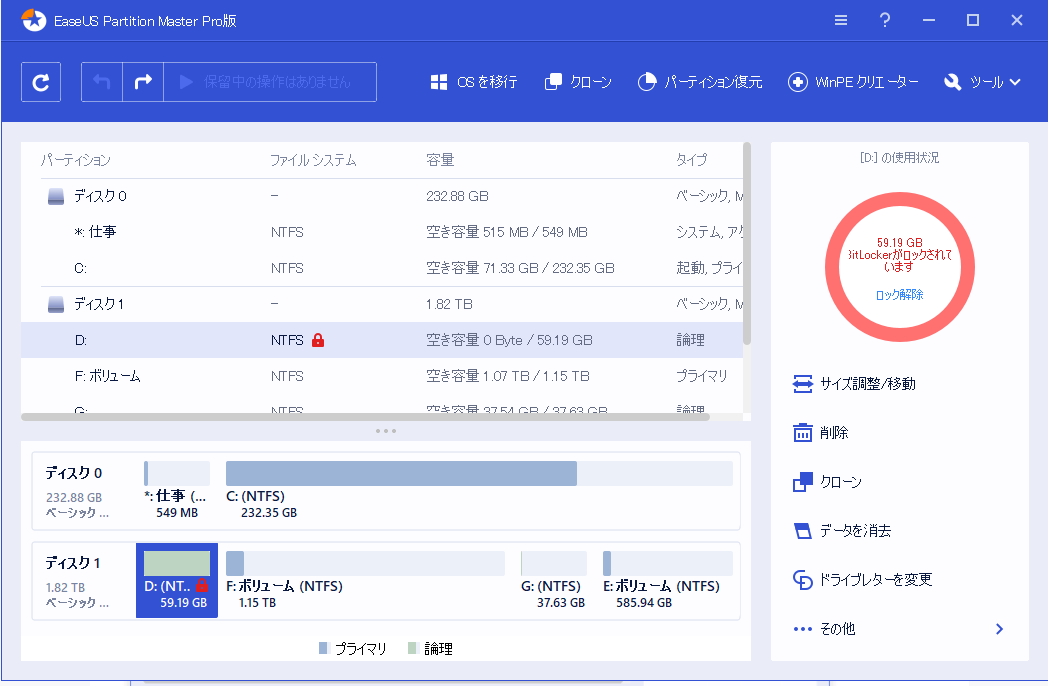
ステップ2: Bitlockerドライブのパーティションを右クリックして、「サイズの調整と移動」をクリックします。
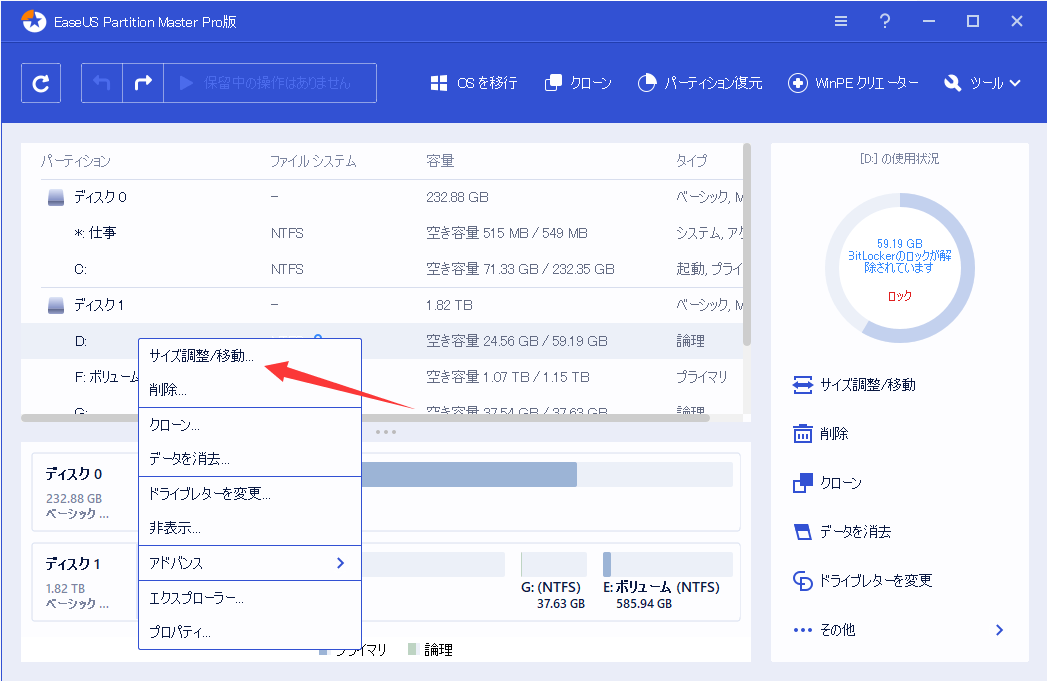
ステップ3:マウスを未割り当て領域に向かってドラッグして、Bitlockerドライブを縮小または拡張します。
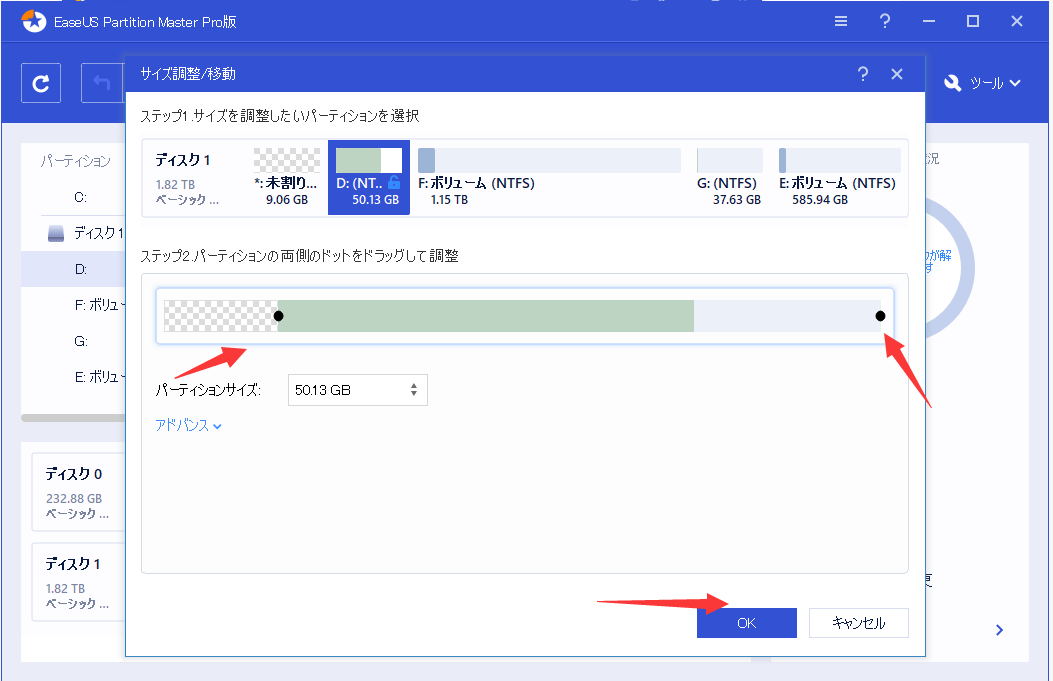
ステップ4:上部の「保留中の操作はありません」をクリックして、「適用」をクリックします。Bitlockerドライブのパーティション分割またはサイズ変更を開始します。
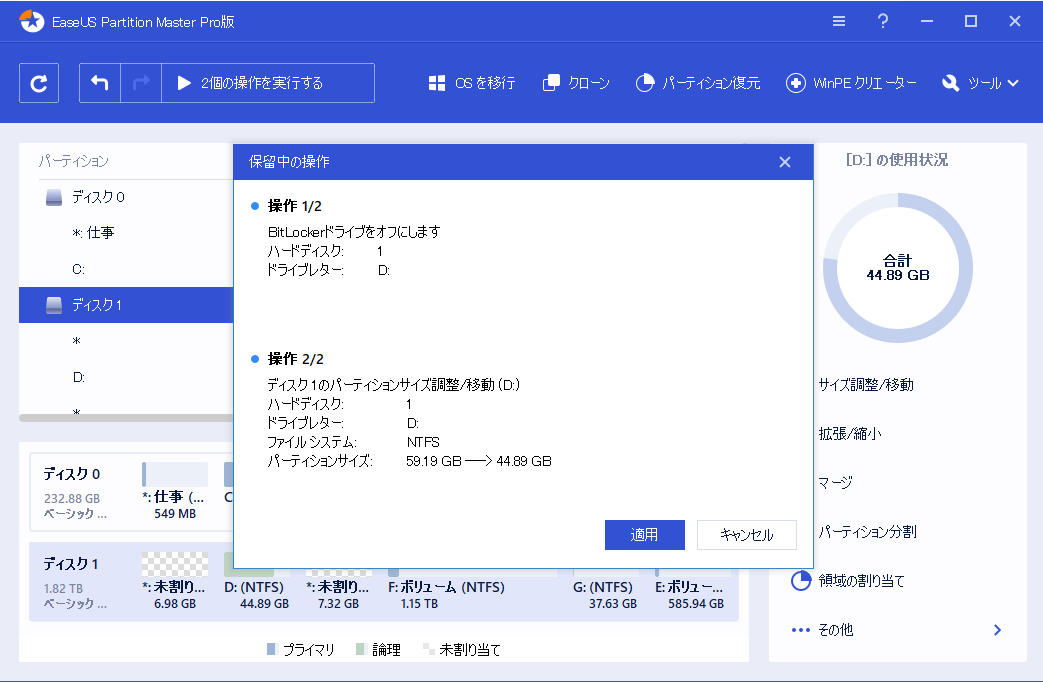
操作手順
ステップ1:Windowsの検索ボックスに「コントロールパネル」と人力します。
ステップ2:「システムとセキュリティ」をクリックします。
ステップ3:「BitLocker ドライブ暗号化」 をクリックします。
ステップ4:「BitLocker ドライブを有効にする」をクリックします。
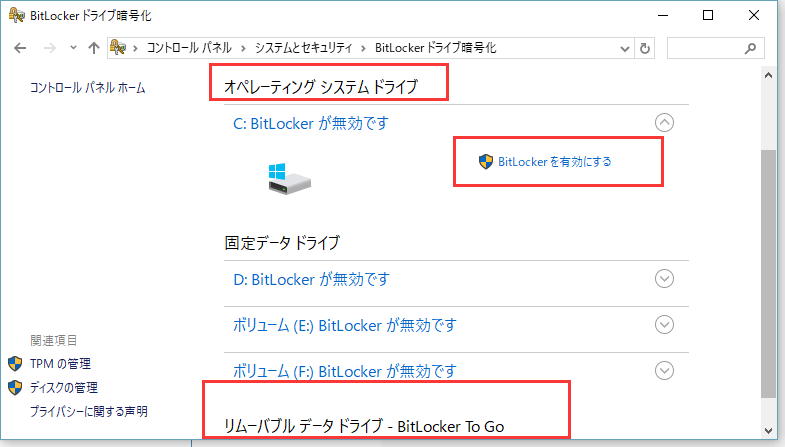
ステップ1:Windowsのファイルエクスプローラーを開きます。暗号化にしたドライブを
右クリックします?
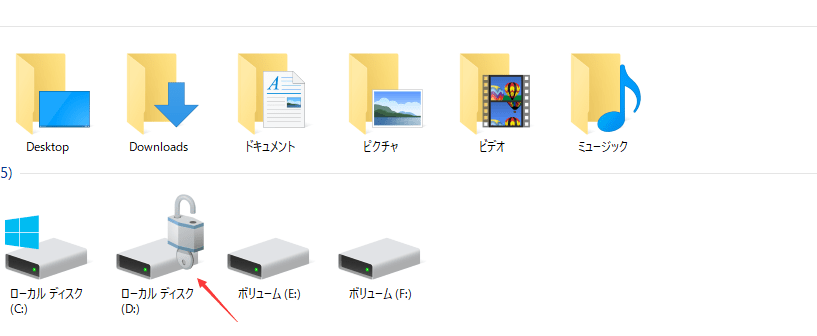
ステップ2:「ドライブのロック解除」を選択します。
ステップ3:パスワードを人力して、解除をクリックします。
ステップ1︰Windowsの検索ボックスに「コントロールパネル」と人力します。
ステップ2:「システムとセキュリティ」>BitLocker ドライブ暗号化 をクリックします。
ステップ3:暗号化されたドライブを見つけて、暗号化を無効にします。「」をクリックします。
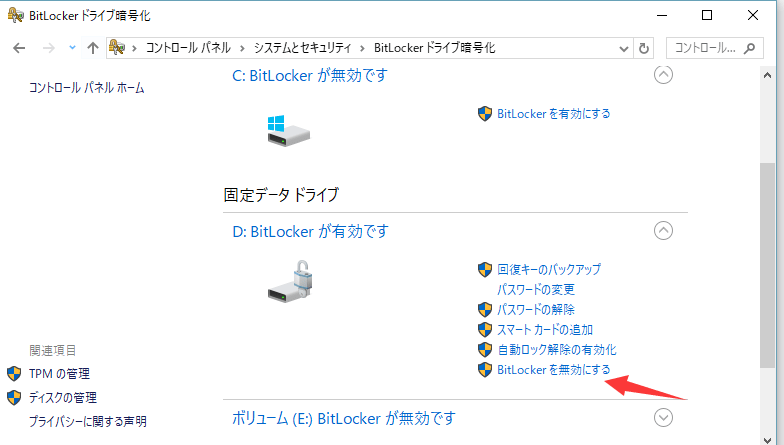
本記事ではWindows10で BitLockerドライブでパーティションを作成する方法を紹介しました。いかがでしょうか?本記事で紹介しいる方法に関して、何かご不明なところがれば、 [email protected]までご連絡ください。
高機能なディスク管理

Partition Master Professional
一番使いやすいディスク管理ソフトで、素人でもディスク/ パーティションを自由に変更できます!