-
![]() Windows向けデータ復旧
Windows向けデータ復旧
- Data Recovery Wizard Free購入ダウンロード
- Data Recovery Wizard Pro 購入ダウンロード
- Data Recovery Wizard WinPE購入ダウンロード
- Partition Recovery購入ダウンロード
- Email Recovery Wizard購入ダウンロード
- おまかせデータ復旧サービス
概要:
パソコンを買い替え、はたはハードディスクを換装し、廃棄、譲渡したい場合、プライバシーやビジネス情報などを含む重要なデータを漏洩させないために、ディスクのデータを完全消去する必要があります。今回は安全で使いやスいディスク管理ソフト-EaseUS Partition Masterを使って、ハードディスクのデータを完全に消去する方法を紹介します。
パソコンを買い替え、はたはハードディスクを換装し、廃棄、譲渡したい場合、プライバシーやビジネス情報などを含む重要なデータを漏洩させないために、ディスク上のデータを全て消去する必要があります。このような場合、ユーザーはこのディスクをフォーマットするのは一般的な操作ですね。しかしながら、フォーマットという操作はディスク上のデータを完全に消去することができません。専門のデータ復旧ソフトを使ったら、このディスクからデータを確実に復元することも可能です。
それでは、ディスク上のデータを完全に消去するにはどうしたらいいですか?今回は安全で使いやスいディスク管理ソフト-EaseUS Partition Masterを使って、ハードディスクのデータを完全に消去する方法を紹介します。
EaseUS Partition Masterは安全、便利かつ人気のディスク・パーティション管理ソフトで、ディスクのクローン、移行、データ消去、形式の変更、パーティションの復元、サイズ変更、結合、分割、移動、削除、フォーマットなど、フル機能を備えています。ディスク管理に関する操作を行いたい場合は、このソフトを使ったらもう十分になると思われています。
このソフトのデータ消去機能は、ディスクのセクターにランダムに無意味のコードを書き込み、データを上書きします。このような操作によって、ディスク上のすべてのデータを破壊して、個人情報やビジネス情報の安全を確保できます。このソフトの完全消去という機能を使って、ディスク上のデータを消去した後、何のデータ復元サービスを使っても、データを復元することはできませんので、非常に安心です。
データを完全消去する前に、すべての必要なデータがちゃんとバックアップされていることを確認してください。そして、次の手順を従って、HDDのデータを完全削除してください。
1.EaseUS Partition Masterを実行して、データを完全消去したいディスクを選択します。
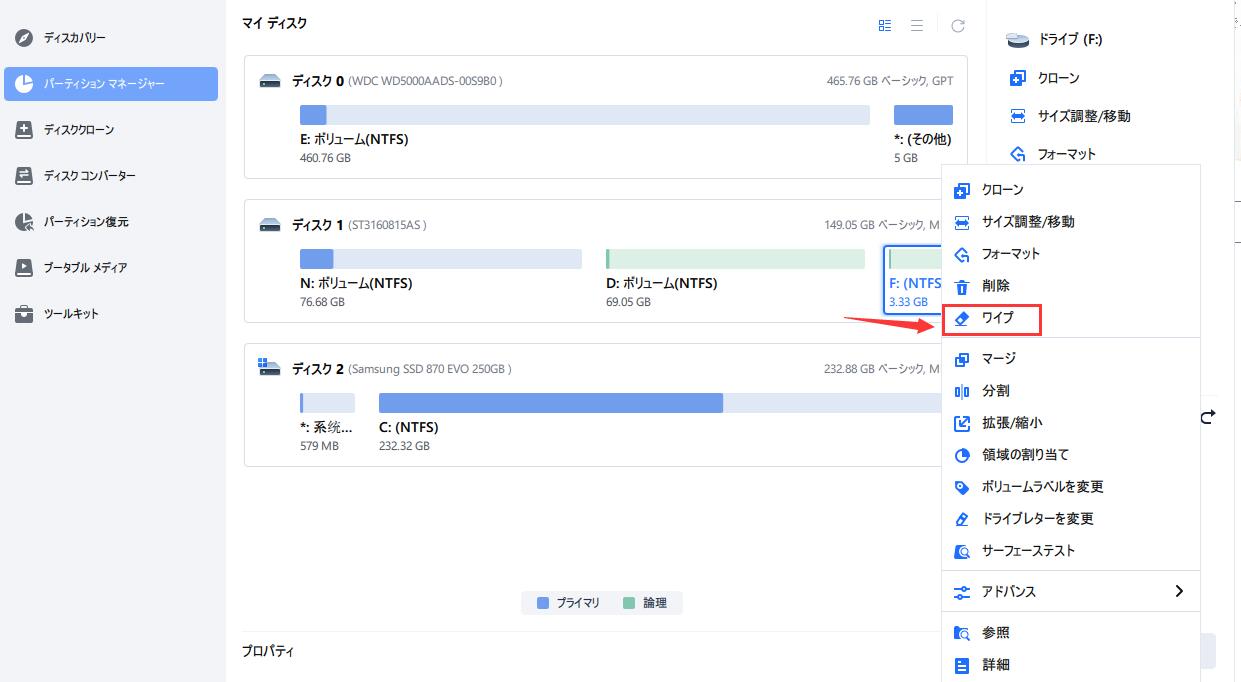
2.「OK」をクリックして、次のステップに行きます。
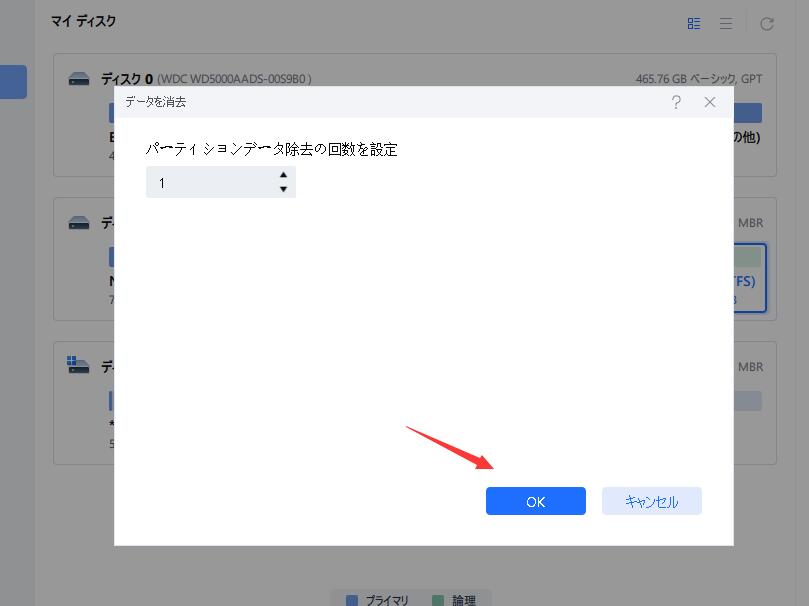
3.ポップアップウィンドウで、また「OK」をクリックして、続きます。
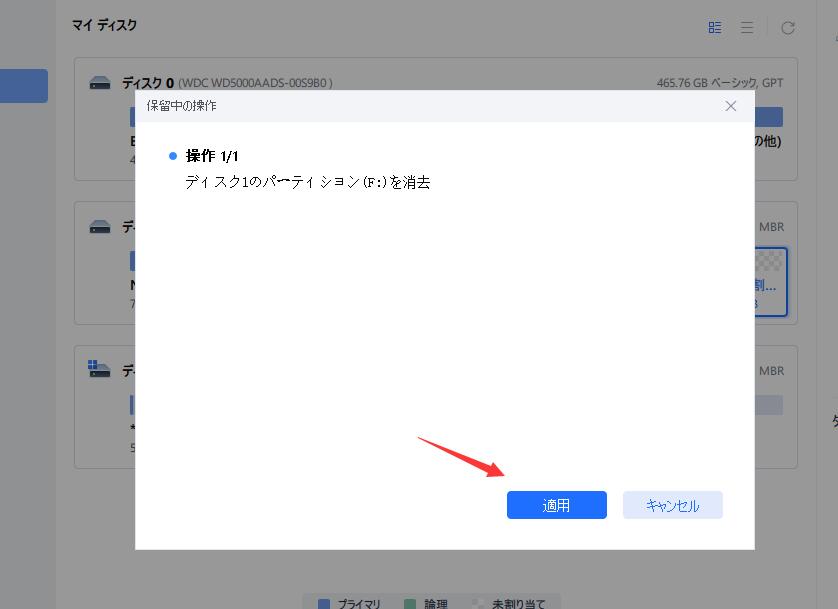
4.「保留中の操作」をクリックして、適用をクリックします。
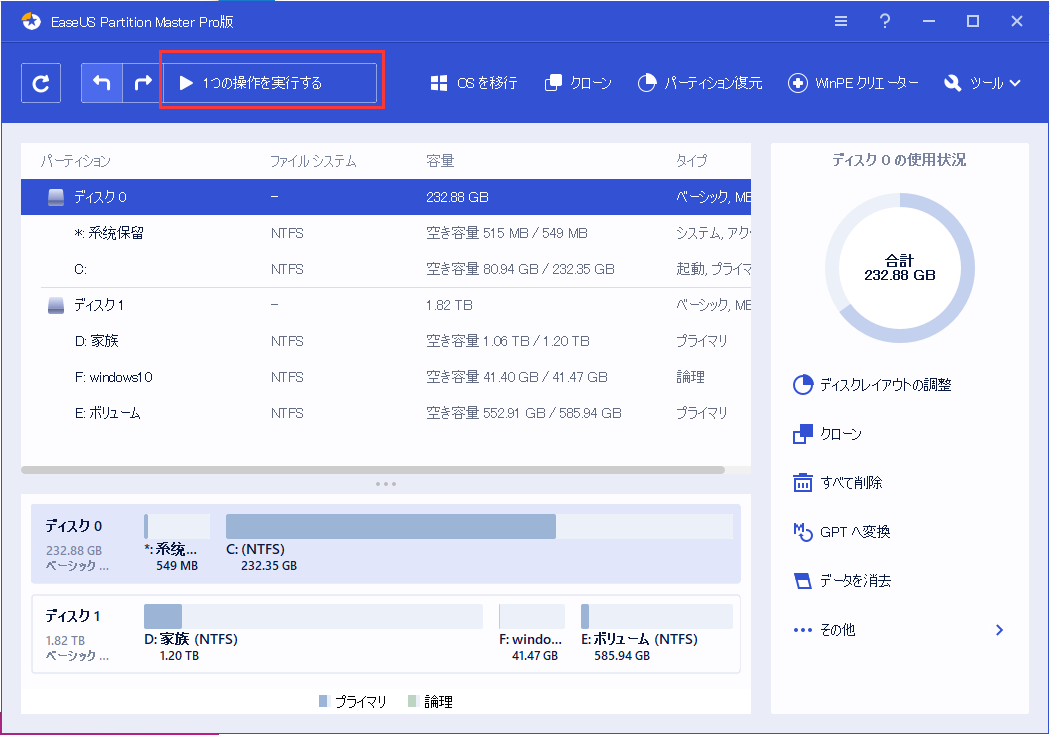
5.「このアプリを実行してから、パソコンをシャットダウンする」項目の前にあるチェックボックスをチェックして、「はい」をクリックします。
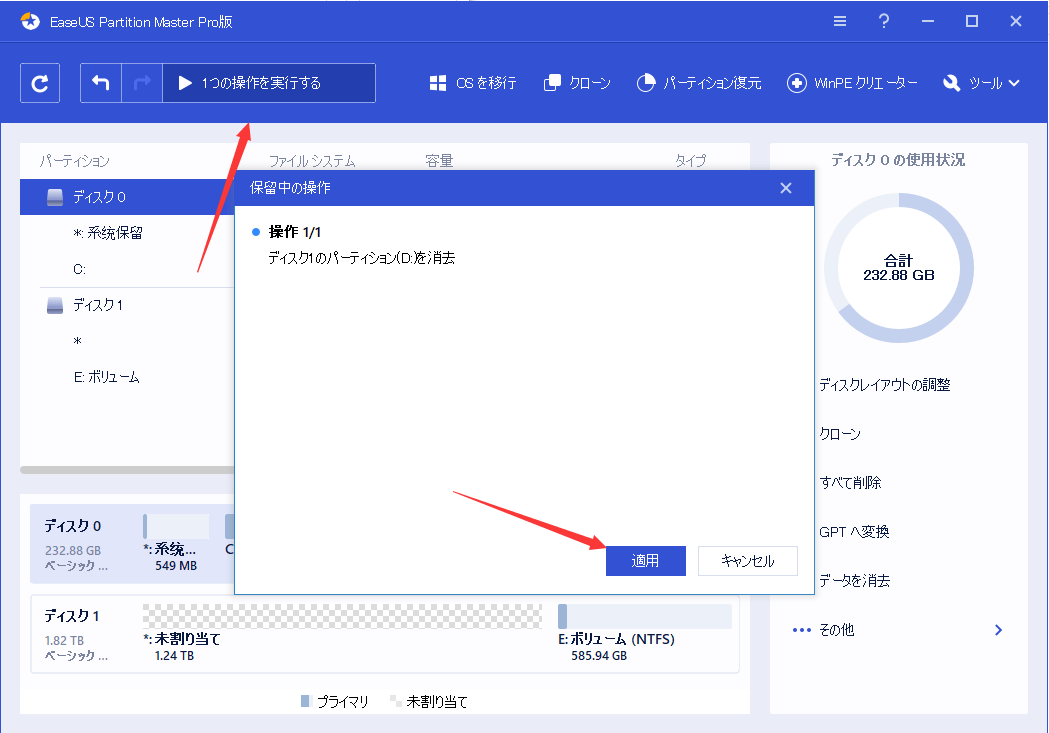
そうして、HDDのデータが簡単に完全消去されています。パーティション・マスターのより多くの機能を見るなら、こちらをクリックしてください。
Windowsに内蔵されているディスクを完全消去するユーティリティがありませんので、上記のようにサードパーティーのプログラムを使って、その作業を進める必要があります。
EaseUS Partition Masterのほかに、高機能のディスク消去ツールのEaseUS Bitwiperを使って、HDDの安全消去を簡単に行うこともできます。それでは、次のような操作手順を参照して、作業をやり遂げましょう。
手順1.EaseUS BitWiperを立ち上げ、[ディスクのワイプ]を選択します。
![[ディスクのワイプ]を選択](/images/jp/bitwiper/wipe-disk-1.png)
手順2.対象ディスクのSSDまたはHDDを選択します。次に、[次へ]をクリックします。
注意:ターゲットディスクを選択していることを確認してください。データは回復不能になります。

手順3.セキュリティレベルとワイプ速度に応じて、適切なワイプ方法を選択します。次に、[次へ]をクリックします。

手順4.警告プロンプトを確認してから、[ワイプ]を選択します。

手順5.ワイププロセスが完了するのを待ちます。

高機能なディスク管理

Partition Master Professional
一番使いやすいディスク管理ソフトで、素人でもディスク/ パーティションを自由に変更できます!