-
![]() Windows向けデータ復旧
Windows向けデータ復旧
- Data Recovery Wizard Free購入ダウンロード
- Data Recovery Wizard Pro 購入ダウンロード
- Data Recovery Wizard WinPE購入ダウンロード
- Partition Recovery購入ダウンロード
- Email Recovery Wizard購入ダウンロード
- おまかせデータ復旧サービス
概要:
「黒神話:悟空」のプレイ中にブルースクリーンエラーと起動時のクラッシュに遭遇したという報告が多くのプレイヤーから寄せられています。この記事では、「黒神話:悟空」のブルースクリーン(BSOD)問題のトラブルシューティングについてご案内します。
「黒神話:悟空」が先日リリースされ、多くのプレイヤーがこの待望のタイトルに飛び込むことに興奮しています。しかし、特にゲームプレイ中のブルースクリーンやクラッシュなど、技術的な問題に悩まされているユーザーも多いようです。EaseUSでは、このような問題の一般的な原因を探り、「黒神話:悟空」をプレイ中にブルースクリーンに遭遇したプレイヤーに可能性のある解決策を提供します。

「黒神話:悟空」をプレイする前にシステム要件を確認することは、お使いのPCでゲームをスムーズに実行し、クラッシュやパフォーマンスの問題を回避するために不可欠です。お使いのハードウェアが最低スペックを満たしているか、または上回っているかを確認することで、ゲーム体験を向上させ、ゲームの見事なビジュアルとゲームプレイのメカニズムを存分に楽しむことができます:
|
最小システム要件 |
推奨システム要件 |
|
|---|---|---|
| OS |
Windows 10 64ビット |
Windows 10 64ビット(Windows 11まで) |
| プロセッサー | Intel Core i5-8400 / AMD Ryzen 5 1600 | Intel Core i7-9700 / AMD Ryzen 5 5500 |
| メモリー | 16 GB RAM | 16 GB RAM |
| グラフィックス カード | NVIDIA GeForce GTX 1060 (6GB) / AMD Radeon RX 580 (8GB) | NVIDIA GeForce RTX 2060 / AMD Radeon RX 5700 XT / Intel Arc A750 |
| DirectX | バージョン11 | バージョン12 |
| ストレージ | 130GBの空き容量(HDD対応) | 130GBの空き容量(SSDが必要) |
その他の注意事項
古いグラフィックドライバや互換性のないグラフィックドライバは、「黒神話:悟空」のようなグラフィックを多用するゲームで死のブルースクリーンエラーを引き起こす可能性があります。これらのドライバを最新バージョンに更新することで、「黒神話:悟空」のクラッシュ問題を解決することができます。グラフィックドライバが最新であることを確認してください。メーカーのウェブサイト(NVIDIA、AMD、Intel)で最新のドライバをダウンロードしてください。
ステップ1. Windowsコンピューターの「スタート」メニューアイコンを右クリックし、電源メニューから「デバイスマネージャー」を開きます。ディスプレイアダプタ」カテゴリを探し、それをクリックしてグラフィックカードのドライバを見つけます。
ステップ2. 目的のドライバが表示されたら、そのドライバを右クリックし、「ドライバの更新」オプションを選択します。ドライバーを自動的に検索する」を選択し、デバイスマネージャーを終了し、最新のWindowsドライバーバージョンを取得します。
初心者の方には、別の使いやすいドライバー・アップデート・ツールをお勧めします:
ステップ1. EaseUS Driver Handyをインストールし、起動する。「スキャン」をクリックします。
ステップ2. 古いグラフィックドライバを探し、「アップデート」を選択します。
EaseUS Partition Master Professionalは、Windows PCの悪名高いブルースクリーンオブデス(BSOD)エラーを含む様々な問題に対処するために設計された信頼性の高いソフトウェアです。この包括的なツールは、システムのパフォーマンスを最適化し、重要なディスク関連の問題を解決するのに役立つさまざまな機能を提供します。
ステップ1. 外部ドライブまたはUSBをPCに接続し、EaseUS Partition Masterを起動します。「ブータブルメディア」タブに移動し、「ブータブルメディアを作成」をクリックしてください。

ステップ2. 利用可能なUSBドライブまたはCD/DVDを選択し、「作成」をクリックします。また、ストレージメディアにWindowsのISOファイルを書き込むことも可能です。

ステップ3. 作成したブータブルメディアを新しいコンピューターに接続し、F2またはDelキーを押し続けてBIOSに入ります。その後、WinPEブート可能ドライブをブートディスクとして設定し、F10キーを押して設定を保存して終了します。
ステップ4. コンピューターを再起動し、WinPEインターフェースに入ります。その後、EaseUS Partition Masterを起動し、「ツールキット」オプションの中から「ブート修復」をクリックしてください。

ステップ5. 修復したいシステムを選択し、「修復」ボタンをクリックしてください。

ステップ6. 少し待つと、「システムが正常に修復された」と表示されます。「OK」をクリックして、ブート修復プロセスを完了します。
「黒神話:悟空」のクラッシュ問題は、ゲームファイルが見つからないか、壊れている可能性があります。ゲームファイルの完全性を確認することは、ゲームのインストール内の問題を特定する簡単な方法です。このプロセスにより、破損または紛失したファイルを自動的に置き換えることができ、クラッシュを修正し、全体的なパフォーマンスを向上させることができます。
Steamユーザーの方は、以下の手順に従ってください:
ステップ1.Steamを起動し、Steamライブラリ内の「黒神話:悟空」を右クリックします。
ステップ2. 「プロパティ」を選択し、「ローカルファイル」タブに移動します。
ステップ3. 「ゲームファイルの整合性を確認する」をクリックします。
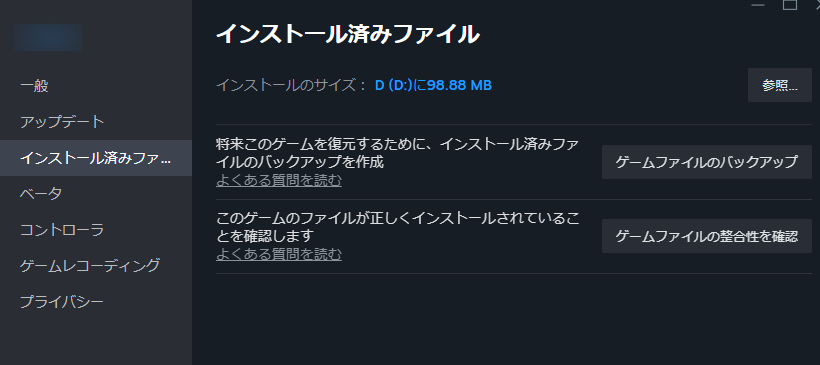
互換モードで「黒神話:悟空」を実行すると、その要件に適している可能性のあるWindowsの以前のバージョンであるかのようにゲームを動作させることができ、パフォーマンスと安定性に関する問題を解決するのに役立ちます:
ステップ1. ゲームのインストールフォルダに移動します。
ステップ2. ゲームの実行ファイルを右クリックし、「プロパティ」を選択します。
ステップ3. 「互換性」タブで互換モードを有効にし、以前のバージョンのWindows(Windows 7または8など)を選択します。
ステップ4. 管理者としてプログラムを実行するオプションにチェックを入れます。
プレイヤーはゲームを強制的にDirectX 11で実行させることができ、これによりブルースクリーンの問題が解決される可能性があります:
ステップ1. Steamを起動し、ライブラリに移動します。
ステップ2.「黒神話:悟空」を右クリックし、「プロパティ」を選択します。
ステップ3. 「起動オプション」フィールドに「-dx11」と入力し、ウィンドウを閉じます。
「黒神話:悟空」は、ゲームを最初に起動したときにシェーダーのコンパイル処理を実行します。この処理には、ハードウェアのスペックにもよりますが、約15~25分かかります。コンパイルされたシェーダーデータはファイルに保存されるが、システム上の他のプログラムとの干渉により、このファイルが破損したり、破損したデータが保存されたりすることがあります。
ステップ1. 「Windows + R」キーを同時に押し、「ファイル名を指定して実行」ダイアログボックスを起動します。「%localappdata%」と入力し、「OK」を選択します。
ステップ2.次に、b1の下にあるSavedを選択します。アルファベットと数字でできた長い名前のファイルが見つかります。「ushaderprecache」を探して右クリックし、「Delete」を選択する。
ステップ3. 「黒神話:悟空」を起動し、問題が解決したかどうかを確認します。
VRAM の限られた(6GB 以下の)ローエンドシステムをお持ちの場合は、Texture Quality を Medium または Low に設定することをお勧めします。グラフィック設定を下げることで、ハードウェアへの負担を減らし、クラッシュを防ぐことができます。また、Frame Generationなどの機能を無効にすると、安定性が向上する場合があります。この調整により、「黒神話:悟空」のブルースクリーンエラーが解消される可能性があります。

ウイルス対策ソフトが誤ってゲームをブロックし、クラッシュにつながることがあります。アンチウイルスとWindowsファイアウォールの設定で、ゲームを例外リストに追加してください。以下は、Wukongをホワイトリストに追加する手順です:
ステップ1. コントロールパネル > システムとセキュリティ > Windows Defender ファイアウォール
ステップ2. 「Windows Defenderファイアウォールを通してアプリや機能を許可する」をクリックします。
ステップ3. 「黒神話:悟空」がリストにない場合は、「別のアプリを許可」をクリックし、ゲームの実行ファイルを参照します。
ステップ4. ファイルを見つけたら、「増加」をクリックし、ゲームの隣にある「プライベート」と「パブリック」の両方のチェックボックスにチェックが入っていることを確認します。
ステップ5. 「OK」をクリックして設定を確定し、ファイアウォール設定を終了します。
「黒神話:悟空」のブルースクリーン問題が他の解決策を試しても解決しない場合、ゲームの再インストールが最終的な解決策となります。これにより、「黒神話:悟空」のクラッシュやパフォーマンスの問題が解決されます。ゲームをアンインストールするには、コントロールパネルでアンインストールオプションを選択します。その後、Steam を起動し、ゲームライブラリに移動して、「黒神話:悟空」 を再度ダウンロードしてインストールします。
✂️互換性のないハードウェア:ブルースクリーンクラッシュの主な原因の1つは、最低仕様を満たしていないハードウェアでゲームを実行することです。プレイヤーは、ゲームをスムーズに実行するために必要なコンポーネントがシステムにあることを確認する必要があります。
🎞️古いドライバ:多くのユーザーから、特にAMDグラフィックカードの場合、古いグラフィックドライバーや互換性のないグラフィックドライバーは、クラッシュや表示の問題につながる可能性があることが報告されています。最適なパフォーマンスを得るためには、ドライバを常に最新の状態に保つことが重要です。
🔮DirectXの問題:「黒神話:悟空」はDirectXのバージョンによっては正しく動作せず、不安定になったりクラッシュしたりすることがあります。ゲームが正しいDirectXバージョンで動作することを確認することで、これらの問題を軽減することができます。
💣シェーダーコンパイルの問題:シェーダーのコンパイル中にフリーズやブルースクリーンを経験するプレイヤーもいます。忍耐が不可欠ですが、ゲームが進行しない場合は再起動が必要な場合があります。
ユーザーは、PCで悟空をプレイしているときにブルースクリーンエラーを修復する方法について、ステップバイステップのチュートリアルビデオも確認できます:
「黒神話:悟空」はプレイヤーから好意的な評価と興奮を集めていますが、ブルースクリーンやクラッシュなどの技術的な問題がゲーム体験を妨げることがあります。上記で説明したトラブルシューティングの手順に従うことで、プレイヤーはこれらの問題に対処し、意図したとおりにゲームを楽しむことができます。開発者がアップデートやパッチをリリースする際には、プレイヤーは安定性やパフォーマンスを向上させる可能性のある修正について常に情報を得る必要があります。
黒い画面は、以下のようないくつかの理由で発生する可能性があります:
「黒神話:悟空」 Benchmark Toolでクラッシュが発生したプレイヤーは、以下の解決策を試すことができます:
「黒神話:悟空」のブラックスクリーンやブルースクリーンの問題は、同じような原因があることを考慮して、この包括的なチュートリアルで紹介されている方法を試してみてください。
高機能なディスク管理

Partition Master Professional
一番使いやすいディスク管理ソフトで、素人でもディスク/ パーティションを自由に変更できます!