-
![]() Windows向けデータ復旧
Windows向けデータ復旧
- Data Recovery Wizard Free購入ダウンロード
- Data Recovery Wizard Pro 購入ダウンロード
- Data Recovery Wizard WinPE購入ダウンロード
- Partition Recovery購入ダウンロード
- Email Recovery Wizard購入ダウンロード
- おまかせデータ復旧サービス
概要:
バグチェックエラーでPCが頻繁に再起動することはありませんか?本記事では、BSOD(ブルースクリーンオブデス)エラー「このコンピューターはバグチェック後、再起動されました」の原因、各種ハードウェア・ドライバーの問題、システムファイルの破損対策など、8つの具体的な解決方法を詳しく解説します。
重要なポイント
この記事では、RAMやシステムファイルの破損、さらにはハードウェア故障まで、さまざまな原因とその解決策を、役に立つディスク管理ツールを交えながら詳しくご説明します。
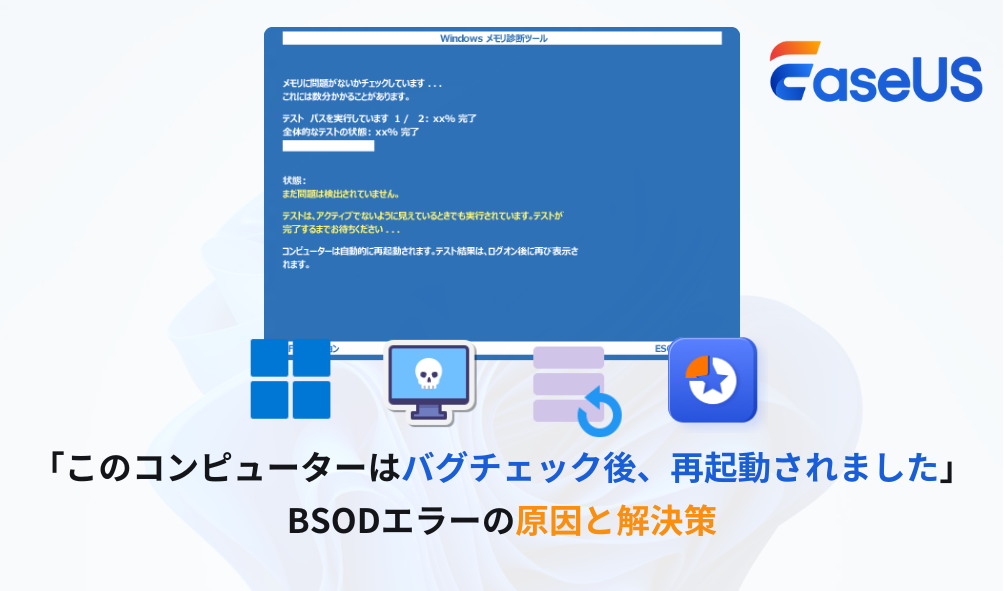
「Computer Has Rebooted From A BugCheck」というエラーが発生すると、突然の再起動により作業中のデータが失われる恐れがあります。このエラーは、一般に「死のブルースクリーン」とも呼ばれ、ユーザーにとって非常にイライラする問題の一つです。原因としては、RAMの破損、メモリ不足、古いデバイスドライバ、破損したシステムファイルなど、ハードウェアやソフトウェアに関連する問題が考えられます。
以下の表は、BSODエラー「このコンピューターはバグチェック後、再起動されました」の解決策として提案する8つの方法の効率性と難易度を示しています。各方法の詳細な手順を順を追って説明しますので、状況に応じた最適な解決策を選んでください。
| 方法 | 効率性 | 難易度 |
|---|---|---|
| 1. デバイスドライバーのアンインストール | 高 - 最近インストールした破損ドライバが原因の場合が多い。 | ⭐⭐ |
| 2. デバイスドライバーの更新 | 高 – 古いドライバを修正できる | ⭐⭐ |
| 3. Windowsメモリ診断ツールの実行 | 高 – メモリ障害を迅速に特定できる | ⭐⭐⭐ |
| 4. システムファイルのチェック | 中 – システムファイルのエラーを確認 | ⭐⭐ |
| 5. ディスクのチェック | 中 – ハードドライブの問題を検出する | ⭐⭐⭐⭐ |
| 6. システムの復元の実行 | 高 – 最近の変更による問題を元に戻す | ⭐⭐⭐⭐ |
| 7. ブート修復ツールの使用 | 高 – 広範な調査と最適化により多くの問題を解決 | ⭐⭐⭐⭐ |
各方法の詳細な手順は以下のセクションでご確認ください。
デバイスドライバが破損していたり、互換性がない場合、システムが正常に動作せず、エラーが発生することがあります。特に、最近接続した外部デバイスに関連するドライバは、問題の原因となる場合が多いです。以下の手順で、問題のあるドライバをアンインストールしてください。
ステップ1. Windowsの検索バーに「デバイスマネージャー」と入力し、Enterキーを押して起動します。
ステップ2. 問題のあるドライバーを一覧リストから見つけます。
ステップ3. 問題のあるドライバーを右クリックし、「デバイスのアンインストール」を選択します。
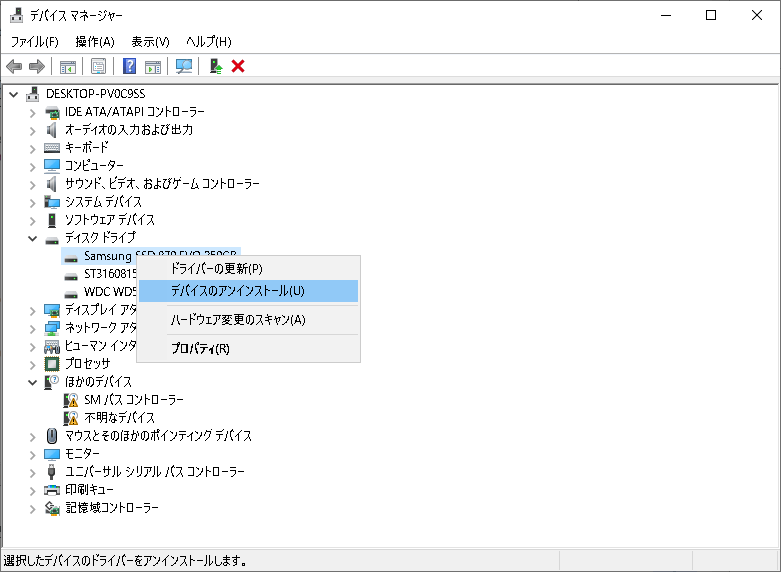
ステップ4.「このデバイスのドライバソフトウェアを削除する」にチェックを入れ、アンインストールを実行します。
ステップ5. アンインストール後、PCを再起動して変更を適用します。
古いドライバは、システムエラーの大きな原因となります。特に、グラフィックドライバやオーディオドライバは、エラー発生時に注目すべきポイントです。以下の手順で、ドライバを自動検索し更新してください。
ステップ1. 該当するデバイス(例えば:グラフィックやオーディオ)を右クリックし、「ドライバーの更新」を選択します。
ステップ2.「ドライバーを自動検索する」をクリックし、最新のドライバがインストールされるのを待ちます。
※ 自動更新ができない場合は、Windows Updatesから最新ドライバーを入手してください。
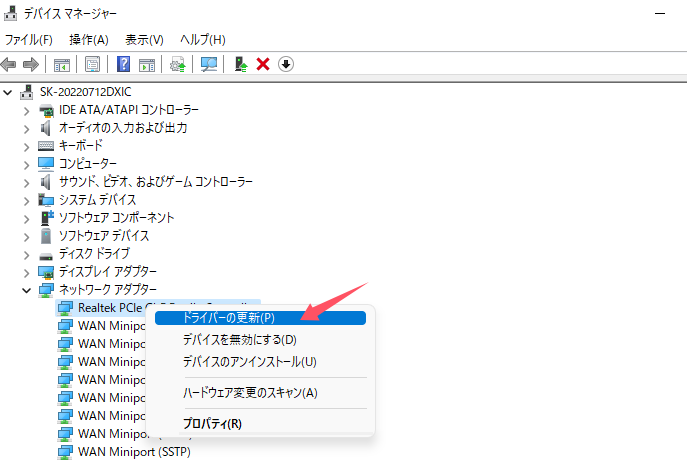
システムメモリが不足していたり、RAMが故障していたりすると、バグチェックエラーが発生する可能性があります。Windowsメモリ診断ツールを使用して、メモリの状態をチェックすることができます。
ステップ1. 検索バーに「Windowsメモリ診断」と入力し、アプリを起動します。
ステップ2. 今すぐ再起動して問題をチェックする」 オプションを選択する。
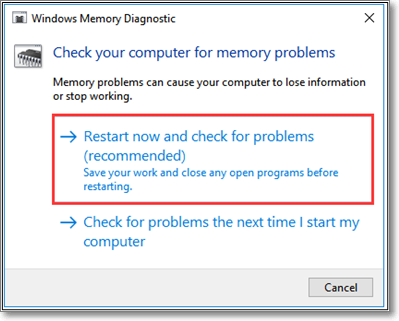
ステップ3.システムを再起動するとテストが開始されます。テストが完了するまで待ちます。
ステップ4.テストが終了すると、システムが再起動し、テスト結果が表示されます。
ステップ5.画面に指示が表示されたら、それに従ってください。
Windowsにあるシステム・ファイル・チェッカー(SFC)機能を使って問題をチェックできます。しかし、簡単で迅速な解決策をお望みなら、EaseUS WinRescuerが最適です。WinRescuer は、破損したファイルをスキャンして置き換えることができます。手順に従ってください:
ステップ1. 問題のあるターゲットパーティションを右クリックする。
ステップ2.詳細設定」>「ファイルシステムのチェック」を選択する。
ステップ3.パーティションを隠すかどうかを確認する。
ステップ4.Check File Systemウィンドウで、"Try to fix errors if found "オプションをチェックする。
ステップ5.Start "をクリックしてパーティションのエラーをチェックする。
EaseUS Partition Masterのその他の特徴:
また、CMDを使用して破損したハードドライブを修正することもできます。Windowsは、ファイルシステムチェックでハードドライブ上の問題を識別するディスクのチェック"CHKDSK "機能を提供しています。手順に従ってディスクをチェックしてください:
ステップ1.管理者としてCMDを 実行する。chkdsk /f /x /r "コマンドを入力してディスクの問題をチェックし、自動修復を試みさせる。

ステップ2.ボリュームがアクティブに使用されるようになると、次のシステム再起動のためにディスクチェックを手配するよう通知が届きます。
ステップ3. Yを押して確認し、デバイスを再起動する。
ステップ4.キーを押さずにディスクチェックが開始されるのを待つ。
コンピュータがバグチェックから再起動しました。システムの復元を実行することができます。この解決策は保存されているデータ、プログラム、ファイルなどに影響を与えるため、上記の解決策を試してみることをお勧めします。他のすべての解決策を試しても問題が解決しない場合は、最後にこの解決策を試しますが、これを実行する前にすべての重要なデータとプログラムをバックアップしてください。
システムの復元コマンドを使ってシステムの復元を実行しましょう:
以下の手順に従って、システムの復元を実行してください:
ステップ1.Windowsのファイル名を指定して実行ユーティリティに"rstrui "と入力し、"OK "をクリックする。
ステップ2. "別の復元ポイントを選択 "をクリックする。
ステップ3.以下のオプションを選択し、リストアポイントが利用可能かどうかを確認します。
ステップ4.わからない場合は、"Show more restore points "チェックボックスをマークし、他の選択肢にアクセスします。
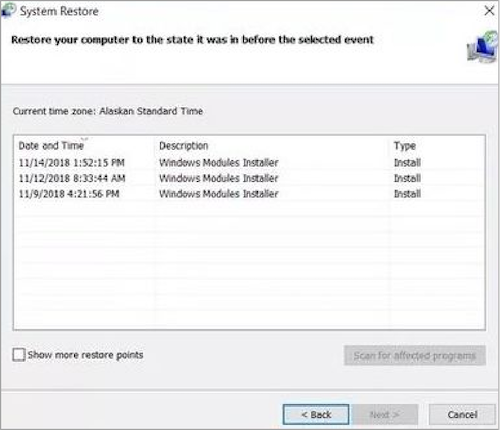
ステップ5.最も古い復元ポイントを選択します。
ステップ6. 次へ」をクリックし、復元ポイントの選択を確認します。
ステップ7. Finish "をクリックして開始します。
システムの復元を使用すると、コンピュータの設定を以前の状態に戻すことができ、最近の変更による問題に効果的に対処できます。
このイライラする問題を解決するために、EaseUS Partition Masterは「ブート修復」機能で便利です。ブート修復」機能は、製品のアルゴリズムの広範な研究と最適化を通じて、複数のタイプのブート問題を修正することができます。これは、他の多くの一般的なブート関連の問題を修正するための効率的なツールです。
それをダウンロードして、EaseUS Partition Masterで他の便利な機能を見つける。
ステップ1.USBドライブ/外付けドライブを動作中のコンピュータに接続し、EaseUS WinRescuerを開き、"Create Bootable Media "をクリックします。
ステップ2.EaseUS Boot Toolkitsとその他の必要なコンポーネントを選択します。次に、"Next "をクリックします。

ステップ3.移動可能なデバイスを選択し、「Go」をクリックしてUSBドライブ/外付けドライブにイメージを作成します。

ステップ4.警告メッセージを確認し、作成プロセスが完了するまで待つ。
ステップ5.作成したブータブルドライブを故障したコンピュータに接続し、"F2"/"Del "を押し続けてBIOSに入り、コンピュータを再起動する。そして、WinPEブータブルドライブをブートディスクとして設定し、"F10 "を押してexit 。

ステップ6.その後、コンピュータはWinPEデスクトップ に入ります。BootRepairを開き、ブルースクリーンタブでBSODの記録と詳細を見ることができます。

ステップ7. ブート修復タブで修復したいシステムを選択し、"修復 "をクリックする。

ステップ8.しばらく待つと、システムは正常に修復されます。OK」をクリックしてブート修復プロセスを完了します。

コンピュータがバグチェックから再起動しました」システムエラーの背後にある理由を理解することは、実用的な解決策を見つけ、PCの安定性を回復するために不可欠です。ここでは、考えられる理由をいくつかご紹介します:
システムがクラッシュしたり、ブートループに入ったり、頻繁に再起動したりなど、さまざまな原因が考えられます。しかし心配はいらない。すぐに解決できます。このチュートリアルでは、この問題に正面から取り組むための実践的な解決策とトラブルシューティング方法を提供します。ブートエラーを直すのに役立つと思ったら、下のリンクをクリックして、困っている人と共有してください。
以上、エラー "The Computer Has Rebooted From A BugCheck" を解決する方法でした。上記で説明した8つの解決策のうち、どの解決策を利用しても、この威圧的な問題を取り除くことができます。最も便利で自動化された解決策を求めるなら、EaseUS Partition Masterの「ブート修復」機能を利用してください。
その他、「The Computer Has Rebooted From A BugCheck(バグチェックからコンピュータが再起動しました)」エラーに関するご質問や詳細については、以下の「よくある質問」をご覧ください。
1.Windowsのバグチェックとは何ですか?
Windowsのバグチェック、別名(BSOD)ブルースクリーンオブデスは、Windowsシステムに表示されるエラーで、重大な問題を示し、データの損失を防ぐためにシステムを強制的にシャットダウンさせます。
2.WindowsのBugCheck 0x0000001Aとは何ですか?
BugCheck 0x0000001A(別名MEMORY_MANAGEMENT)は、Windowsオペレーティング・システムがコンピュータのメモリ管理の問題を検出した場合に発生します。RAMの欠陥、ドライバーの競合、またはソフトウェアの問題が原因となることがあります。
3.Windowsでバグチェック0x00000116を修正する方法は?
BugCheck 0x00000116(VIDEO_TDR_ERROR)は、ディスプレイドライバが迅速に応答できず、システムがクラッシュしたことを示しています。このエラーは、一般的にグラフィックカードまたはドライバの問題と関連しています。この問題は、以下の手順で解決できます:
高機能なディスク管理

Partition Master Professional
一番使いやすいディスク管理ソフトで、素人でもディスク/ パーティションを自由に変更できます!