-
![]() Windows向けデータ復旧
Windows向けデータ復旧
- Data Recovery Wizard Free購入ダウンロード
- Data Recovery Wizard Pro 購入ダウンロード
- Data Recovery Wizard WinPE購入ダウンロード
- Partition Recovery購入ダウンロード
- Email Recovery Wizard購入ダウンロード
- おまかせデータ復旧サービス
概要:
4TBのハードドライブを使っているのに、Windows 11/10/8/7で2TBしか認識されない、またはそれ以下の容量しか表示されない場合でも心配はいりません。このガイドでは、なぜ4TBのハードドライブが2TBしか表示されないのか、その原因を説明します。そして、ハードドライブが正しく認識されない問題を解決し、本来の4TBの容量を正しく表示させる方法を詳しく紹介します。
🧑💻ユーザーからの投稿:昨日、4TBのWestern Digital製ハードドライブを購入しましたが、容量が1.63TBしか表示されません。ほとんど何も保存していないのに、このような状態です。なぜこうなるのか分かる人はいますか?
このように、4TBや6TBのハードドライブを使っているのに、ディスク管理で確認すると2TBしか認識されず、残りの容量が「未割り当て領域」と表示されるケースが多く報告されています。さらに、この未割り当て領域に新しいパーティションを作成することもできません。
4TBのハードドライブがフル容量を認識しない主な原因
では、どうすればこの問題を解決できるのでしょうか?このあと紹介する3つの解決策を試せば、自分で簡単にハードディスクの容量認識の問題を修正できます。続きを読んで、詳しい手順を確認してください。
Windowsには、MBR(マスターブートレコード)とGPT(GUIDパーティションテーブル)という2種類のパーティション形式があります。
そのため、もし4TBのハードドライブがMBR形式になっていると、2TBしか認識されない問題が発生します。 この問題を解決し、フル容量を正しく使えるようにするには、MBRをGPTに変換する必要があります。次に、MBRをGPTに変換する3つの方法を紹介します。
ハードディスクにデータが入っているかどうかに関係なく、EaseUS Partition Masterを使えば、データを失うことなく MBRをGPTに変換できます。ディスク変換中も、すべてのデータやパーティションが安全に保護されるため安心です。
ステップ1. EaseUS Partition Master を起動し、サイドメニューから「ディスクコンバーター」を選択します。「MBR=>GPT」を選び、「次へ」をクリックします。

ステップ2. GPTに変換したいディスクを選択し、「変換」ボタンをクリックします。

ステップ3. 「変換」ボタンをクリックすると、GPTディスクからMBRへの変換が始まります。

ステップ4. 変換が正常に完了すると、「変換に成功しました」と表示されます。

このディスク管理ツールは、GPTをMBRに変換したり、逆にMBRをGPTに変換することもできます。
Windowsのディスク管理ツールには「GPTディスクに変換」オプションがありますが、これはディスクが空の状態でないと実行できません。もし4TBのハードドライブにファイルやパーティションがある場合、すべて削除する必要があります。そのため、この方法を使う場合は、事前に重要なデータをバックアップしてから進めるようにしましょう。
ステップ1:Windowsボタンを右クリックし、「ディスクの管理」を選択します。
ステップ2:容量が正しく認識されていないハードドライブを探します。ディスク上のボリュームを右クリックし、「ボリュームの削除」を選択します。
※ もし誤ってボリュームを削除してしまった場合は、失われたパーティションの復元方法を確認してください。
ステップ3:ハードドライブが未割り当て領域として表示されたことを確認します。ディスクを右クリックし、「GPTディスクに変換」を選択します。
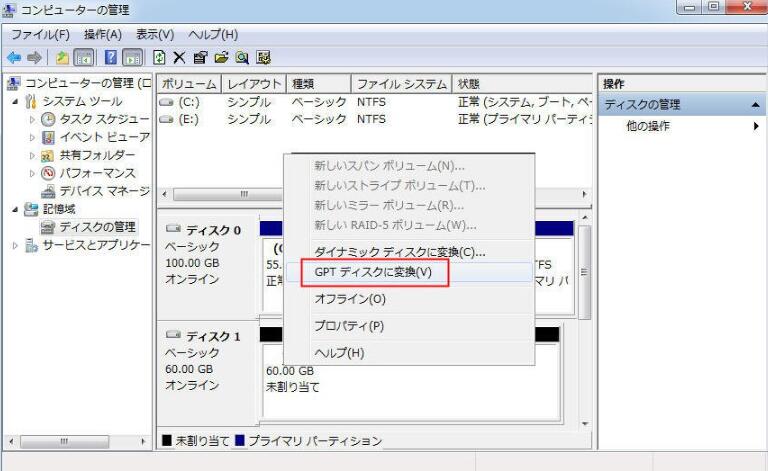
変換が完了すると、ハードドライブのフル容量が正しく認識されるようになります。あとは、新しいボリュームを作成すれば、通常どおり使用できるようになります。
📝関連記事:SSDが間違ったサイズを報告しますか?原因と対処法はこちら!
Windowsのディスク管理ツールと同様に、Diskpartを使うことで、コマンドプロンプトのコマンドを入力してMBRをGPTに変換できます。ただし、ディスクが空であることが条件のため、すでにパーティションが作成されている場合は、事前にデータをバックアップし、すべてのパーティションを削除する必要があります。
Diskpartを使用した変換手順:
ステップ1:Windows + Rキーを押して「ファイル名を指定して実行」を開きます。「CMD」と入力し、Enterキーを押してコマンドプロンプトを開きます。
ステップ2:「diskpart」と入力し、Enterキーを押します。以下のコマンドを順番に入力し、それぞれEnterキーを押して実行します。
(※ 次の手順で具体的なコマンドを入力して変換を実行します。)
list disk
clean
convert gpt
select disk n (n はドライブ文字を意味します。4TB ドライブ文字に置き換えてください)
DiskPart が選択したディスクを GPT 形式に変換したら、「Exit」と入力します。残りの容量が復元されたかどうかを確認します。
ハードドライブのドライバーが古くなっていると、4TBのドライブが2TBしか認識されない原因になることがあります。以下の手順でドライバーを最新バージョンに更新してみましょう。
ステップ1:「スタート」ボタンをクリックします。「デバイスマネージャー」と入力し、Enterキーを押します。
ステップ2:「ディスクドライブ」の項目をクリックして展開します。容量が正しく認識されていないハードドライブを右クリックし、「ドライバーの更新」を選択します。
ステップ3:「ドライバーを自動的に検索」を選択します。もし自動検索で更新できない場合は、メーカーの公式サイトから最新のドライバーをダウンロードし、手動でインストールしてください。
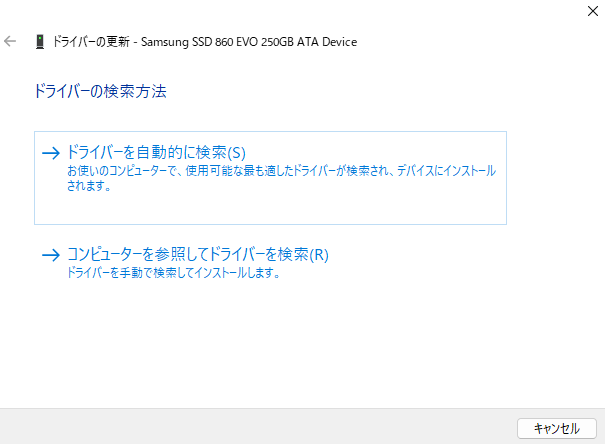
もう一つの方法として、信頼できるドライバー更新ソフトを使ってハードドライブのドライバーを更新する方法があります。EaseUS DriverHandyは、PCやディスク上の問題のあるドライバーを効率的に検出できるツールです。さらに、公式の最新ドライバーをダウンロード・更新する機能も備えています。
ハードディスクに不良セクタやファイルシステムの破損があると、コンピューターが正しく読み取れず、誤った容量が表示されることがあります。そのため、パーティションのエラーをチェック&修復することで、この問題を解決できる可能性があります。
EaseUS Partition Masterを使えば、簡単にハードドライブのエラーをスキャン&修復できます。ぜひ試してみてください。
ステップ1. EaseUS Partition Masterを起動し、パーティションを右クリックし、「チェック」>「ファイルシステムをチェック」を選択します。

ステップ2. 確認画面が表示され、「エラーが見つかったら修正する」にチェックを入れて「開始」します。

ステップ3. サーフェステストが正常に完了するまでお待ちください。

この記事では、Windows 11/10で4TBのハードドライブが2TBしか表示されない問題を解決する方法を紹介しました。これらの方法は、SeagateやWD(Western Digital)など、さまざまなメーカーのストレージドライブに対応しています。特に、ハードドライブがMBR(マスターブートレコード)形式になっている場合、EaseUS Partition Masterを使用してデータを失うことなくGPTに変換するのが最も簡単で確実な解決策です。
EaseUSのパーティション管理ソフトは、ディスクの管理や最適化を簡単に行うことができ、PCの寿命や性能を向上させるのに役立ちます。ぜひ試してみてください。
1. なぜハードドライブがフル容量を表示しないのか?
4TBのハードドライブが2TBまでしか認識されない主な原因は、ハードディスクがMBR(マスターブートレコード)形式で初期化されているためです。MBRは最大2TBまでしかサポートできないため、それ以上の容量は「未割り当て領域」として表示され、使用できなくなります。
また、その他の可能性として、以下のような原因も考えられます。
2. 4TBのハードドライブの実際の使用可能容量は?
4TBのハードドライブを購入しても、実際に使用できる容量は約3.6TBになることがあります。これは、メーカーとWindowsの容量計算方法の違いによるものです。
この違いにより、4TB(メーカー表示)をWindowsが認識すると、約3.638TBとして表示されます。これは正常な動作なので、心配する必要はありません。
3. ハードドライブのフル容量を復元する方法は?
ハードドライブがパソコンで正しく認識されず、容量が少なく表示される場合は、パーティションを削除して新しく作成することで、フル容量を復元できます。
※ データを削除する作業が含まれるため、事前にバックアップを取ることをおすすめします。
手順:パソコンで「ディスクの管理」を開きます。容量が正しく表示されていないハードドライブを見つけ、右クリック →「ボリュームの削除」を選択します。
ステップ2:削除後、ハードドライブが「未割り当て領域」として表示されます。未割り当て領域を右クリックし、「新しいシンプルボリューム」を選択します。
ステップ3:画面の指示に従い、必要な設定を入力しながら新しいパーティションを作成します。作成が完了すると、ハードドライブのフル容量が使用可能になります。
この方法でハードドライブの容量を正しく認識させ、最大限活用できるようになります。
高機能なディスク管理

Partition Master Professional
一番使いやすいディスク管理ソフトで、素人でもディスク/ パーティションを自由に変更できます!