-
![]() Windows向けデータ復旧
Windows向けデータ復旧
- Data Recovery Wizard Free購入ダウンロード
- Data Recovery Wizard Pro 購入ダウンロード
- Data Recovery Wizard WinPE購入ダウンロード
- Partition Recovery購入ダウンロード
- Email Recovery Wizard購入ダウンロード
- おまかせデータ復旧サービス
概要:
SSDの読み取りおよび書き込み速度を向上させる方法をお探しですか?パソコンの動作がますます重くなっているのですか?この記事は、SSDの読み取りおよび書き込み速度と性能を迅速に向上させる方法をご解説します。
SSD(ソリッド ステート ドライブ)は従来のHDD(ハード ディスク ドライブ)よりも遥かに高速で、データ転送速度が速くなり、応答性も改善されました。ディスクの速度が低下したり動作しなくなったりする場合に備えて、SSDを最適化する必要があるかもしれません。
SSDの速度が遅くなった場合、この記事でご紹介するソリューションを試し、SSDの読み取りおよび書き込み速度を上げてパソコンの性能を向上させてみましょう。これにより、ゲームプレイの応答性を高めるのにも役立ちます。
SSDの速度が遅くなった原因が分からない場合は、以下のすべてのソリューションを試してみてその原因を特定することをお勧めします。ですが、その原因が分かっているのなら、それに対応するソリューションを使うことができます。
これら8つのソリューションはすべてSSDの読み取りおよび書き込み速度を迅速かつ簡単に向上させられますので、一緒に見てみましょう。
SSDに未割り当ての領域があれば、それをプライマリ パーティションに追加し、キャッシュ用の容量を確保してSSDのパフォーマンスを向上させることが可能です。
SSDのパーティションを拡張したいなら、Windows組み込みのディスク管理ツールとサードパーティ製ツールがお手伝いします。未割り当て領域をプライマリ パーティションに追加するには、EaseUS Partition Masterの「サイズ調整/移動」機能を使うことをお勧めします。
さらに、このソフトウェアを使用すると、可能な限り最高のパフォーマンスを得るためにSSDを最適化できます。SSDが常に最高の状態で動作できるように、ディスクの健康状態をチェックするのにも役立ちます。SSDの性能を向上させるために、EaseUS Partition MasterはSSDの4Kアライメント調整機能やクラスター サイズの変更機能も提供しています。
TRIM機能がパソコン上で有効になっていない場合、SSDの速度が低下する可能性があります。TRIM機能の有効状態を確認するには、次の手順に従ってください。
手順1.コマンド プロンプトを管理者として実行します。
手順2.次のコマンド ラインを入力して「Enter」キーを押します。
fsutil behavior query DisableDeleteNotify
「0」はTRIMが有効になっていることを意味しますが、「1」はTRIMが無効になっていることを意味します。
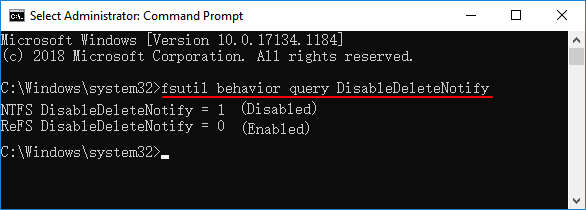
手順3.「1」と表示されたら、次のコマンド ラインを入力して「Enter」キーを押します。
fsutil behavior set DisableDeleteNotify 0
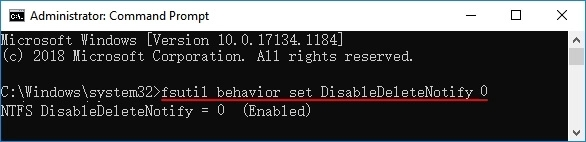
これで、SSDのTRIM機能が正常に有効化されました。コマンド プロンプトを除いて、SSDメーカーが提供するディスク管理ソフトもTRIMを有効にすることができます。
AHCI(アドバンスト ホスト コントローラー インターフェース)モードでは、SSDはIDE(統合開発環境)モードより高速に実行します。ですから、パソコンでAHCIモードを有効にすると、SDDの読み込み速度と書き込み速度が上がるかもしれません。
AHCIモードに切り替える手順は次のとおりです。
手順1.Windowsでコマンド プロンプトを管理者として開きます。
手順2.次のコマンド ラインを入力して「Enter」キーを押します。
bcdedit /set {current} safeboot minimal
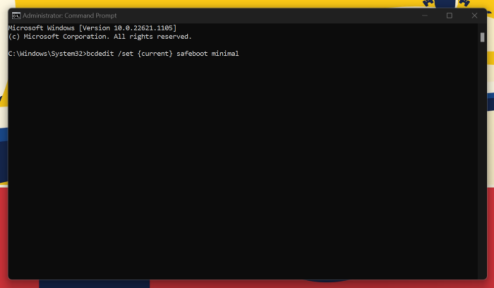
手順3.BIOS設定画面で、AHCIモードに切り替えます。
手順4.変更を保存してBIOSを終了します。
手順5.Windowsセーフ モードでコマンド プロンプトを実行し、次のコマンド ラインを入力します。
bcdedit /deletevalue {current} safeboot
PCが再起動し、AHCIドライバーが自動的にインストールされます。これで、最高のSSDパフォーマンスは実現されます。
ファイルを保存したりアプリをインストールしたりすることにつれて、SSDの速度が遅くなるのは当然のことです。SSDの読み取りおよび書き込み速度を向上させるには、以下の手順に従ってSSDを最適化してみましょう。
手順1.Windowsの検索ボックスに「デフラグ」と入力して検索します。
手順2.「ドライブのデフラグと最適化」オプションが表示されたら、それをクリックします。
手順3.SSDドライブを選択し、「最適化」ボタンをクリックします。
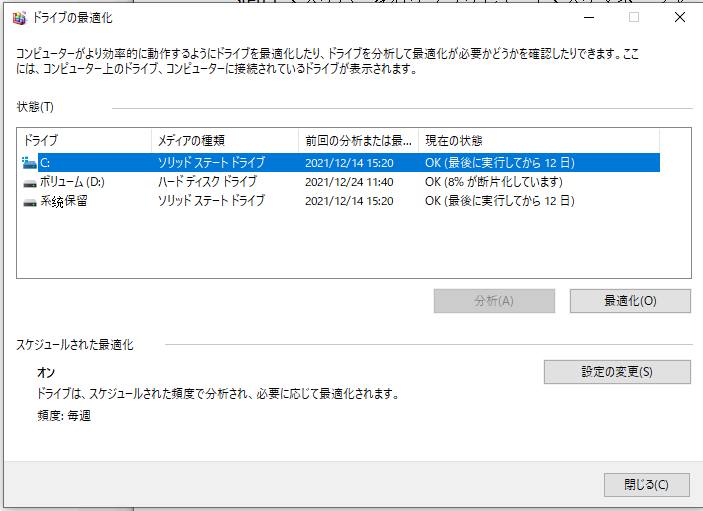
ご注意:定期的にドライブを最適化することで、最高のSSDパフォーマンスは維持できます。最適化が毎月自動的に実行されるように設定するほうがいいです。
関連トピック:Windowsのディスク ベンチマークに関する完全ガイド
パソコンは電力の消費を抑えるために全体的なパフォーマンスを低下させる場合があります。そのとき、SSDの速度も遅くなります。最高のSSD性能を実現するには、Windowsパソコンの電源モードを最適なパフォーマンスに設定することをお勧めします。操作手順は次のとおりです。
手順1.「設定」を開き、「システム」をクリックします。
手順2.「電源とバッテリー」を選択し、下にスクロールします。
手順3.「電源」の下に「電源モード」オプションが表示されます。
手順4.そこから「最適なパフォーマンス」を選択します。
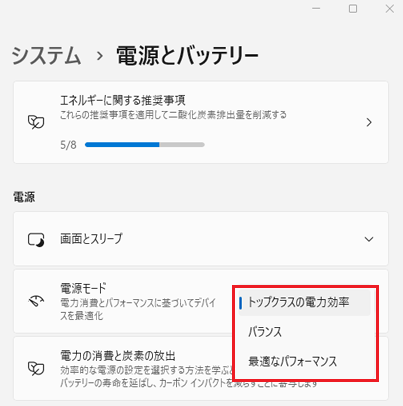
ご注意:これにより、最高のパフォーマンスが得られますが、電力の消費が増え、バッテリーの寿命が短くなる可能性があります。
SSDファームウェアを常に最新の状態に保つと、多くのバグや問題は回避できます。SSDの性能が低い問題も修正できます。SSDのファームウェアを更新するには、以下の手順に従ってください。
手順1.SSDメーカーのWebサイトにアクセスし、SSDモデルを選択します。
手順2.最新のファームウェアをダウンロードしてインストールします。
これで、パソコンを再起動すると、SSDのファームウェアが更新されます。
パソコンでBIOS設定画面に入り、正しい起動順序を構成します。最高の読み込み速度と書き込み速度を実現するために、SSDを最初の起動ドライブとして選択する必要があります。
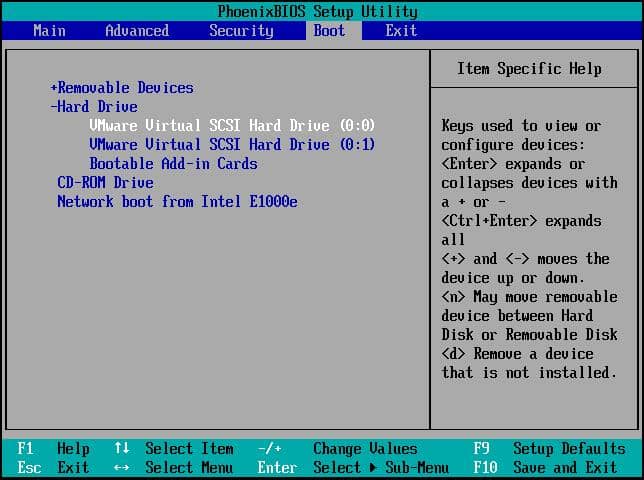
これにより、パソコンはSSDから起動するようになり、システムの応答性とパフォーマンスも最適化されます。
最後のソリューションはSATA接続が緩んでいないか、切れていないかを確認することです。パソコンのケースを開け、SATAケーブルが正常に接続されていることと、SATAコネクタやSATAポートが破損していないことを確認します。
問題が見つかった場合は、新しいSATAポートに新しいSATAケーブルを挿してみてください。
関連トピック:ハード ディスクの空き容量を確保
SSDが遅くなるのはなぜですか?SSDの速度が低下し、ランダム エラーがよく発生する一般的な理由は次のとおりです。
SSDが遅くなる最も一般的な理由は以上です。SSDの読み取りおよび書き込み速度を正確に測定したいなら、この記事を読み続けてSSDのパフォーマンス テストを実行する方法を一緒に見てみましょう。
ディスクの速度をリアルタイムに測定するために、Windowsはタスク マネージャーとDiskpartを用意していますが、正確なデータは提供しません。それに対して、EaseUS Partition Masterは包括的なディスク速度測定ツールとして、SSDの読み取り&書き込み速度、入出力、遅延をテストできます。
ユーザー フレンドリーなインターフェースにより、SSDのパフォーマンス テストは簡単かつ迅速に行われます。
ステップ1. EaseUS Partition Masterを起動し、「ディスカバリー」で「ディスクベンチマーク」機能をダウンロードします。

ステップ2. ドロップダウンボックスをクリックして、ターゲットドライブ、テストデータ、ブロックサイズを選択します。

ステップ3. すべての設定が完了したら、「開始」をクリックしてディスクテストを開始します。すると、シーケンシャルまたはランダム読取り/書込み速度、I/O、および遅延データが表示されます。

Diskpartコマンドに精通している場合は、コマンド プロンプトを使ってSSDの速度をテストすることもできます。SSDの速度が異常に遅くなったとしても心配しないでください。上記でご提供したソリューションを利用すれば、ほどんどの性能の低い問題は解決し、SSDのパフォーマンスは改善されるはずです。
関連トピック:USBの転送速度を測定
この記事では、SSDの読み込みおよび書き込み速度を向上させる様々な方法をご紹介しました。これらの方法を使用すれば、最高のSSDパフォーマンスが得られるでしょう。また、操作前に必ずデータをバックアップしておいてください。そうしたら、操作中にデータを失ったとしても、データの取り戻しが可能です。
SSDのパフォーマンスを最良の状態に維持するには、SSDのプライマリー パーティションに空き容量を追加することが最も推奨されます。EaseUS Partition MasterはSSDの速度を手軽に測定し、ディスク領域を再割り当てするために使用可能です。最高のパフォーマンスを得るためにドライブを最適化できるアプリです。今すぐこのアプリをダウンロードして、SSDの速度を速くしてみましょう。
次のような方法は、SSDの速度を向上させて最高のパフォーマンスを実現することができます。
TRIM機能を有効化
Windowsパソコンでドライブのデフラグと最適化を実行
「最適なパフォーマンス」という電源モードを使う
空き容量が少ないとか、ファームウェアが古いとか、様々な原因により、SSDの読み込み速度と書き込み速度が遅くなる場合があります。その他、次のような原因も考えられます。
RAM容量不足
パソコンやSSDがウイルスに感染している
TRIM機能が無効になっているか、存在しない
SSDの速度がどんな原因で遅くなったとしても、EaseUS Partition Masterはドライブを最適化して速度を上げることができます。
SATA接続型のソリッド ステート ドライブ(SSD)の読み書き速度は250MB/s~550MB/sです。1000MB/sに達するものもあります。そのため、ご使用のSSDは300MB/s以上の速度を発揮することを確認するほうがいいです。
高機能なディスク管理

Partition Master Professional
一番使いやすいディスク管理ソフトで、素人でもディスク/ パーティションを自由に変更できます!