-
![]() Windows向けデータ復旧
Windows向けデータ復旧
- Data Recovery Wizard Free購入ダウンロード
- Data Recovery Wizard Pro 購入ダウンロード
- Data Recovery Wizard WinPE購入ダウンロード
- Partition Recovery購入ダウンロード
- Email Recovery Wizard購入ダウンロード
- おまかせデータ復旧サービス
概要:
この記事では、外付けhddやSSD、USBメモリのファイルコピーが途中で止まる原因と効果的解決法を5つ解説されています。ディスクエラー診断、パーティション最適化、4Kアライメント調整などデータを安全に保護する手順を紹介します。損失リスクがないので、安心感もたっぷり。ぜひ、最後までご覧ください。
「Windows がアップデートされて以来、ファイルコピーの問題が発生しています。大きなファイルをコピーまたは移動しようとすると、外付けハードディスクがコピーの途中で止まってしまうのです。一時停止や進行のキャンセルもできず、10分ほど待ってみてもやはり止まってしまいます。なぜファイルのコピーが途中で止まるのか、どなたか教えていただけませんか?この問題を解決するためにはどうすればよいのでしょうか?」
Windowsで大きなファイルや大量のデータをコピーしようとすると、途中で止まることが発生することがあります。このトラブルの主な原因として、以下のようなケースが考えられます。
🔹 ハードウェア関連のトラブル
🔹 ソフトウェア・システムの影響

以上のような問題に対して、安全にデータを保護しながら解決する方法を5つ紹介します。
一時的な処理遅延の場合、数分~数十分待つことで解決する場合があります。特に大容量ファイルのコピーでは、バッファ処理の影響で一時停止することがあります。 もし、まつ余裕がない場合は、以下の方法を試しましょう。
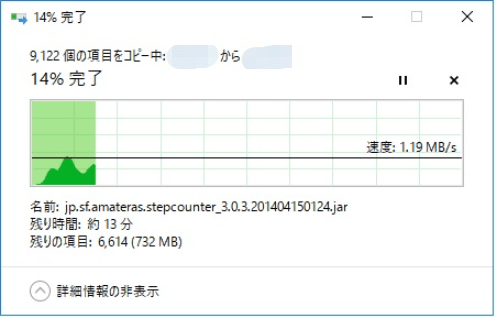
古いドライバーが原因でストレージデバイスが正常に動作しないことがあります。Windows内蔵の「デバイスマネージャー」というユーティリティを使って、簡単にストレージのドライバーを更新することができます。以下は、その詳細な手順です。
ステップ1. Windows + Xキーを押して、「デバイスマネージャー」を開きます。
ステップ2.「ユニバーサルシリアルバスコントローラー」タブを展開します。
ステップ3. デバイスを右クリックして、「ドライバーの更新」を選択します。
ステップ4.「ドライバーを自動的に検索」をクリックして、更新されたドライバソフトウェアを探します。Windowsは、最新のドライバーを自動的に検索してダウンロードします。

ドライバー更新後は、PCを再起動し、コピー処理が正常に進むか確認しましょう。
FAT32フォーマットのドライブでは、4GB以上のファイルがコピーできないため、NTFSフォーマットに変更すると解決できることがあります。
ここでご紹介するのは、強力かつ使いやすいディスク管理ソフト—EaseUS Partition Masterです。内蔵HDDといい、外付SSDといい、リサイズ・移動・結合・フォーマットなどパーティションを自分の好みで設置したり、調整したりすることができます。有料版では、ディスクのクローンやデータ移行、ポータブルOSの作成など多様な機能が備えています。不良セクタを定期的にチェックし、破損したパーティションを修復することにより、パーティションを管理し、パソコンのパフォーマンスを向上させます。インターフェースはシンプルで分かりやすく、初心者でも直感的な操作ができます。ぜひ、以下のリンクボタンでダウンロードし、無料体験してみてください。
ステップ1. EaseUS Partition Masterを起動し、フォーマットするディスクを右クリックし「フォーマット」を選択します。
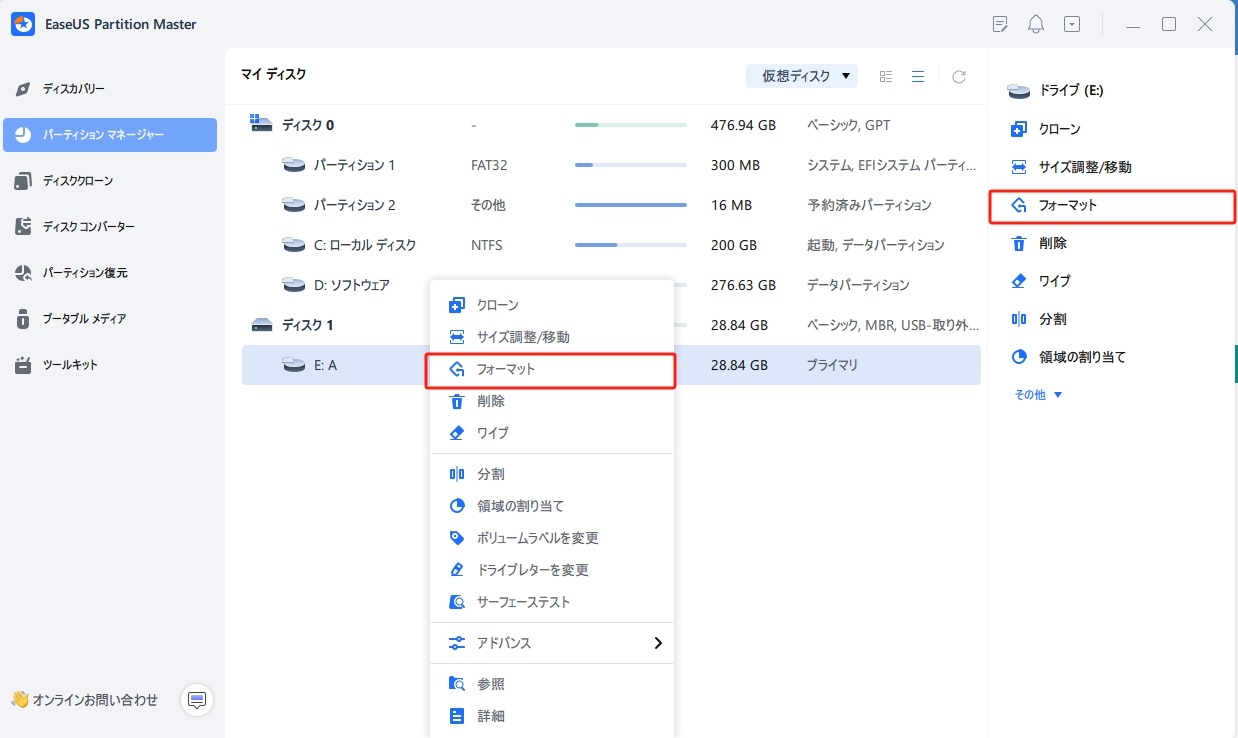
ステップ2. 新しいウィンドウで、ファイルシステムを指定し、必要に応じてパーティションラベル・クラスタサイズを設定し、「OK」をクリックします。
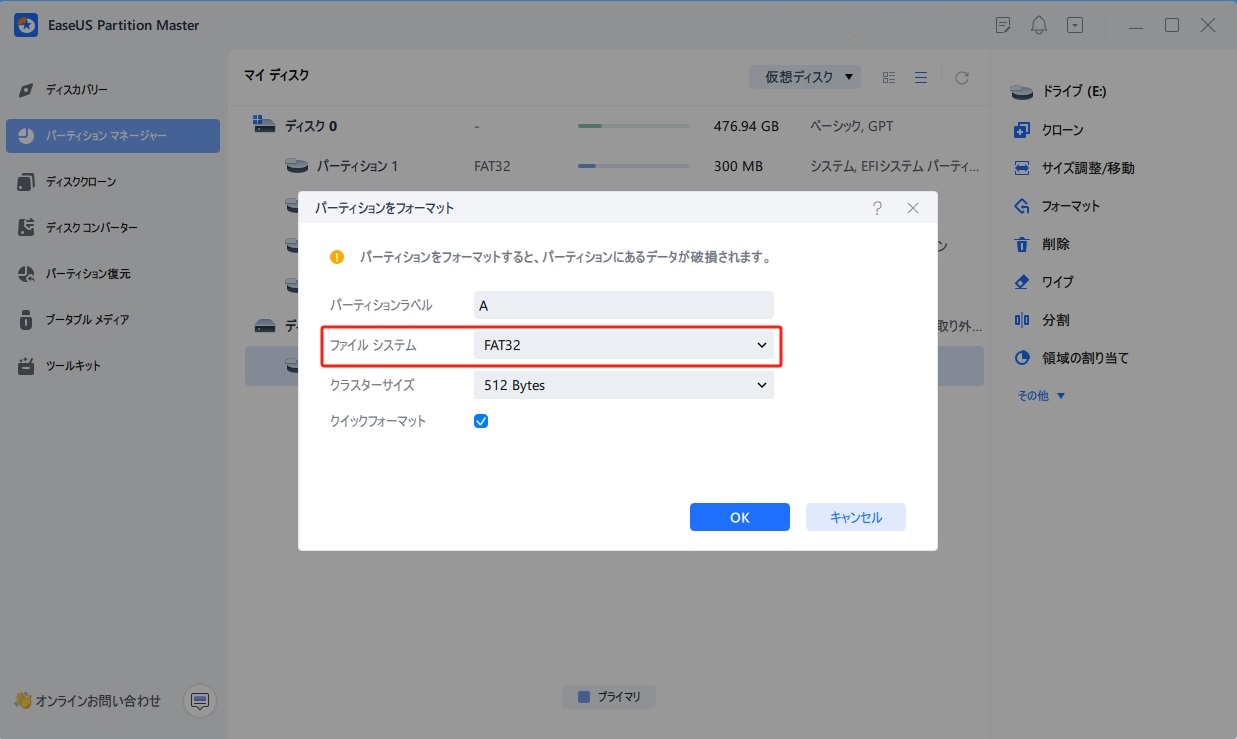
ステップ3. 表示されるメッセージを確認した上で、「はい」をクリックして続行します。
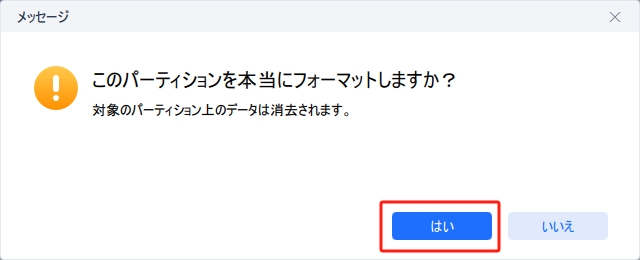
ステップ4. 右側にある「タスクキュー」で、「1個のタスクを実行」ボタン押して変更内容を確認し、「適用」をクリックしするるフォーマットが開始します。
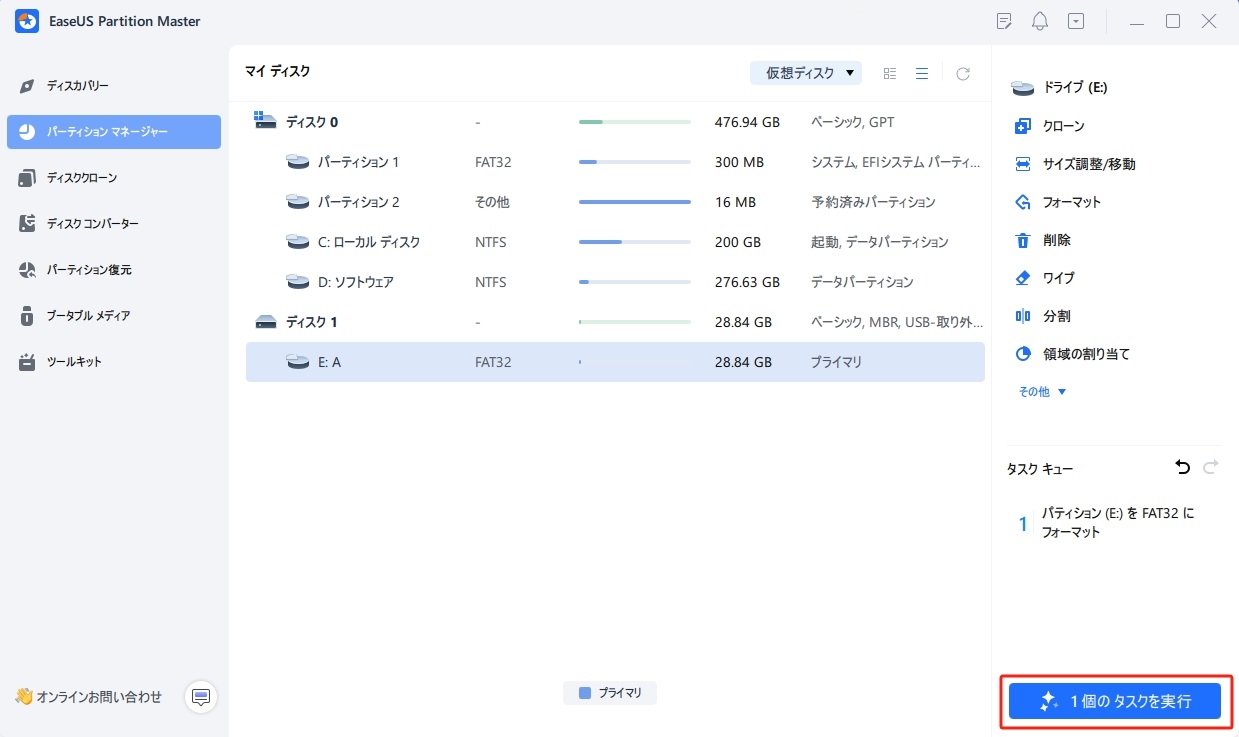
詳しい操作手順は、次のビデオもご参照ください。
HDDに断片化したデータが多いと、コピー速度が遅くなり途中で止まることがあります。 Windows 10でファイルのコピーが止まるエラーを修正するもう一つの方法は、ハードドライブを最適化することです。Windowsに内蔵されているデフラグ機能は、ハードドライブを最適化することができます。以下はその手順です。
ステップ1.Windows検索ボックスで「defragment」と入力し、「ドライブのデフラグと最適化」を選択します。
ステップ2.ハードディスク、外付けハードディスク、SDカードのいずれかを選択し、「最適化」をクリックします。
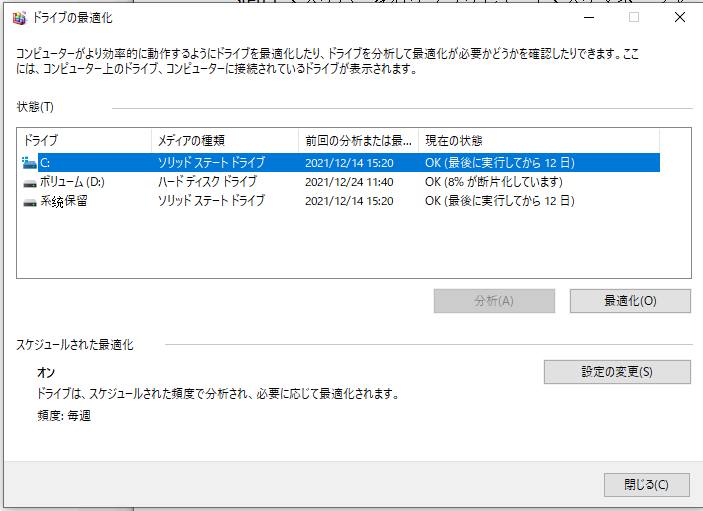
📖関連記事|SSDのデフラグを実行する必要がある?(Windows 11対応)
バックグラウンドで動作するアプリやWindowsのプロセスが影響し、ファイルコピーが停止することがあります。パソコンのクリーンブートを実行することで、ソフトウェア関連の競合を減らすことができます。クリーンブートを開始するには:
ステップ1. Winodws検索ボックスで「msconfig」と入力し、システム構成ユーティリティを起動します。
ステップ2.「全般」タブをクリックし、「スタートアップのオプションを選択」を選択し、「システムサービスを読み込む」と「元のブート構成を使う」オプションにもチェックを入れます。
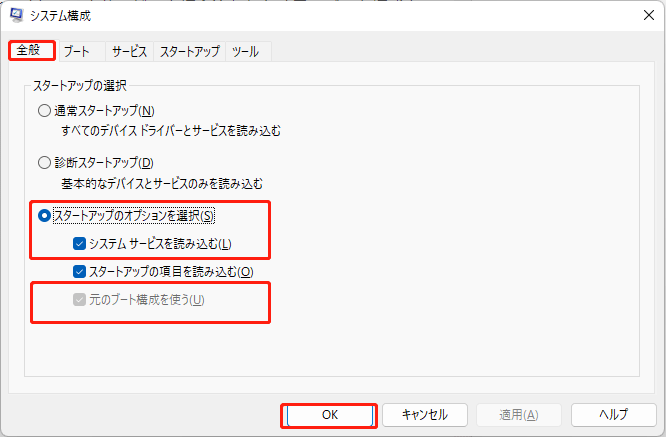
ステップ3.「サービス」タブをクリックします。「Microsoftのサービスをすべて隠す」にチェックをいれます。そして「すべて無効」をクリックします。
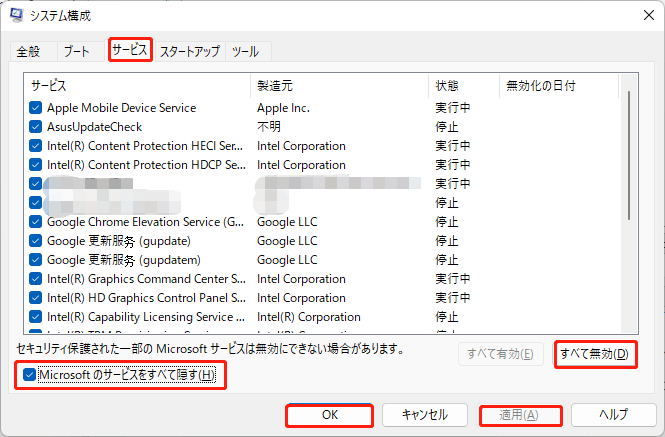
ステップ4.「適用/OK」をクリックし、パソコンを再起動します。
これで、Windowsがクリーンブート状態になります。クリーンブート後、コピーが正常に進めば、原因は競合ソフトの可能性あります。
Windows 10/11でファイルコピーが途中で止まる原因は、ハードウェアの不具合、ドライバーの問題、ファイルシステムの互換性などが考えられます。解決策として、①しばらく待つ、②ドライバーを更新、③転送先をNTFSにフォーマット、④ディスク最適化、⑤クリーンブートの実行が有効です。特にEaseUS Partition Masterを活用すれば、ストレージ管理やフォーマットが簡単にでき、エラーを未然に防ぐことが可能です。問題が発生したら、データを保護しながら適切な対処法を試し、スムーズなコピーを実現しましょう!
1. ファイルのコピーが最初は速いのに途中で遅くなるのはなぜ?
コピーのバッファ(データの一時保存領域)がいっぱいになり、処理が遅延しているからです。
2. Windowsのコピー速度を上げるにはどうすればいい?
ドライバー更新、NTFSフォーマットへの変更、SSDの使用、RAMの増設などが効果的!
3. ファイルコピー中にWindowsがフリーズする場合の対処法は?
クリーンブートを試し、不要なプロセスを停止してから再度コピーを試す!
高機能なディスク管理

Partition Master Professional
一番使いやすいディスク管理ソフトで、素人でもディスク/ パーティションを自由に変更できます!